Une partie de la productivité au travail et à l’école signifie tirer le meilleur parti de votre temps, en particulier lorsque vous naviguez sur le Web. Vous avez probablement entendu parler de raccourcis clavier sous Windows cela peut vous aider, mais votre navigateur Web dispose également de plusieurs raccourcis qui peuvent être utilisés pour vous aider à réduire l’utilisation de votre souris.
Nous avons déjà mis en évidence ces raccourcis qui peuvent être utilisés dans Microsoft Edge, mais il est maintenant temps de déplacer notre attention sur le navigateur Web le plus populaire au monde, Google Chrome. Voici quelques-uns des meilleurs raccourcis clavier Chrome que vous pouvez utiliser.
Ctrl + Maj + T pour rouvrir les onglets précédemment fermés
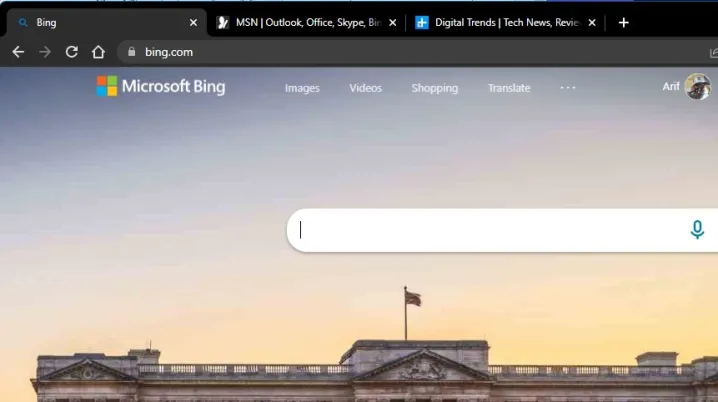
En haut de notre liste se trouve quelque chose qui pourrait être utile pour ces moments « uh-oh ». Si vous avez accidentellement fermé un onglet dans Google Chrome, ce raccourci est fait pour vous. Vous pouvez simplement appuyer sur le bouton Ctrl + Période de travail + T de votre clavier lorsque vous êtes dans Google Chrome. Cela rouvrira ensuite l’un de vos onglets précédemment ouverts, exactement dans l’ordre dans lequel vous les avez fermés. Répétez simplement le raccourci jusqu’à ce que tous vos onglets fermés accidentellement soient rouverts.
Maj + Échap pour ouvrir le Gestionnaire des tâches Chrome
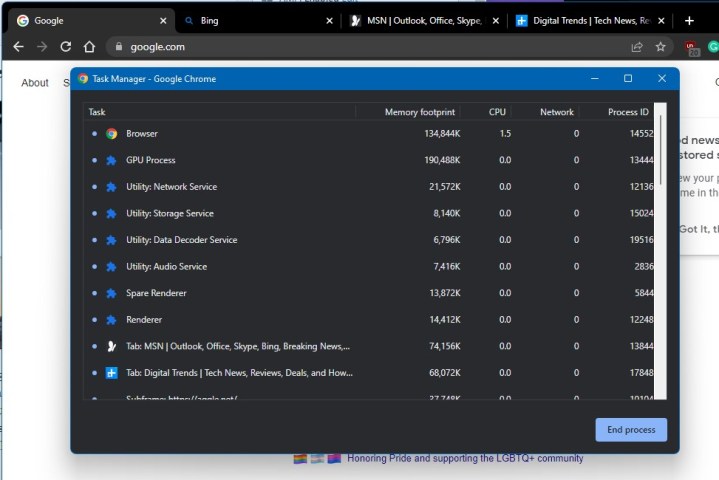
Google Chrome est connu pour être un porc de ressources, bien que des mises à jour récentes l’aient rendu plus optimisé. Donc, si vous avez déjà eu des problèmes avec un onglet ou une page Web spécifique dans Chrome, vous pouvez ouvrir le Gestionnaire des tâches Chrome pour tuer cet onglet ou vérifier ce qui ne va pas. Habituellement, vous devez y accéder via le Plus d’outils menu, mais il y a un moyen plus rapide.
Le Gestionnaire des tâches Chrome ressemble beaucoup au Gestionnaire des tâches sous Windows ou au Moniteur d’activité sous MacOS. Il vous permet de jeter un coup d’œil à toutes les activités en arrière-plan à l’intérieur du navigateur. Appuyez simplement sur Période de travail + Esc pour l’ouvrir. Vous verrez alors tous les onglets étiquetés comme »onglet: » et d’autres processus tels que les rendus GPU ou les sous-cadres. Si quelque chose prend trop de mémoire et que vous savez que cela a un impact sur votre page Web, n’hésitez pas à le tuer. Vous pouvez toujours redémarrer le navigateur et revenir à ce que vous étiez.
Ctrl + 1 à Ctrl + 8 pour accéder à un onglet spécifique

Vous avez beaucoup d’onglets ouverts dans Google Chrome ? Vous pourriez penser que vous devrez passer la souris sur tous ces onglets pour y accéder, mais ne vous méprenez pas! Vous pouvez accéder à n’importe quel onglet ouvert dans Chrome avec un raccourci clavier très spécifique.
Appuyez sur le bouton Ctrl , suivie d’un nombre spécifique comme 1, 2 ou 3. Cela vous permettra de parcourir ces onglets par ordre de nombre. C’est en fait l’un des nombreux raccourcis de navigation par onglets dans Chrome. Vous pouvez fermer les onglets avec Ctrl+ W accédez à l’onglet ouvert suivant avec Ctrl + Onglet, ou accédez à l’onglet précédent avec Ctrl + Période de travail + Onglet. Et n’oubliez pas, si vous voulez rentrer chez vous dans un onglet actuel, cliquez simplement sur Alt + Accueil.
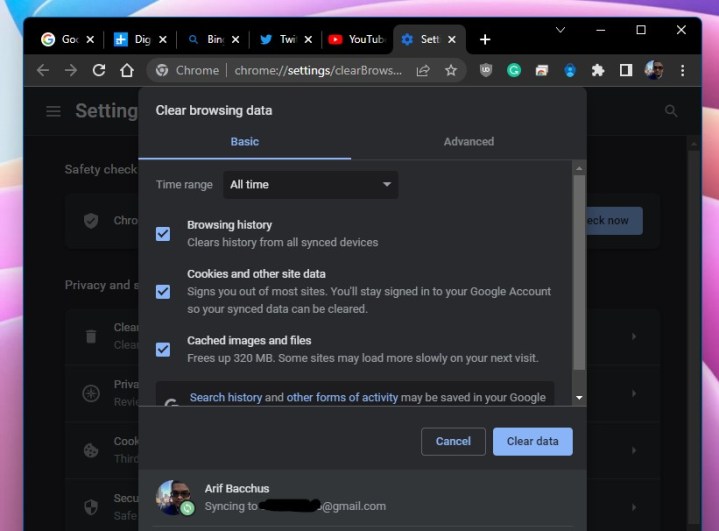
Vous souhaitez effacer votre historique dans Chrome sans passer par les menus ? Celui-ci est pour vous. Appuyez simplement sur le bouton Ctrl + Période de travail + Supprimer de votre clavier. Cela ouvre la page complète des paramètres de Chrome où vous pouvez effacer vos données de navigation. L’accès aux options de base et aux options avancées, elles sont toutes là pour vous, et vous venez de vous enregistrer en quelques clics.
Rechercher à l’aide d’un autre moteur de recherche
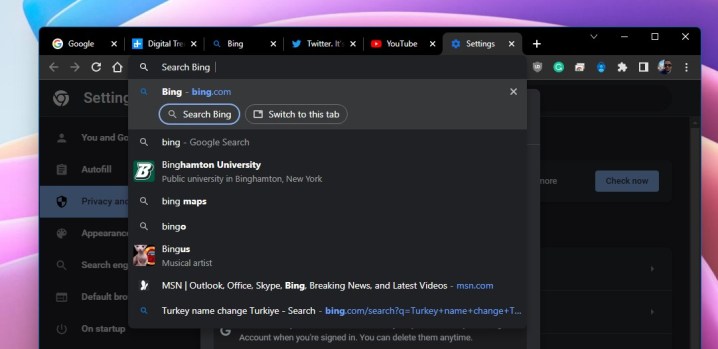
Ce raccourci clavier suivant en est un si vous n’aimez pas utiliser Google pour effectuer une recherche dans Chrome. Vous pouvez réellement effectuer une recherche dans le navigateur Web à l’aide d’un autre moteur de recherche comme Bing ou DuckDuckGo à tout moment. Tapez simplement le nom de votre moteur de recherche, puis appuyez sur le bouton Onglet sur votre clavier. À partir de là, vous pourrez effectuer une recherche naturelle, sans visiter directement la page Web.
Enregistrer tous les onglets ouverts en tant que signets dans un nouveau dossier
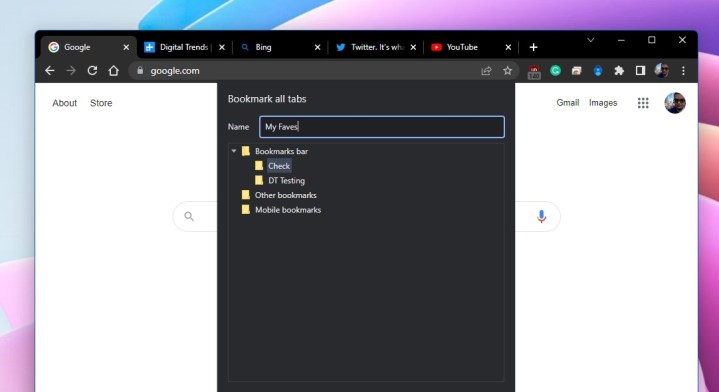
Faire des recherches ou travailler sur un projet qui implique des onglets ouverts que vous souhaitez enregistrer? Google faireIl est facile d’enregistrer n’importe quel ensemble d’onglets que vous avez ouvert en tant que signet. Pour ce faire, appuyez sur Ctrl + Période de travail + D sur votre clavier. Vous devriez alors voir les onglets enregistrés dans un dossier de signets. N’hésitez pas à renommer ce dossier comme bon vous semble.
Plus de Google
Ces raccourcis sont quelques-uns de nos favoris, mais Google a une longue liste de raccourcis Chrome sur sa page d’assistance. Il couvre les onglets, les pages Web, ainsi que les raccourcis de la souris. Oh, et les raccourcis s’appliquent à d’autres systèmes d’exploitation comme MacOS, ainsi que Linux.
Recommandations des rédacteurs







