Si vous utilisez Google Chrome en tant que navigateur principal, vous connaissez probablement la fonctionnalité qui vous permet d’enregistrer les mots de passe dans le navigateur. Malheureusement, la fonctionnalité ne fonctionne pas toujours bien, ce qui signifie que vous devez connaître les meilleurs moyens de réparer Chrome qui n’enregistre pas les mots de passe.
Suivre vos différents mots de passe peut être très pénible, car chaque site semble avoir des règles différentes sur les lettres, les chiffres et les symboles que votre mot de passe doit contenir. Pendant que gestionnaires de mots de passe aide, que faites-vous lorsque vous devez entrer manuellement des mots de passe et que Chrome laisse tomber la balle?
Google Chrome dispose de son propre outil de gestion de mots de passe intégré à votre compte Google. Par conséquent, le problème peut provenir de votre compte Chrome ou Google. Nous allons vous montrer les meilleures façons de résoudre les problèmes de mot de passe sur Chrome ci-dessous.
Pourquoi les mots de passe ne sont-ils pas enregistrés sur Chrome ?
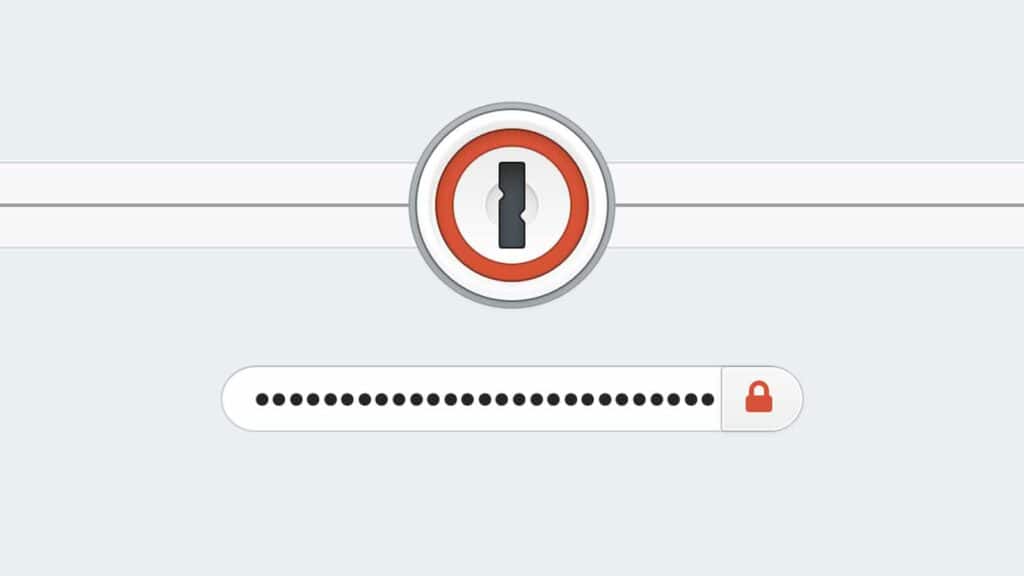
Lorsque Chrome n’enregistre pas votre mot de passe (ou ne l’enregistre pas correctement), cela peut être extrêmement frustrant. Ce problème peut être dû à plusieurs raisons :
- Utilisation d’une version obsolète de Chrome
- Désactivation de la fonction d’enregistrement par erreur
- Interdire à Chrome d’enregistrer des données locales
- Installation d’un logiciel ou d’une extension qui interrompt cette fonctionnalité
- Problèmes de compte Google
- Corruption du dossier de cache Chrome
Si vous ne savez pas exactement lequel vous a causé ce problème, votre meilleure option est de descendre dans la liste ci-dessous et d’essayer chaque solution une par une.
Nous avons détaillé 11 options différentes pour résoudre le problème, et il est recommandé d’aller dans l’ordre dans lequel nous les avons décrites.
11 solutions rapides pour résoudre Chrome n’enregistrant pas les mots de passe
Nous avons compilé 11 choses différentes qui valent la peine d’être vérifiées si vous rencontrez des problèmes avec le navigateur de Google enregistrant correctement vos mots de passe.
Vérifier les paramètres du mot de passe Chrome
1. Ouvrez le Menu en cliquant sur le menu à 3 points dans le coin supérieur droit
2. Aller à Paramètres
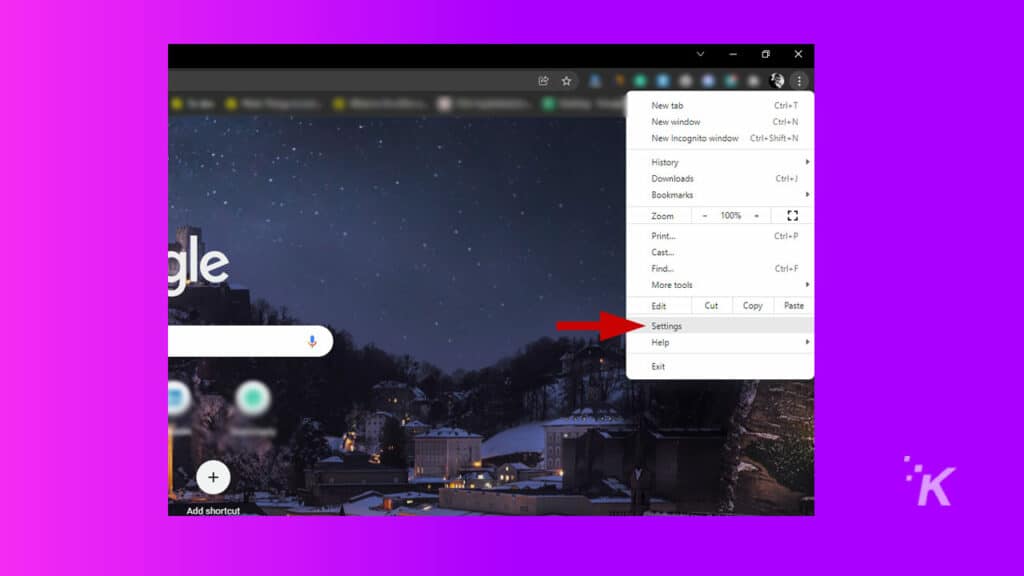
3. Dans le menu de gauche, sélectionnez Remplissage automatique
4. Cliquez sur le bouton Passe sous-menu
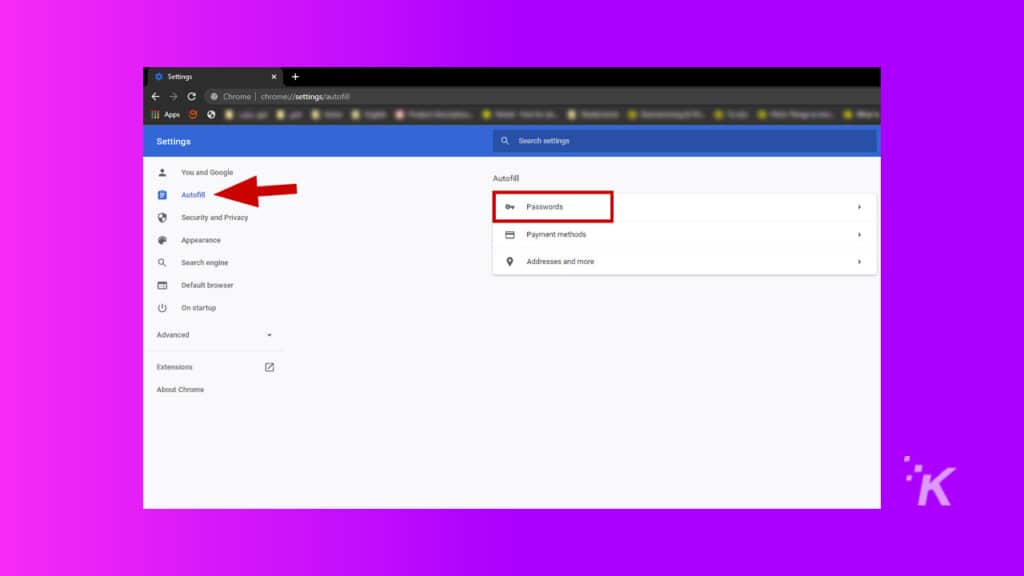
5. Si le »Offre d’enregistrement des mots de passe« option basculer est désactivé, allumez-le
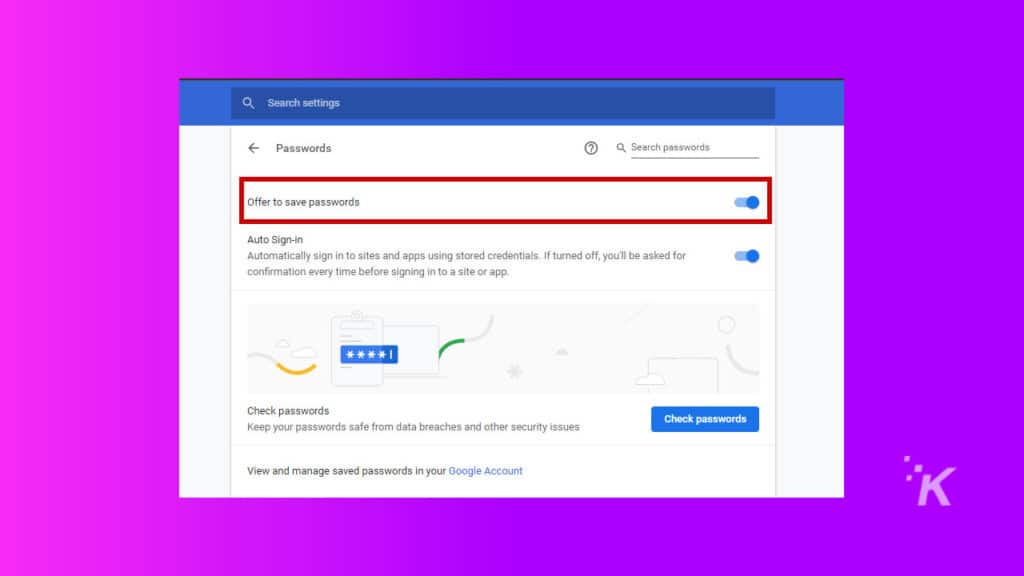
6. Redémarrer Chrome
Si Chrome n’enregistre toujours pas les mots de passe, passez à la solution suivante.
Mettre à jour les paramètres de Chrome pour stocker des données locales
Les données locales font référence aux fichiers et téléchargements que vous avez effectués, ainsi qu’à l’historique de votre Chromebook. Voici comment vous assurer que la fonctionnalité est activée :
1. Ouvrez le menu à trois points et allez à Paramètres
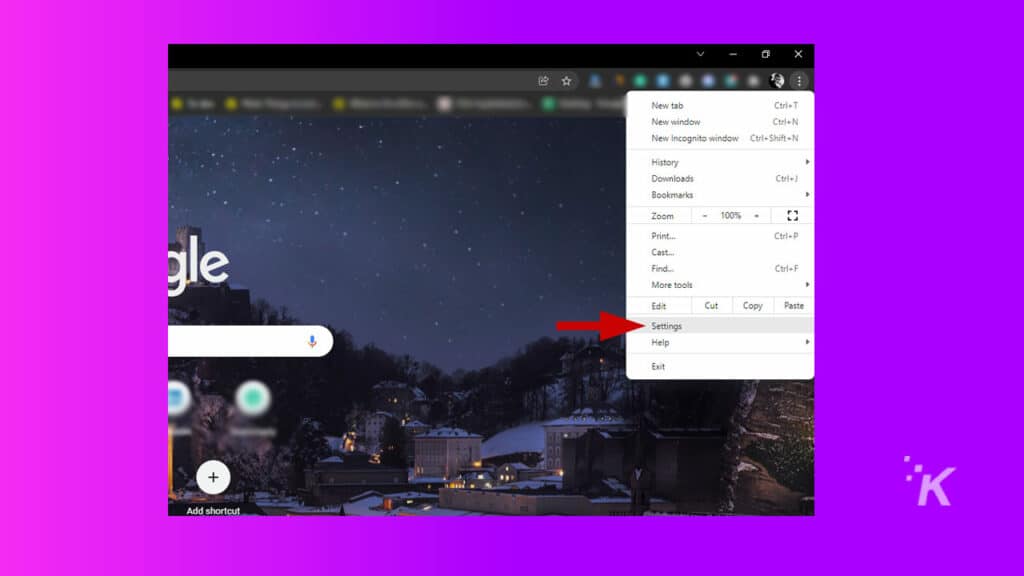
2. Dans le menu de gauche, sélectionnez Confidentialité et sécurité et ouvrez le Cookies et autres données du site liste déroulante
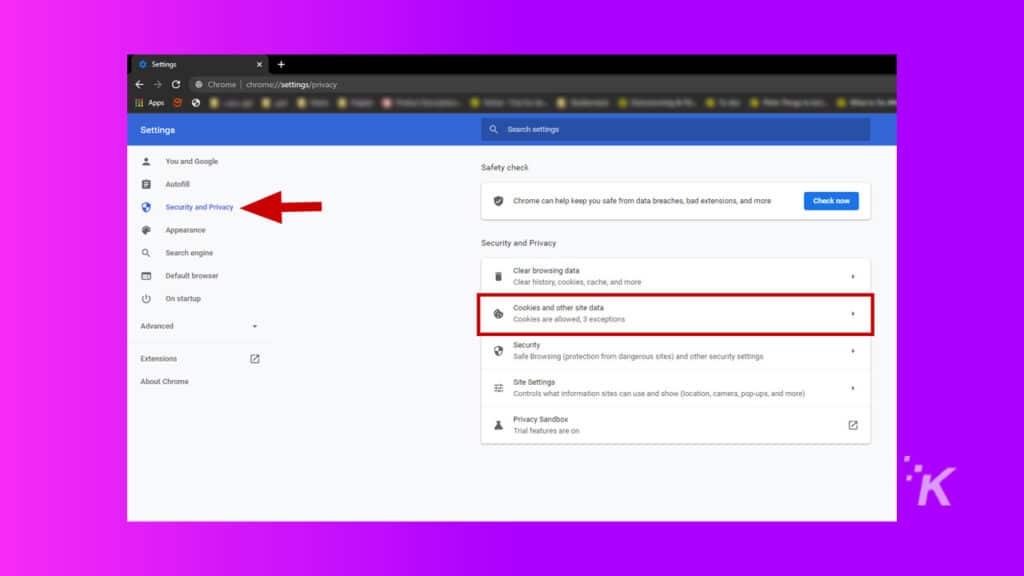
3. Si l’ Effacer les cookies et les données du site lorsque vous fermez toutes les fenêtres basculer est activé, éteignez-le
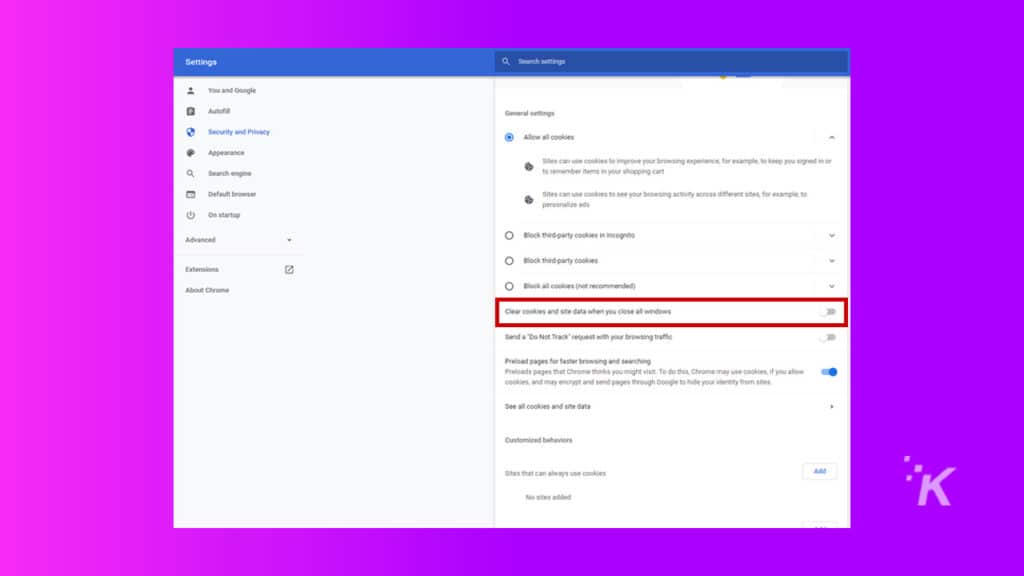
4. Fermez Chrome et relancez-le pour voir si Chrome n’enregistre toujours pas les mots de passe
Chrome dispose d’un espace limité pour stocker le cache et les cookies. Si vous ne l’avez pas vérifié depuis longtemps, il est temps de libérer de l’espace.
1. Ouvrez le menu à trois points en haut à droite et faites défiler jusqu’à Plus d’outils
2. Dans le sous-menu ouvert, cliquez sur Effacer les données de navigation
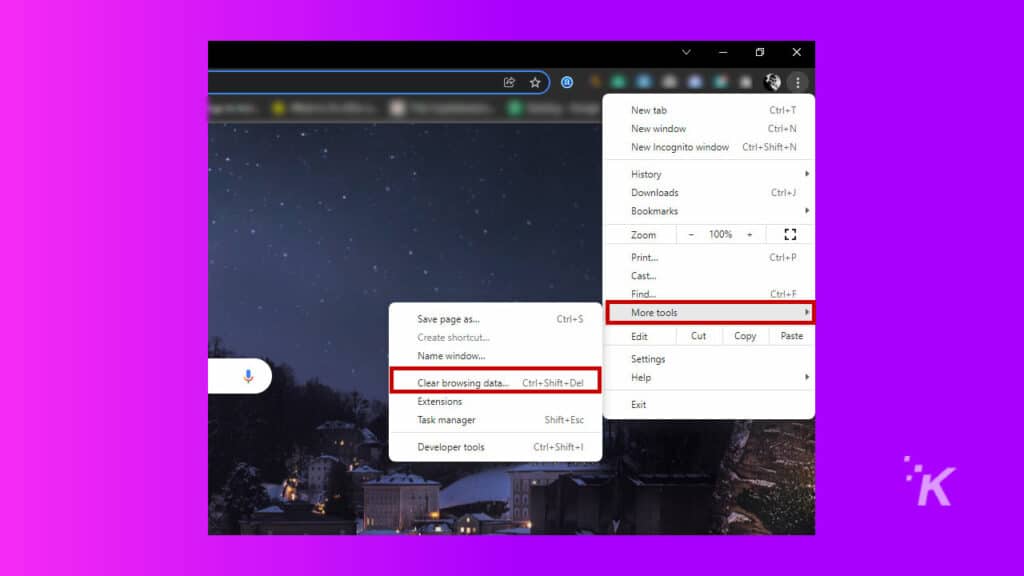
Cochez les cases suivantes :
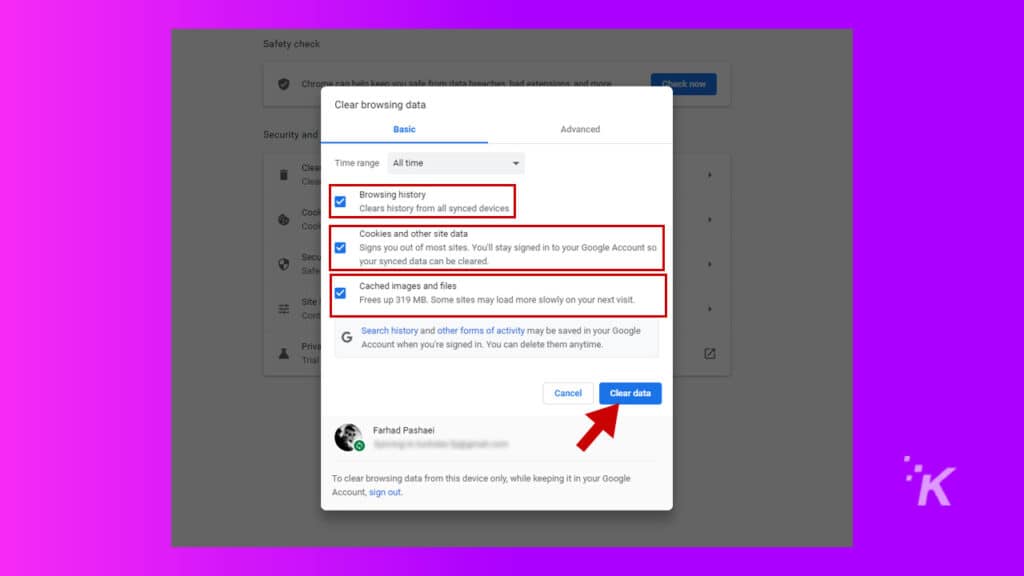
- Historique de navigation
- Cookies et autres données du site
- Images et fichiers mis en cache
- Définissez le Intervalle de temps À De tous les temps
Enfin, une fois que vous avez coché les cases et modifié la plage de temps, cliquez sur le bouton Effacer les données bouton.
Vérifiez si Chrome est mis à jour – comment mettre à jour Google Chrome
1. Ouvrez le menu à trois points et faites défiler jusqu’à Aide pour voir son sous-menu
2. Cliquez sur À propos de Google Chrome
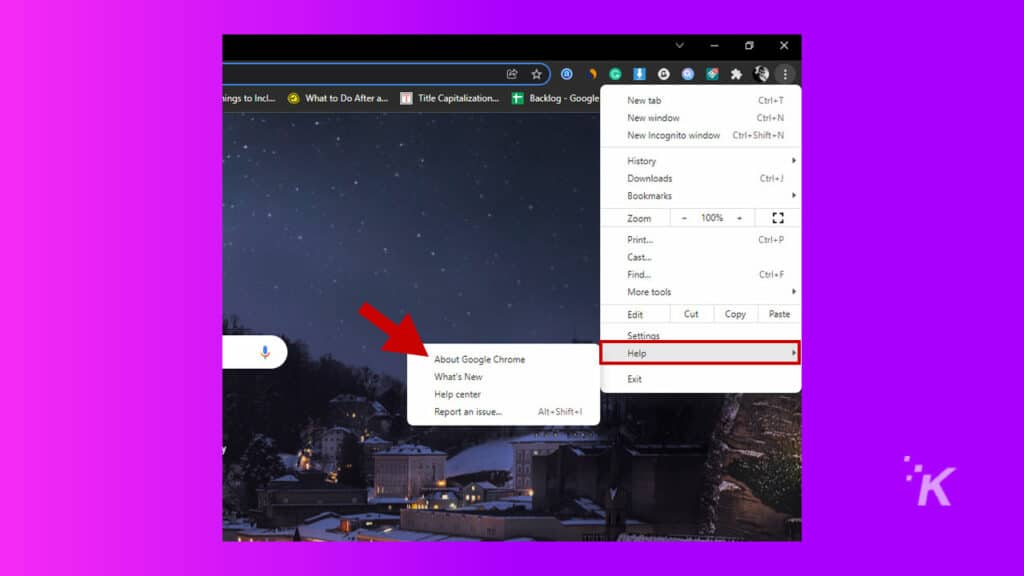
Laissez l’analyse se terminer. Si vous voyez le »Chrome est à jour« et le problème persiste, passez aux méthodes suivantes.
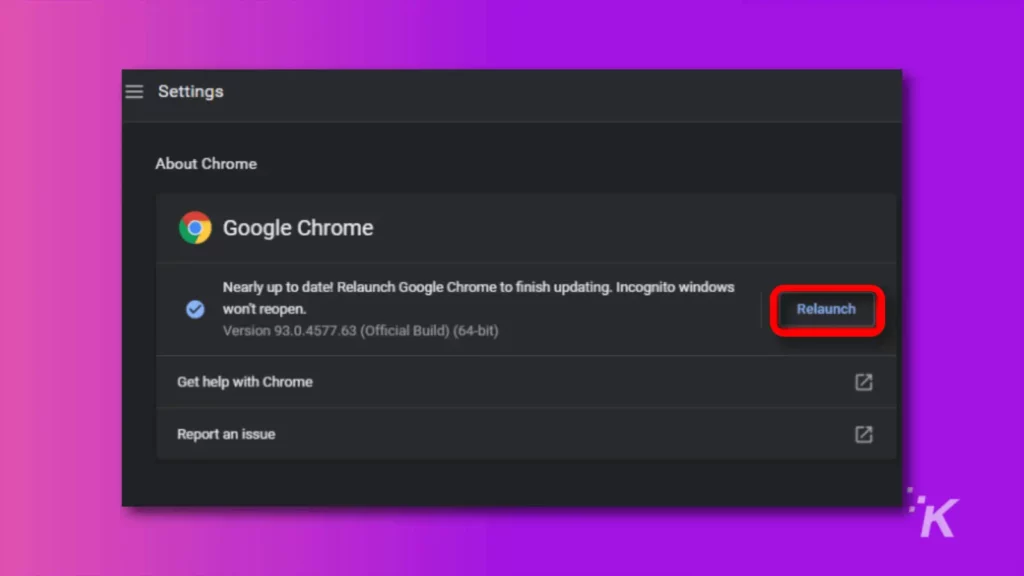
Toutefois, si une version ultérieure est trouvée, Chrome commencera à se mettre à jour automatiquement. Il est recommandé de redémarrer Chrome si une mise à jour est trouvée.
Déconnectez-vous et reconnectez-vous à votre compte Google
Parfois, les bogues et les erreurs sont corrigés en vous déconnectant simplement de votre compte et en vous reconnectant. Voici comment vous déconnecter de Chrome et de votre compte Google :
- Ouvrez Chrome et cliquez sur votre photo de profil dans le coin supérieur droit
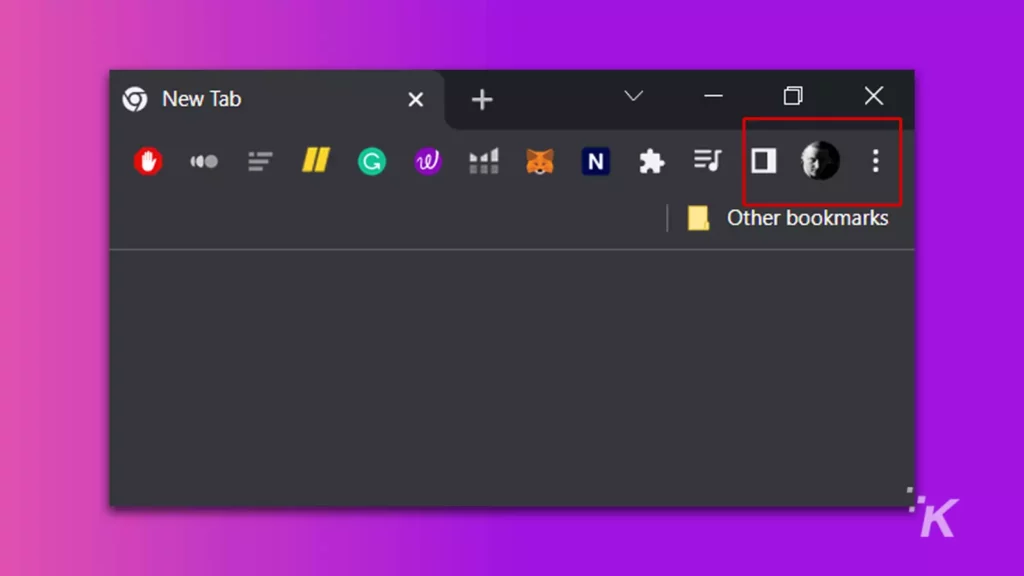
- Cliquer Gérer votre compte Google
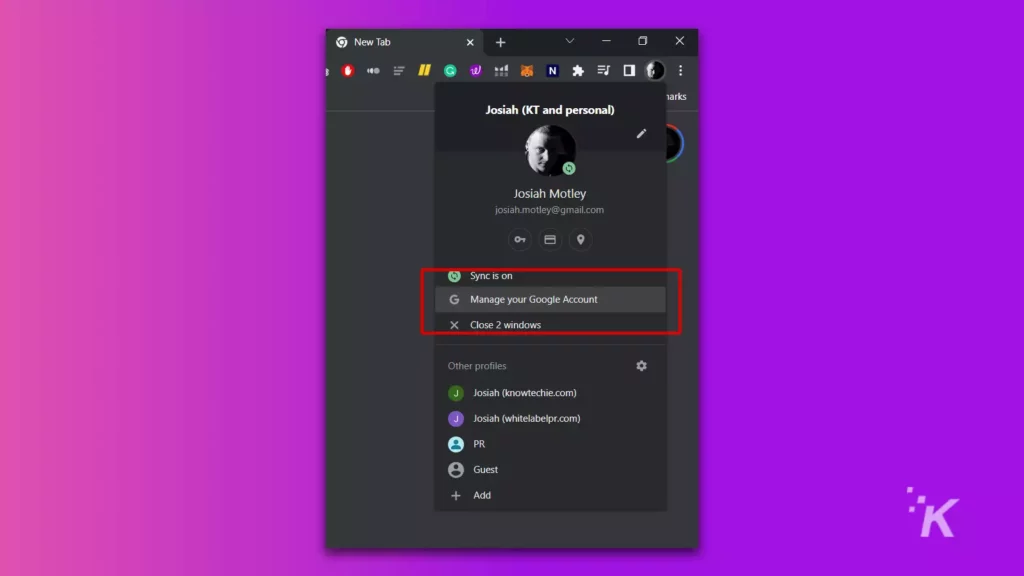
- Sur la nouvelle page Web, cliquez sur votre Photo de profil et cliquez sur Déconnectez-vous de tous les comptes
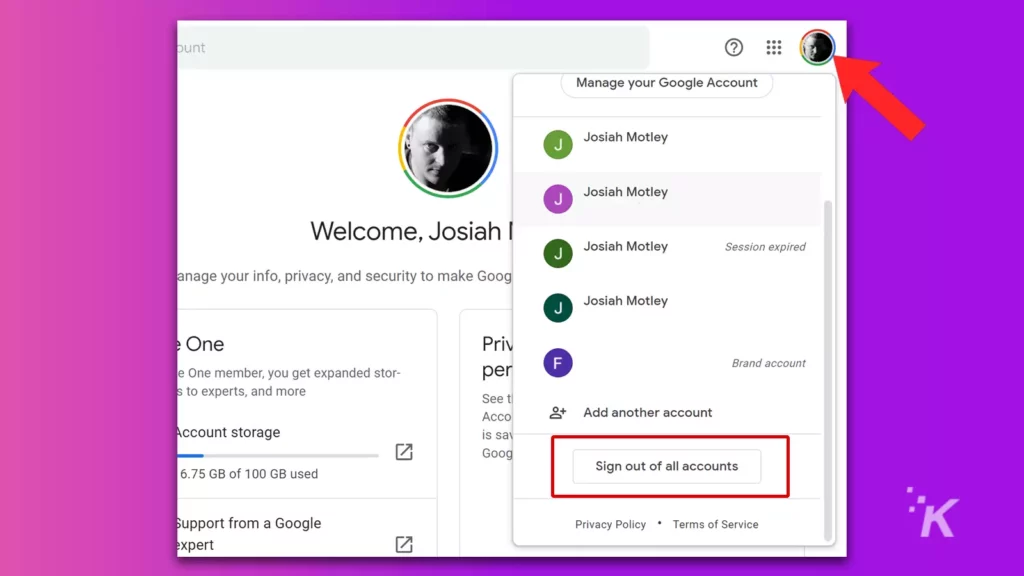
Une fois déconnecté, vous pouvez cliquer sur la même icône d’image de profil et vous reconnecter. Si vous rencontrez toujours des problèmes avec l’enregistrement de vos mots de passe par Chrome, passez à l’étape suivante.
Réinitialiser Chrome à ses paramètres par défaut – voici comment
Avant d’effectuer la réinitialisation, sauvegarder vos données importantes :
1. Ouvrir Paramètres et cliquez sur Services de synchronisation et Google
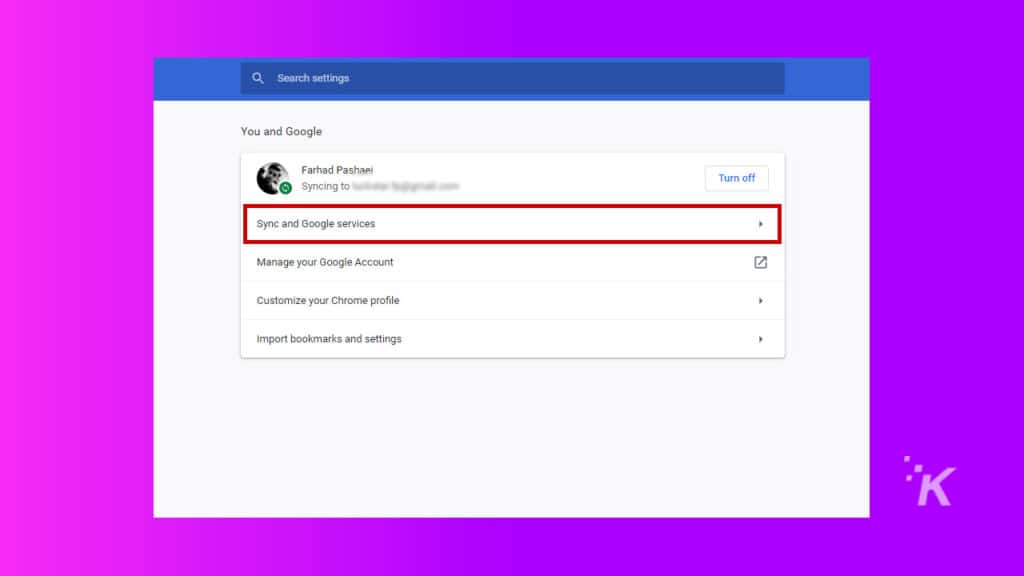
2. Cliquez sur Gérer ce que vous synchronisez en vertu de l’ Synchronisation section
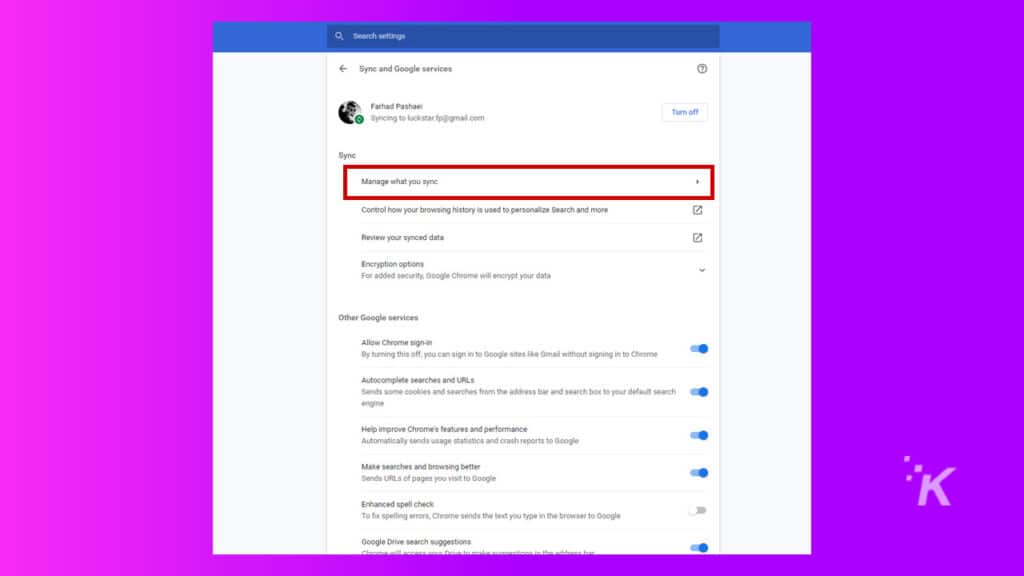
3. Sélectionnez le Tout synchroniser option
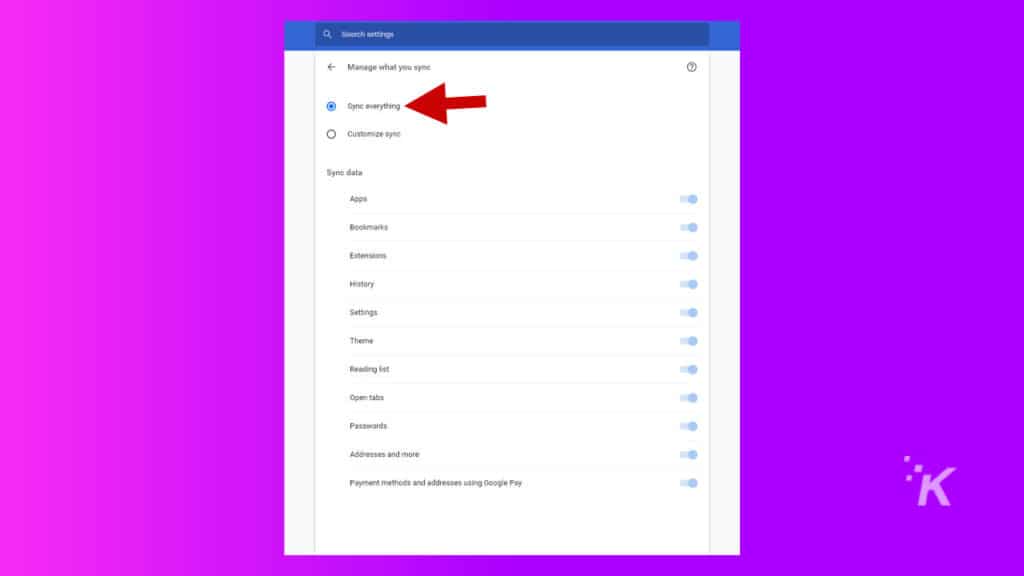
Maintenant, restaurez les paramètres par défaut de Chrome:
La prochaine chose que vous devrez faire une fois que vous aurez sauvegardé vos paramètres est de restaurer les paramètres par défaut de Chrome:
1. Aller à Paramètres
2. Sélectionnez Réinitialiser et nettoyer de l’ avancé menu déroulant
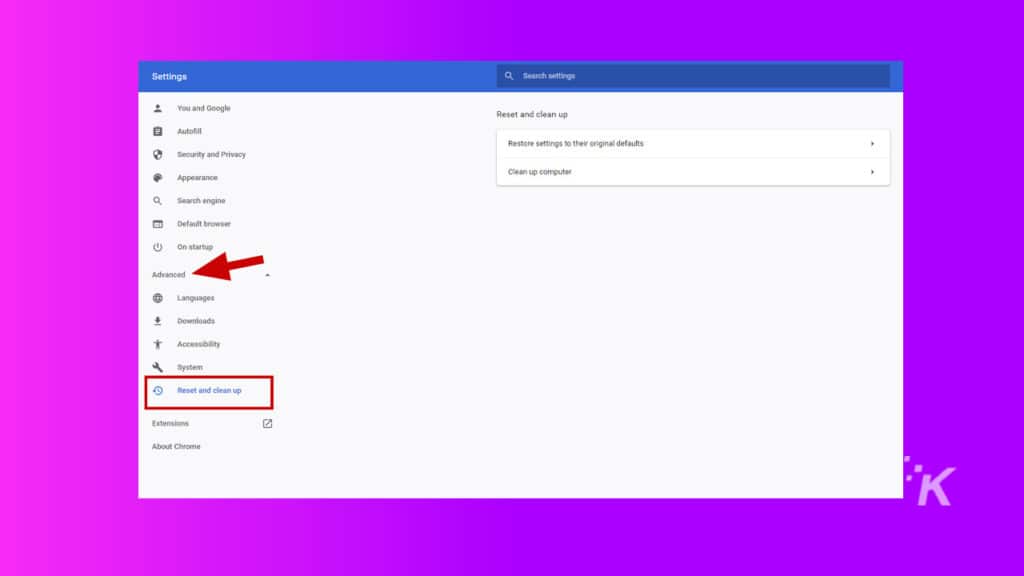
3. Cliquez sur Restaurer les paramètres par défaut et appuyez sur la touche Réinitialiser les paramètres dans la fenêtre contextuelle.
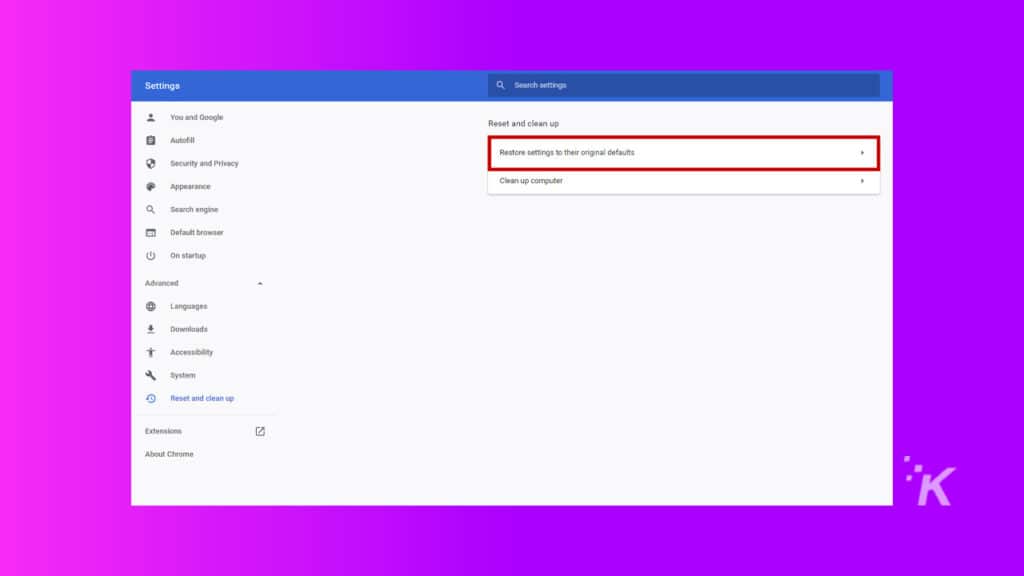
Désactiver les extensions Chrome pour résoudre les problèmes de mot de passe
Parfois, les extensions Chrome peuvent causer des problèmes avec le navigateur enregistrant les mots de passe. Pour essayer cette méthode, nous devons d’abord confirmer si les extensions sont les coupables ou non en les désactivant toutes pour voir si le problème est résolu.
Si cela fonctionne, nous activons les extensions une par une pour trouver l’extension problématique. Pour désactiver les extensions :
1. Ouvrez le menu en cliquant sur l’icône à trois points dans le coin supérieur droit
2. Faites défiler jusqu’à plus d’outils et cliquez sur Extensions
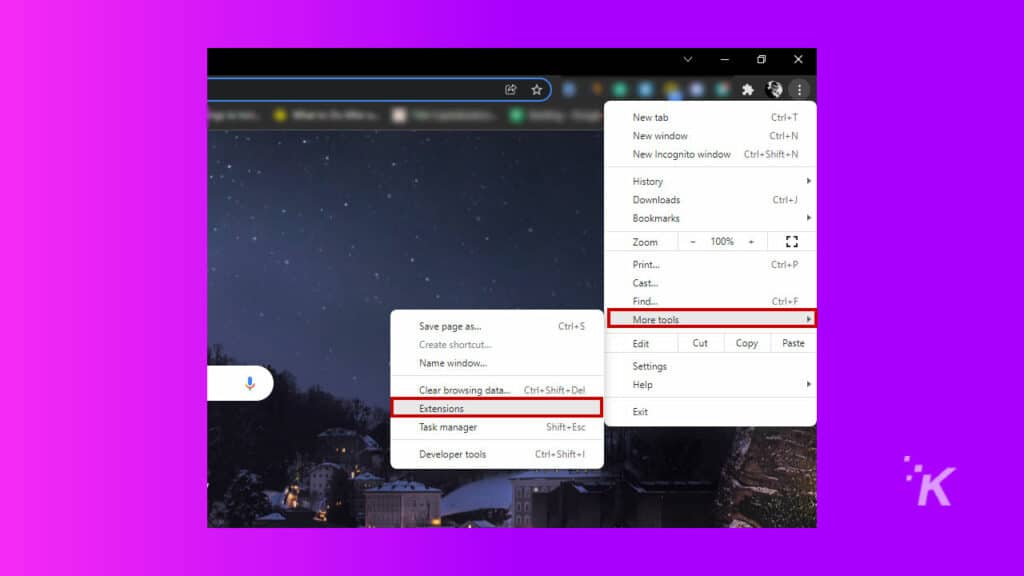
Maintenant, vous verrez l’onglet des paramètres d’extension de Chrome, où vous pouvez voir toutes vos extensions. Désactivez-les tous en changeant leur bascule de.
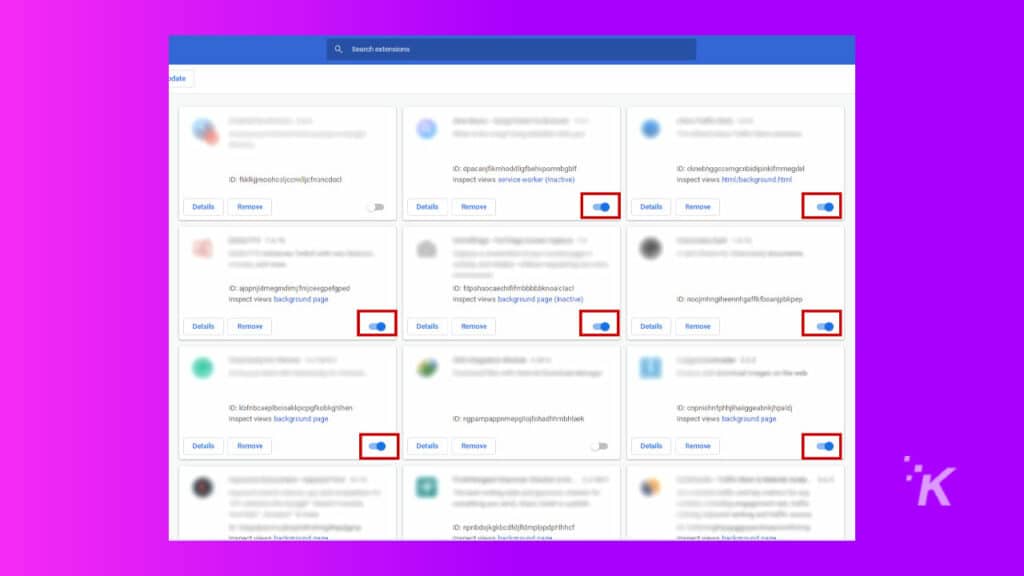
Redémarrez Chrome et vérifiez si cela a fonctionné. Si la réponse est oui, activez les extensions une par une pour trouver l’extension de navigateur problématique.
Essayez d’utiliser un autre compte Google Chrome
Si vous avez un autre compte Chrome, passez à celui-ci. Si vous ne le faites pas, créez-en un et connectez-vous à votre nouveau compte Google.
Créez un nouveau profil Chrome :
1. Cliquez sur le bouton icône de l’utilisateur (illustré ci-dessous) dans le coin supérieur droit avec votre photo de profil dessus
2. Cliquez sur Ajouter
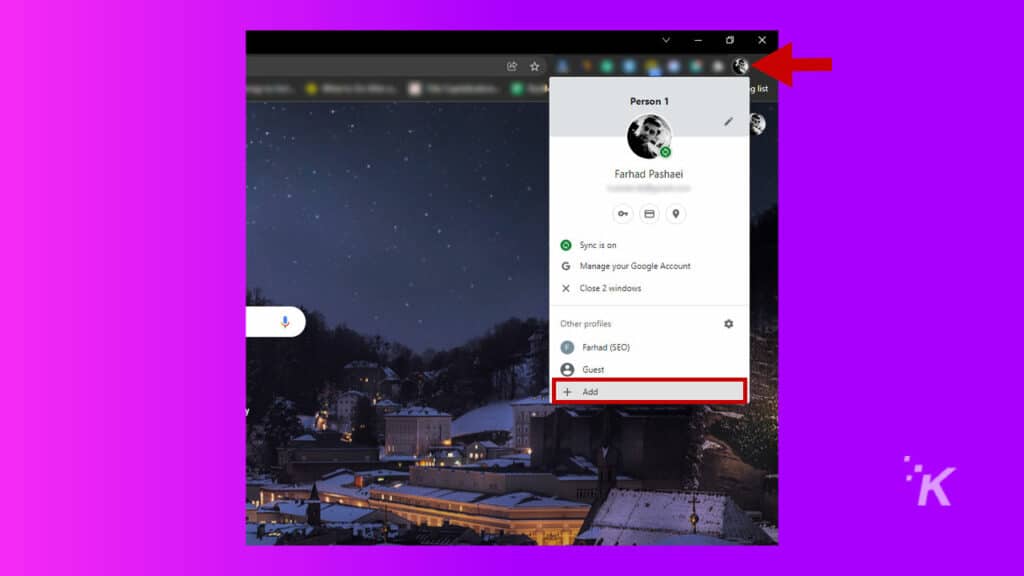
3. Cliquez sur Continuer sans compte bouton
4. Choisissez un nom de profil et une photo et appuyez sur Fait
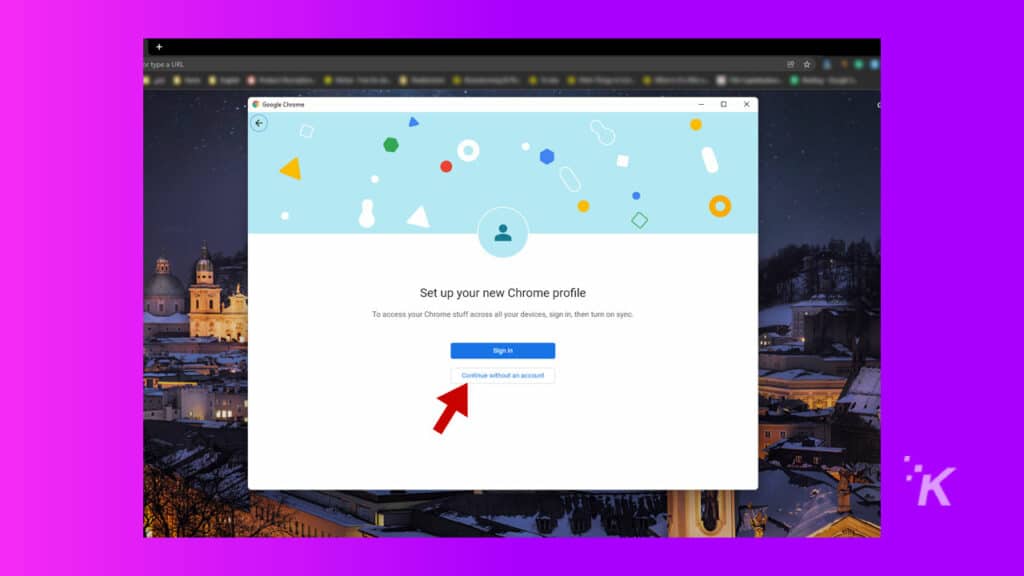
Avec votre nouveau compte Chrome, essayez de tester la fonctionnalité d’enregistrement de mot de passe de Chrome pour voir si elle résout le problème. Si c’est le cas, vous mVous devez commencer à tout transférer vers ce nouveau profil Chrome.
Si vous souhaitez en savoir plus sur les profils Google Chrome, assurez-vous de consulter notre guide complet ici.
Réinstaller Chrome
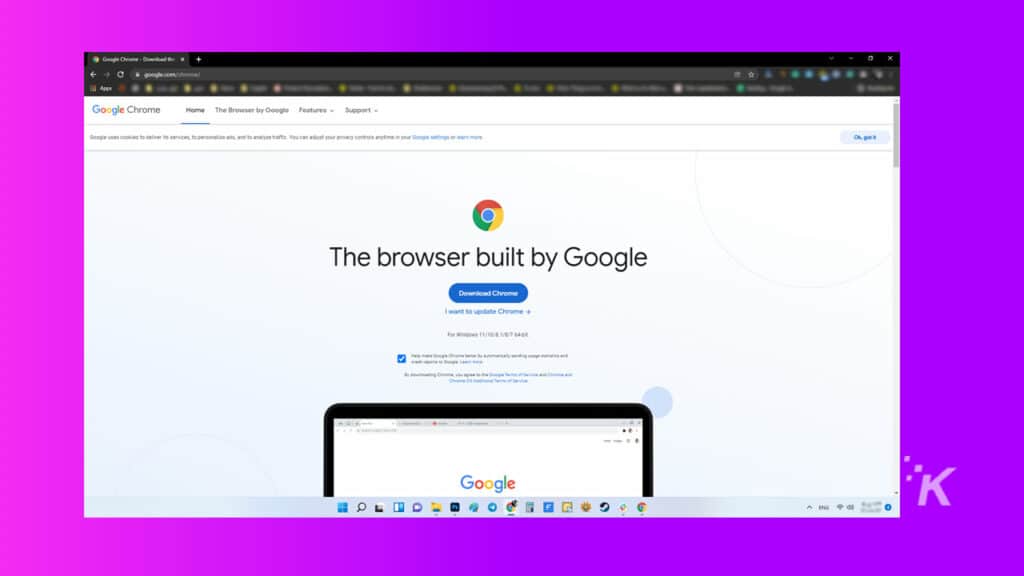
Si aucun des correctifs précédents n’a résolu le problème, désinstallez le logiciel Chrome avec toutes ses données. Ensuite, téléchargez-le à nouveau à partir du site Web Google Chrome, la source officielle, et installez-le à nouveau.
Utiliser un gestionnaire de mots de passe
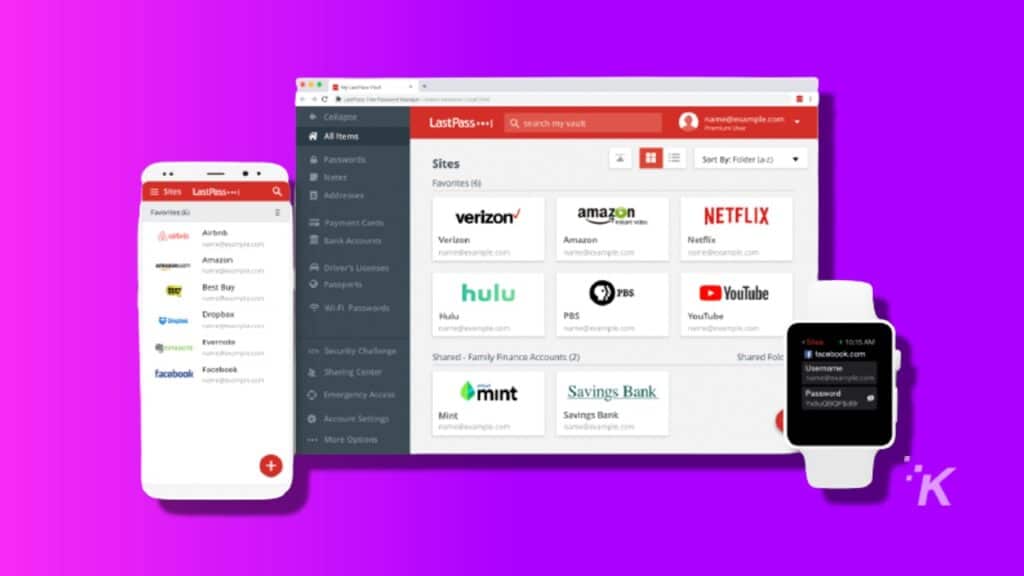
Si Chrome rencontre toujours des problèmes pour enregistrer vos mots de passe, votre meilleure option est d’utiliser un gestionnaire de mots de passe pour suivre toutes vos informations de connexion.
Bien qu’il existe de nombreuses options disponibles, deux des meilleures sont LastPass et 1Password. Les deux vous permettent non seulement d’enregistrer les mots de passe, mais aussi de vous assurer que vos mots de passe sont forts en offrant des mots de passe aléatoires et difficiles à déchiffrer.
Les gestionnaires de mots de passe vous aident également à vous assurer que vous utilisez des mots de passe uniques pour chaque service, ce qui est très important pour la sécurité du compte.
Chrome enregistrant vos mots de passe est une grande commodité
Pouvoir enregistrer des mots de passe dans Chrome peut être d’une grande aide – si la fonctionnalité fonctionne. J’espère que ce guide a fourni les conseils de dépannage nécessaires pour que la fonctionnalité fonctionne pour vous.
En fin de compte, si vous ne parvenez toujours pas à obtenir la bonne fonctionnalité, votre meilleur plan d’action est d’utiliser un gestionnaire de mots de passe. Ensuite, même lorsque vous n’utilisez pas Chrome, vous disposez d’une méthode sûre et sécurisée pour enregistrer les mots de passe sur tous vos appareils.
Qu’en pensez-vous? Faites-le nous savoir ci-dessous dans les commentaires ou transférez la discussion à notre Gazouiller ou Facebook (en anglais seulement.
Recommandations des rédacteurs :









