La série Google Pixel est non seulement livrée avec des mises à jour du premier jour, mais elle est également livrée avec un certain nombre de fonctionnalités que vous n’avez probablement pas utilisées ou que vous devez utiliser plus souvent.
Bien sûr, il existe des versions plus riches en fonctionnalités d’Android, mais la simplicité de la vision interne de Google de ce que devrait être le système d’exploitation mobile est l’une des principales raisons pour lesquelles les fans aiment la série Pixel. Vous bénéficiez également de certaines fonctions que vous ne pouvez trouver nulle part ailleurs, y compris l’intégration améliorée de l’Assistant et bien plus encore.
Nous avons essayé d’omettre certains candidats évidents comme Écran d’appel et Tiens pour moi, car ceux-ci sont présentés comme des caractéristiques de vente clés. Au lieu de cela, nous nous en tenons à des options dont vous ne savez peut-être même pas qu’elles existent. Donc, dans cet esprit, voici quelques-unes de nos fonctionnalités Pixel préférées qui, selon nous, ne font pas parler d’elles ou ne sont pas mentionnées assez souvent.
Vidéo — 10 fonctionnalités Google Pixel que vous n’utilisez pas assez
Abonnez-vous à 9to5Google sur YouTube pour plus de vidéos
Supprimer plusieurs applications à la fois
![10 Google Pixel Features That You'Re Not Using Enough [Video] Files By Google](https://9to5google.com/wp-content/uploads/sites/4/2022/05/Files-by-Google.jpg?quality=82&strip=all&w=1000)
Sur les téléphones Pixel ou tout téléphone sur lequel Files by Google est installé, vous n’avez pas besoin de passer des siècles à essayer de supprimer les applications indésirables une par une. Ce gain de temps est idéal si vous souhaitez vous débarrasser des jeux et des applications encombrants en une seule fois plutôt que d’utiliser le lent processus de recherche de l’application, d’ouverture des paramètres individuels de l’application, puis d’appuyer sur le bouton « Désinstaller ». En tandem avec certaines des autres fonctionnalités de Files by Google, vous pouvez cibler les plus grandes applications inutilisées sur votre téléphone et les supprimer toutes en quelques secondes avec facilité.
Occultation de l’écran la nuit
![10 Google Pixel Features That You'Re Not Using Enough [Video] Always On Display](https://9to5google.com/wp-content/uploads/sites/4/2022/05/Always-on-display.jpg?quality=82&strip=all)
![10 Google Pixel Features That You'Re Not Using Enough [Video] Keep Screen Dark](https://9to5google.com/wp-content/uploads/sites/4/2022/05/Keep-screen-dark.jpg?quality=82&strip=all)
Les avantages d’un écran Always-on l’emportent certainement sur les inconvénients, mais la nuit, même aux réglages de luminosité les plus bas, il peut être éblouissant ou distrayant. Une solution simple consiste à désactiver cette fonctionnalité sur votre Pixel. Grâce aux commandes Digital Wellbeing, vous pouvez configurer votre écran Always-on pour qu’il se désactive pendant que vous dormez.
Tant que vous avez défini une routine en mode Coucher, c’est aussi simple que de basculer l’option et, pendant les heures prédéfinies, l’affichage Always-on sera désactivé. Une fois que votre alarme se déclenche, elle se remet en marche et fonctionne comme il se doit. Il y a aussi quelques avantages potentiels pour booster la batterie ici si vous n’aimez pas charger ou oubliez de charger votre téléphone pendant la nuit aussi.
Réglage audio
![10 Google Pixel Features That You'Re Not Using Enough [Video] Sequence 01.00 02 43 10.Still010](https://9to5google.com/wp-content/uploads/sites/4/2022/05/Sequence-01.00_02_43_10.Still010.jpg?quality=82&strip=all&w=1000)
Pouvoir modifier la balance sonore de votre Pixel est une excellente fonctionnalité à avoir, même si vous n’écoutez pas souvent de l’audio ou ne regardez pas de vidéos sur votre mobile trop régulièrement. C’est une fonctionnalité particulièrement utile pour la série Pixel 5, qui a un haut-parleur d’écouteur sous l’écran très pauvre qui ne devient tout simplement pas assez fort. Cela s’applique à tout matériel audio Bluetooth ou filaire connecté, c’est donc un matériel avec lequel vous devriez jouer avec parcimonie.
Règlement
![10 Fonctionnalités Google Pixel Que Vous N’utilisez Pas Assez [Video] Fonctionnalité Règles De Pixel](https://9to5google.com/wp-content/uploads/sites/4/2022/05/Android-Rules-1.jpg?quality=82&strip=all&w=1000)
Bien que Tasker soit le roi incontestable de l’automatisation sur Android, vous voudrez peut-être des fonctionnalités automatisées de base sans trop approfondir. La fonction Règles sur les téléphones Pixel vous donne quelques outils de base pour automatiser des choses simples. Ne vous attendez pas à des contrôles complets de l’appareil; au lieu de cela, il se limite à pouvoir régler le volume de votre sonnerie et les paramètres du mode Ne pas déranger.
Les déclencheurs que vous proposez incluent la localisation Wi-Fi ou GPS. Bien sûr, ce n’est en aucun cas complet, ni un gain de temps pour tout le monde. C’est, cependant, une petite touche agréable qui est cuite et vous permet de définir des règles pour le travail, la maison et tout autre endroit que vous souhaitez.
Captures d’écran rapides, partage d’images et sélection de texte
![10 Google Pixel Features That You'Re Not Using Enough [Video] Recents Text Select Tool](https://9to5google.com/wp-content/uploads/sites/4/2022/05/Recents-text-select-tool.jpg?quality=82&strip=all)
![10 Google Pixel Features That You'Re Not Using Enough [Video] Text Selection Tool In Recents Menu](https://9to5google.com/wp-content/uploads/sites/4/2022/05/Text-selection-tool-in-Recents-menu.jpg?quality=82&strip=all)
C’est techniquement trois choses qui ne font qu’une ici, mais supportez-nous, car tout est activé de la même manière. Le menu de l’application Recents dans Android 11 comprend quelques nouvelles bascules puissantes, et avec Android 12, vous gagnez des fonctions intéressantes pour gagner du temps que, selon toute probabilité, vous n’utilisez pas autant que vous le devriez.
Commençons par la bascule de capture d’écran rapide car c’est quelque chose dont tout le monde peut bénéficier immédiatement. Lorsque vous glissez vers le haut dans le carrousel d’aperçu de l’application principale, vous pouvez instantanément saisir une capture d’écran de l’application en vue en appuyant dessus.
Il permet d’économiser en appuyant sur le bouton d’alimentation et la combinaison de touches de volume tout en obtenant une image en plein écran de l’application en question. Dans Android 12, vous devrez toujours utiliser la méthode de combinaison de touches pour accéder aux captures d’écran défilantes avec les applications de support. Cependant, c’est un moyen super rapide de partager quelque chose entre les applications et les services.
L’outil de sélection est un peu plus puissant car il comprend quelques astuces soignées que vous n’avez peut-être jamais connues étaient là. Appuyez sur la bascule « Sélectionner » pour localiser facilement n’importe quel texte à l’écran. Cela seul est un bel ajout, mais il offre d’autres fonctionnalités intéressantes grâce à Google Lens et à l’Assistant.
Mettez en surbrillance le texte étranger et vous pouvez être invité à traduire dans votre langue localisée, tandis que d’autres indices contextuels sont également proposés, notamment « Copier », « Partager » et « Rechercher ». Ce dernier vous amène à l’application Google et recherche la requête des faits saillants.
Un bonus exclusivement pour les utilisateurs d’Android 12 est celui d’outils plus contextuels dans le menu Récents. Si une application ou une page Web contient des images, vous verrez une petite icône d’image que vous pouvez appuyer pour copier ou enregistrer rapidement l’image. Faire glisser l’icône vers le bas ouvre une petite feuille de partage qui vous permet d’envoyer directement à vos contacts ou à une application de votre choix. Il existe également un outil de lien hypertexte rapide qui vous permet de copier des liens à partir de pages Web ou, comme l’outil de partage d’images, vous pouvez faire glisser vers le bas jusqu’à une feuille de partage contextuelle.
Mode à une main
![10 Fonctionnalités Google Pixel Que Vous N’utilisez Pas Assez [Video] Fonction Pixel À Une Main](https://9to5google.com/wp-content/uploads/sites/4/2022/05/One-handed-mode-1.jpg?quality=82&strip=all)
![10 Google Pixel Features That You'Re Not Using Enough [Video] One Handed Mode 2](https://9to5google.com/wp-content/uploads/sites/4/2022/05/One-handed-mode-2.jpg?quality=82&strip=all)
Il a fallu attendre Android 12 pour que le Pixel obtienne un mode dédié à une main, mais c’est une option intéressante que vous n’utilisez probablement pas autant que vous le devriez. Avec les téléphones de plus en plus grands, être capable d’atteindre et de frapper les échelons supérieurs de votre écran devient plus difficile avec chaque année qui passe.
Le mode à une main sur Pixel est une fonctionnalité qui, même si vous ne l’utilisez pas tout le temps, vaut la peine d’être activée sur votre téléphone. Il suffit de glisser vers le bas sur la barre de navigation et tout ce qui serait normalement hors de portée est maintenant à votre portée. Ce n’est pas utile tout le temps, mais c’est utile car la gymnastique sans main est nécessaire pour accéder à toutes les parties des interfaces utilisateur de l’application.
Serrure intelligente
![10 Fonctionnalités Google Pixel Que Vous N’utilisez Pas Assez [Video] Fonction Pixel Smart Lock](https://9to5google.com/wp-content/uploads/sites/4/2022/05/Smart-Lock.jpg?quality=82&strip=all&w=1000)
Si vous en avez marre d’entrer constamment votre code PIN ou de jouer avec le scanner d’empreintes digitales parfois difficile à l’écran de votre Pixel 6, alors vous devriez essayer d’utiliser Smart Lock. La fonctionnalité existe depuis longtemps déjà, mais c’est toujours quelque chose que tous les propriétaires de Pixel n’utilisent pas pour gagner du temps en déverrouillant et en accédant à leurs téléphones.
Smart Lock a quelques options parmi lesquelles vous pouvez choisir. Il existe une détection sur le corps qui utilise des capteurs d’appareil pour déterminer si votre Pixel est dans votre poche ou dans votre main. Vous pouvez configurer la fonctionnalité à l’aide d’endroits de confiance, de sorte que vous n’avez pas besoin d’entrer votre code PIN ou d’utiliser la biométrie à la maison ou à l’endroit de votre choix. Il existe également l’option d’un appareil de confiance qui supprimera le code PIN et l’exigence biométrique si vous êtes connecté à des accessoires Bluetooth spécifiques.
Mode de conduite
![10 Fonctionnalités Google Pixel Que Vous N’utilisez Pas Assez [Video] Fonction De Mode De Conduite Pixel](https://9to5google.com/wp-content/uploads/sites/4/2022/05/Driving-mode-3.jpg?quality=82&strip=all)
![10 Fonctionnalités Google Pixel Que Vous N’utilisez Pas Assez [Video] Fonction De Mode De Conduite Pixel](https://9to5google.com/wp-content/uploads/sites/4/2022/05/Driving-mode-4.jpg?quality=82&strip=all)
L’utilisation de votre téléphone en conduisant n’est pas seulement inutile, c’est dangereux, sauf si vous avez besoin d’aide à la navigation au tour par tour. Android Auto et Android Automotive éliminent certainement certains des risques, mais l’élimination des distractions reste une meilleure solution. Heureusement, Android dispose d’un mode de conduite intégré qui peut s’activer automatiquement lorsque vous êtes dans un véhicule à moteur.
En tant qu’extension du mode Ne pas déranger, il existe plusieurs façons de l’activer. Votre téléphone peut détecter lorsque vous voyagez par la route ou à une certaine vitesse. Ou il peut basculer lorsque vous vous connectez à un appareil Bluetooth dans votre voiture. C’est un excellent moyen d’éliminer toute distraction tout en conservant la possibilité d’utiliser Google Maps, tandis que vos appels, SMS et notifications régulières sont suspendus jusqu’à ce que vous arriviez à destination.
Mise en pause de l’application
Éliminer les distractions est quelque chose de plus facile à dire qu’à faire. Depuis Android 9 Pie, la suite Digital Wellbeing fournit une option appelée « Focus Mode » qui peut être personnalisée pour bloquer vos applications les plus distrayantes. Lorsqu’elles sont actives, toutes les notifications de l’application sont mises en sourdine jusqu’à la fin de la période chronométrée.
C’est génial pour les week-ends et les soirées, mais si vous voulez simplement désactiver rapidement et efficacement une application sur votre téléphone, vous pouvez simplement la « mettre en pause » en cas de besoin. Appuyez longuement sur n’importe quelle application et vous verrez une icône de sablier – appuyez dessus et elle sera complètement désactivée jusqu’à ce que vous la réactivez en « annulant » l’application si vous essayez de l’ouvrir à nouveau.
VPN toujours actif
![10 Fonctionnalités Google Pixel Que Vous N’utilisez Pas Assez [Video] Fonction Vpn Pixel Always-On](https://9to5google.com/wp-content/uploads/sites/4/2022/05/Always-on-VPN-1.jpg?quality=82&strip=all&w=1000)
Un bon VPN est toujours quelque chose auquel vous devriez avoir accès, quelle que soit la technologie que vous utilisez. Si vous êtes abonné à Google One, il existe un VPN gratuit au niveau de stockage de 1 To (9,99 $ par mois). Cela fonctionne tout aussi bien avec d’autres fournisseurs de VPN, unPour plus de sécurité, vous pouvez même bloquer toutes les connexions Internet, sauf si vous êtes également connecté à un service VPN. Vos vitesses de données et vos performances réseau peuvent varier en fonction du fournisseur VPN que vous choisissez, mais c’est un moyen solide d’augmenter la sécurité des appareils sur des réseaux de données connus, inconnus et mobiles.
Quelle est votre fonctionnalité Pixel préférée qui n’est pas assez mentionnée?
Si vous utilisez un Google Pixel, quelle est votre fonctionnalité ou fonction préférée moins connue? Utilisez-vous certaines options qui, selon vous, méritent plus d’attention? Faites-le nous savoir dans la section commentaires ci-dessous.
FTC: Nous utilisons des liens d’affiliation automobile générateurs de revenus. Plus.
Consultez 9to5Google sur YouTube pour plus d’informations:


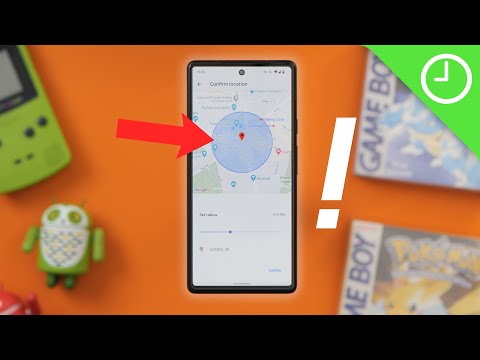
![10 Fonctionnalités Google Pixel Que Vous N’utilisez Pas Assez [Video] 1 750 150](https://9to5google.com/wp-content/uploads/sites/4/2022/04/750_150.png?w=750)






