Rassemblez-vous, les enfants – parce qu’il est temps pour une histoire.
Il était une fois, Chrome était une machine de navigation maigre et méchante. C’était l’enfant léger dans un bloc rempli de vieilles taches de graisse maladroites. Les gens n’avaient jamais vu un navigateur si rapide, si soigneusement construit ! Il a tout réduit à l’essentiel et a rendu l’acte de naviguer sur le Web à la fois agréable et sécurisé – des qualités qui étaient tout sauf standard à cette époque préhistorique.
Chrome était « minimaliste à l’extrême », car Le New York Times mettez-le — avec des chargements de page « extrêmement rapides » et une interface utilisateur « rapide », selon les mots d’Ars Technica. Sa configuration centrée sur le bac à sable et l’accent mis sur la prise en charge des applications Web ont fait du programme « le premier véritable navigateur Web 2.0 », car un autre site Web technologique a émis l’avis.
Eh bien, avance rapide jusqu’à aujourd’hui, et le conte de fées est terminé: plus d’une douzaine d’années se sont écoulées depuis les débuts de Chrome, et le navigateur – tout comme votre copain d’université – est devenu considérablement moins lithe. De nos jours, en fait, Chrome a acquis une certaine réputation d’être quelque peu gonflé et, grâce à tous les logiciels tiers qui lui sont associés, pas toujours entièrement sécurisé. Moi, comment les choses ont changé.
Pourtant, Chrome reste la norme de facto de la navigation Web moderne, commandant 74% du marché mondial, selon données récentes du fournisseur d’analyse Net Applications. Et il a beaucoup de points positifs à offrir, notamment son intégration étroite avec le reste de la Écosystème Google — une aubaine particulière pour les utilisateurs de Google Workspace.
Donc, que Chrome se sente un peu trop lent ou que vous souhaitiez simplement renforcer sa sécurité, prenez le temps de passer par ces 10 étapes. Ils sont tous faciles à réaliser et exempts d’effets secondaires importants – et ensemble, ils sont pratiquement garantis pour donner à votre navigateur un coup de pouce de fitness bien nécessaire.
(Notez que, sauf indication contraire, ces conseils tournent autour du navigateur de bureau Chrome et devraient fonctionner de la même manière quel que soit votre système d’exploitation, même avec Système d’exploitation Chrome, où le navigateur est intégré au logiciel système.
1. Nettoyez vos applications et extensions
Chrome est essentiellement sa propre plate-forme à ce stade, et les applications et extensions qui s’y exécutent peuvent faire des merveilles en personnalisant le navigateur et en élargissant ses capacités. Mais chacun de ces add-ons nécessite une certaine quantité de ressources pour fonctionner – et plus vous en avez installé, plus Chrome peut devenir embourbé et paresseux.
Non seulement cela, mais de nombreuses applications et extensions Chrome nécessitent l’accès à au moins une partie de votre activité de navigation sur le Web. C’est pourquoi consulter périodiquement votre liste d’applications et d’extensions installées et effacer tous les éléments dont vous n’avez plus besoin est l’un des moyens les plus simples et les plus efficaces d’accélérer les performances de votre navigateur tout en renforçant sa sécurité.
Alors tapez chrome:extensions dans la barre d’adresse de votre navigateur et évaluez soigneusement chaque application et extension que vous voyez. S’il y a quelque chose que vous ne reconnaissez pas ou dont vous n’avez plus besoin, cliquez sur le bouton Supprimer dans sa boîte pour vous en débarrasser.
Plus vous pouvez nettoyer, mieux c’est.
2. Mettez vos add-ons restants sous le microscope
Pour toutes les applications et extensions que vous Ne désinstaller, regardez de près quel type d’accès ils réclament à vos données de navigation sur le Web – et s’ils ont vraiment besoin d’être au courant d’une grande partie de votre activité.
Recommencez en tapant chrome:extensions dans la barre d’adresse de votre navigateur, mais cette fois, cliquez sur le bouton Détails associé à chaque application et extension restante, puis recherchez une ligne intitulée « Accès au site ». Si vous ne voyez pas une telle ligne, le module complémentaire en question n’accède à aucune de vos données de navigation. Cochez-le sur votre liste et passez à la suivante.
Si une application ou une extension est répertoriée comme ayant accès « sur tous les sites », elle est capable de voir et même de modifier ce qui se trouve dans votre navigateur. tout de l’époque – sans aucune restriction. Arrêtez-vous et demandez-vous s’il a vraiment besoin de cette capacité. Si ce n’est pas le cas, basculez son paramètre sur « sur des sites spécifiques » ou « en cliquant », selon la configuration qui semble la plus logique. (Si vous choisissez « sur des sites spécifiques », vous devrez alors désigner les sites spécifiques auxquels l’extension est autorisée à accéder. S’il s’agit d’une extension qui modifie l’interface Gmail, pour instance, vous voudrez peut-être le configurer pour qu’il fonctionne uniquement sur mail.google.com.)
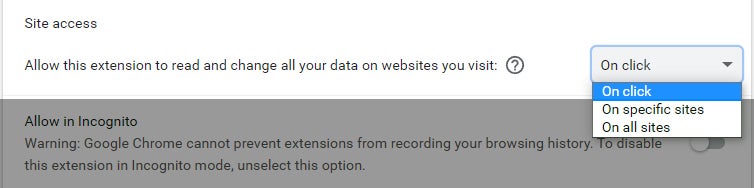 JR Raphaël/IDG
JR Raphaël/IDGCe n’est pas parce qu’une extension demande l’accès à vos données sur tous les sites par défaut que vous devez les laisser de cette façon.
Vous pouvez rencontrer certaines extensions qui cessent de fonctionner correctement à la suite d’un tel changement, mais cela vaut la peine de lui donner un tourbillon. Et si une extension ne fonctionne pas avec un accès plus limité sans aucune raison logique, eh bien, il vaut la peine de se demander s’il s’agit vraiment d’une extension que vous souhaitez utiliser.
3. Améliorez votre intelligence de gestion des onglets
Si vous êtes le genre de personne qui garde des tonnes d’onglets ouverts, écoutez: votre habitude de thésaurisation enlise votre navigateur. Plus vous gardez d’onglets actifs à la fois, plus Chrome fonctionnera lentement. C’est inévitable.
La solution évidente est d’arrêter de laisser des choses ouvertes que vous n’avez pas réellement besoin d’ouvrir – mais si vous avez absolument besoin d’avoir plus d’une poignée d’onglets en cours d’exécution à un moment donné, pensez à attraper une extension qui les gérera plus intelligemment pour vous et les empêchera d’amener votre navigateur à un crawl.
Jetez un coup d’œil à un outil appelé Workona, qui vous permet de créer des espaces de travail personnalisés pour organiser vos onglets, les suspendre lorsqu’ils ne sont pas activement nécessaires et les rendre aussi faciles que possible à trouver et à charger lorsque vous souhaitez réellement les utiliser.
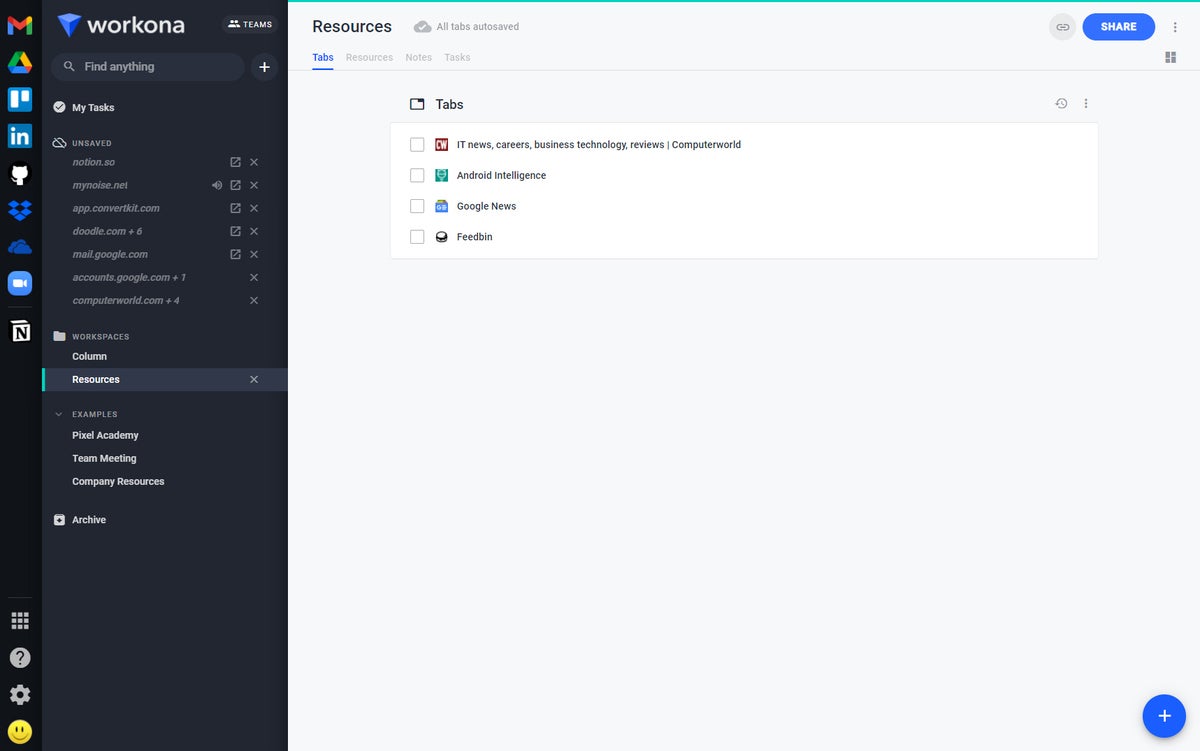 JR Raphaël/IDG
JR Raphaël/IDGWorkona vous offre un système complexe pour organiser vos onglets et ne garder que ceux dont vous avez réellement besoin à un moment donné actifs et ouverts. (Cliquez sur l’image pour l’agrandir.)
Workona est gratuit dans sa forme de base, avec prise en charge de jusqu’à cinq espaces de travail différents. Vous pouvez supprimer cette limitation avec un plan Pro pour 7 $ par mois ou un plan Business à l’échelle de l’équipe pour 15 $ par utilisateur et par mois.
Même à son niveau gratuit, cependant, l’outil contribuera grandement à empêcher Chrome et votre cerveau d’être surchargé.
4. Envisagez une extension de blocage de script
Tu sais quoi vraiment ralentit le Web, plus que tout ce qui est connecté à votre propre navigateur local? C’est la surutilisation des scripts par certains sites – scripts de suivi, scripts de chargement d’annonces, scripts de lecture vidéo, etc. (Pas ça, euh, nous aurions sachez quoi que ce soit sur de telles questions autour de ces parties. Insérez un sifflement gênant ici.)
Une extension de blocage de script comme Origine uBlock empêchera ces scripts de s’exécuter et rendra votre expérience de navigation Web infiniment plus rapide en conséquence. Vous pouvez même mettre manuellement en liste blanche des sites dans l’extension comme bon vous semble, que ce soit pour empêcher les scripts légitimes, tels que les lecteurs vidéo que vous souhaitez réellement utiliser, d’être bloqués, ou peut-être simplement pour empêcher certains écrivains anonymes d’être enchaînés dans le sous-sol de leur publication pour avoir encouragé les lecteurs à bloquer les scripts générateurs de revenus.
Euh, passons à autre chose, d’accord?
5. Laissez Chrome précharger les pages pour vous
Attendre qu’une page se charge est la pire partie de la navigation sur le Web, mais Chrome dispose d’une fonctionnalité à l’écart qui peut éliminer au moins une partie de cette douleur en préchargeant sélectivement les pages que vous êtes susceptible d’ouvrir.
Cela fonctionne en regardant chaque lien d’une page que vous consultez, en utilisant un peu de magie vaudou google pour prédire les liens sur lesquels vous êtes susceptible de cliquer, puis en préchargeant les pages associées avant de cliquer dessus.
Celui-ci est disponible dans les deux navigateurs de bureau et dans l’application Chrome sur Android et iOS :
- Sur le bureau, tapez chrome:paramètres dans votre barre d’adresse, cliquez sur l’option « Sécurité et confidentialité » dans le menu de gauche de l’écran, puis cliquez sur « Cookies et autres données du site » dans la zone principale de l’écran. Recherchez l’option intitulée « Précharger les pages pour une navigation et une recherche plus rapides » vers le bas de l’écran suivant, puis cliquez sur la bascule à côté pour l’activer.
- Sur Android, ouvrez les paramètres de l’application Chrome, appuyez sur « Confidentialité et sécurité », puis sur « Précharger les pages » et sélectionnez « Préchargement standard ». (Vous pouvez également essayer le « préchargement étendu », si vous le souhaitez, bien que cela puisse finir par être trop agressif et précharger des pages que vous n’avez pas réellement l’intention d’ouvrir.)
- Et sur iOS, ouvrez les paramètres de l’application Chrome, appuyez sur « Bande passante », puis sur « Précharger les pages Web » et sélectionnez « Toujours » ou « Uniquement sur Wi-Fi » parmi les options qui apparaissent. (Aller avec « Toujours » entraînera une navigation plus rapide même lorsque vous utilisez des données mobiles, mais il brûlera également plus de données mobiles en conséquence.)
Si vous voulez aller encore plus loin dans ce même concept, le tiers FasterWeb préchargera une page chaque fois que vous passez votre souris sur son lien pendant au moins 65 millisecondes. De cette façon, lorsque vous êtes sur le point de cliquer sur quelque chose, le chargement commence en arrière-plan – et au moment où vous y arrivez, le travail fastidieux est terminé et la page est prête à apparaître.
6. Passez à un meilleur fournisseur DNS
Chaque fois que vous tapez une adresse Web dans Chrome, le navigateur s’appuie sur un serveur Domain Name System pour rechercher cette URL, trouver l’adresse IP où se trouve le site, puis vous emmener au bon endroit.
Le plus souvent, votre fournisseur d’accès Internet est responsable de ce travail – et il suffit de dire qu’il n’a pas tendance à le faire particulièrement bien. En passant à un fournisseur DNS tiers, vous pouvez sérieusement accélérer le temps qu’il faut pour qu’une page Web apparaisse après avoir tapé son adresse, et vous pouvez également empêcher votre fournisseur Internet de collecter des données sur les sites Web que vous visitez, puis d’utiliser ces informations pour gagner encore plus d’argent avec vous.
Cloudflare et Google offrent tous deux des services de fournisseur DNS gratuitement, et les deux sont généralement considérés comme l’une des options les plus rapides et les plus fiables disponibles – et, qui plus est, les deux promettent de ne pas stocker d’informations identifiables à votre sujet ou de vendre vos données. Vous pouvez passer à l’un d’eux en tant que fournisseur DNS en modifiant un paramètre dans la configuration de votre routeur ou en ajustant vos paramètres appareil par appareil. Ceci guide facile à suivre a des étapes spécifiques pour le faire sur une variété de produits différents.
7. Comblez les lacunes de sécurité du Web
À l’heure actuelle, vous savez probablement que la plupart des sites Web devrait utiliser HTTPS — un protocole sécurisé qui place une icône de cadenas dans la barre d’adresse de votre navigateur et vous permet de savoir (a) qu’un site est réellement ce qu’il prétend être et (b) que tout ce que vous envoyez au site est crypté.
Mais alors que la plupart des sites sont arrivés à la norme, certains s’accrochent encore inexplicablement au protocole HTTP plus ancien et beaucoup moins sécurisé.
Eh bien, voici le correctif: Chrome offre désormais une option pour mettre automatiquement à niveau les sites datés vers HTTPS chaque fois que possible et vous avertir avant de charger un site où la configuration plus sécurisée ne peut pas être réalisée. Pour l’activer, revenez dans vos paramètres Chrome, cliquez sur « Sécurité et confidentialité » suivi de « Sécurité », puis recherchez l’option « Toujours utiliser des connexions sécurisées » vers le bas de l’écran.
8. Mettre à niveau le système de sécurité intégré de Chrome
Chrome offre une bonne protection contre les menaces Web dès la seconde où vous l’installez. Le système de navigation sécurisée du navigateur détecte et vous avertit contre les choses louches que les sites pourraient essayer et vous informe chaque fois que vous essayez d’aller sur un site qui est connu pour être dangereux.
En quelques clics rapides, cependant, vous pouvez augmenter ce système à un niveau encore plus élevé de protection native du navigateur via l’option « protection améliorée » de Chrome – qui ajoute un système plus proactif pour Prédire événements dangereux avant ils se produisent et vous avertissent également si jamais vous tapez un mot de passe associé à une violation de données connue.
Pour atteindre ce niveau de protection plus élevé, revenez simplement dans la même zone « Sécurité et confidentialité » des paramètres de Chrome et sélectionnez « Protection améliorée » dans les options à l’écran.
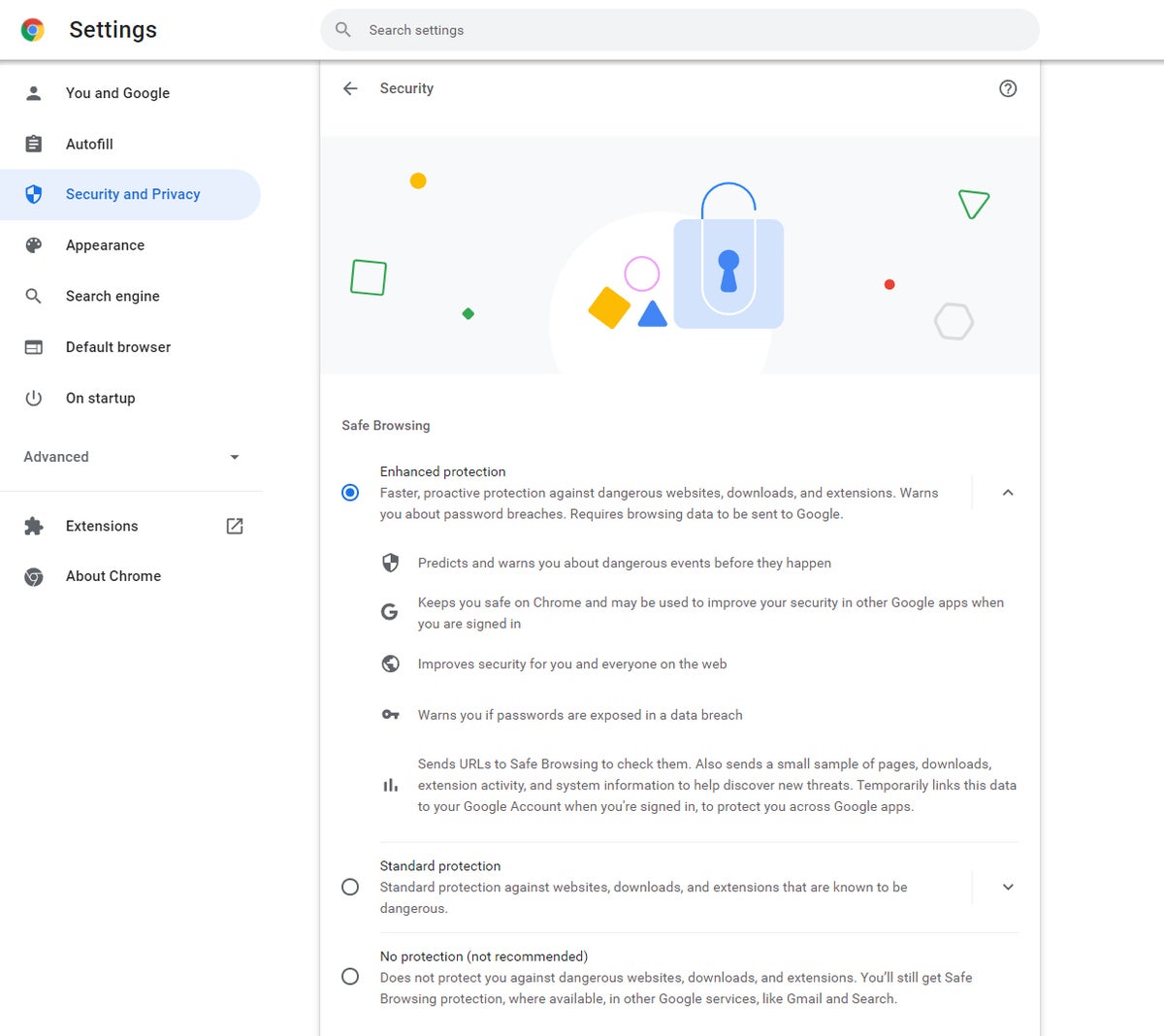 JR Raphaël/IDG
JR Raphaël/IDGL’option « Protection améliorée » de Chrome donne au navigateur des pouvoirs supplémentaires pour vous protéger lorsque vous vous frayez un chemin sur le Web. (Cliquez sur l’image pour l’agrandir.)
9. Nettoyez votre ordinateur
Si vous avez essayé toutes ces étapes et que votre navigateur Chrome est toujours en difficulté, il peut être utile de vérifier si quelque chose de funky se passe avec votre ordinateur qui pourrait affecter les performances de Chrome.
Si vous utilisez Windows, Chrome dispose de son propre outil simple pour rechercher et supprimer tout logiciel malveillant ou autre programme susceptible d’interférer avec le bon fonctionnement de Chrome: tapez simplement chrome:paramètres dans votre barre d’adresse, cliquez sur « Avancé », puis cliquez sur « Réinitialiser et nettoyer ». Cliquez sur « Nettoyer l’ordinateur » sur l’écran suivant, puis cliquez sur le bouton Rechercher et attendez que Chrome analyse votre système et vous guide tout au long du processus de suppression de tout ce qu’il découvre.
Si vous utilisez un système Mac ou Linux, parcourez votre liste d’applications installées et voyez s’il y a quelque chose que vous ne reconnaissez pas – ou essayez un vérificateur de logiciels malveillants tiers si vous voulez creuser plus profondément. (Vous pouvez trouver quelques recommandations spécifiques sur les scanners pour Mac ici et pour Linux ici.)
Sur Chrome OS, pendant ce temps, les logiciels malveillants n’est pas vraiment un problème, grâce à l’architecture inhabituelle du logiciel, mais il ne peut jamais faire de mal de jeter un coup d’œil à travers votre lanceur et de vous assurer que rien d’inhabituel ou d’inattendu n’attire votre attention.
10. Donnez-vous un nouveau départ
Enfin, vous pouvez toujours réinitialiser Chrome à son état par défaut – en éliminant toutes les applications et extensions, en restaurant tous les paramètres à leurs paramètres par défaut prêts à l’emploi et en vous donnant une ardoise complètement propre sur laquelle recommencer.
Ce n’est pas quelque chose qui est conseillé pour tout le monde, mais si votre navigateur est vraiment poky ou a d’autres problèmes et que rien d’autre ne fait de différence, c’est une dernière étape qui vaut la peine d’être tentée. Type chrome:paramètres dans votre barre d’adresse, cliquez sur « Avancé », puis cliquez sur « Réinitialiser et nettoyer » et recherchez l’option « Restaurer les paramètres à leurs paramètres d’origine par défaut ». Cliquez dessus, confirmez que vous souhaitez continuer, puis asseyez-vous et attendez que l’acte soit fait.
Avec un peu de chance, votre besoin de vitesse sera enfin satisfait – et vous pouvez commencer à vous déplacer sur le Web avec une sécurité optimale et sans toute l’attente.
Cet article a été initialement publié en novembre 2019 et mis à jour en mars 2022.
Droits d’auteur © 2022 IDG Communications, Inc.








