Le SamsungGalaxy S23sans parler du Samsung S23 Ultraet Samsung S23 Plussont quelques-uns des meilleurs téléphones Samsung vous pouvez acheter. Alors que les spécifications attirent souvent notre attention lorsqu’il s’agit de nouveaux téléphones – nous recherchons souvent les meilleurs appareils photo et les écrans les plus fluides et les plus lumineux – le logiciel est également une merveille dans la série Galaxy S23. La combinaison d'excellentes spécifications et d'un logiciel puissant se traduit non seulement par une pléthore de fonctionnalités, mais aussi par une en fait utiliser.
Par exemple, saviez-vous que vous pouvez connecter votre Galaxy S23 à un moniteur et utiliser votre téléphone comme un ordinateur de bureau ? Ou que vous pouvez verrouiller votre appareil photo sur un sujet pour rester au point même si l'objet bouge ? Comme le dit le vieil adage, « les humains n’utilisent que 10 % de la puissance de leur cerveau… » Vous n’utilisez peut-être que 10 % de ce que votre Galaxy S23 peut réellement faire. Il est temps de débloquer le reste.
Ci-dessous, nous nous concentrons sur les fonctionnalités qui vous aideront à travailler mieux et plus efficacement sur votre téléphone, à prendre de meilleures photos et même à charger le téléphone de quelqu'un d'autre avec le vôtre. Mais si vous souhaitez aller encore plus loin et devenir un véritable assistant du Samsung Galaxy, consultez ces fonctionnalités cachées pour Samsung Galaxy.
Voici 9 fonctionnalités étonnantes dont vous devez profiter sur votre Samsung Galaxy S23.
Découpez et enregistrez des objets à partir de vos photos
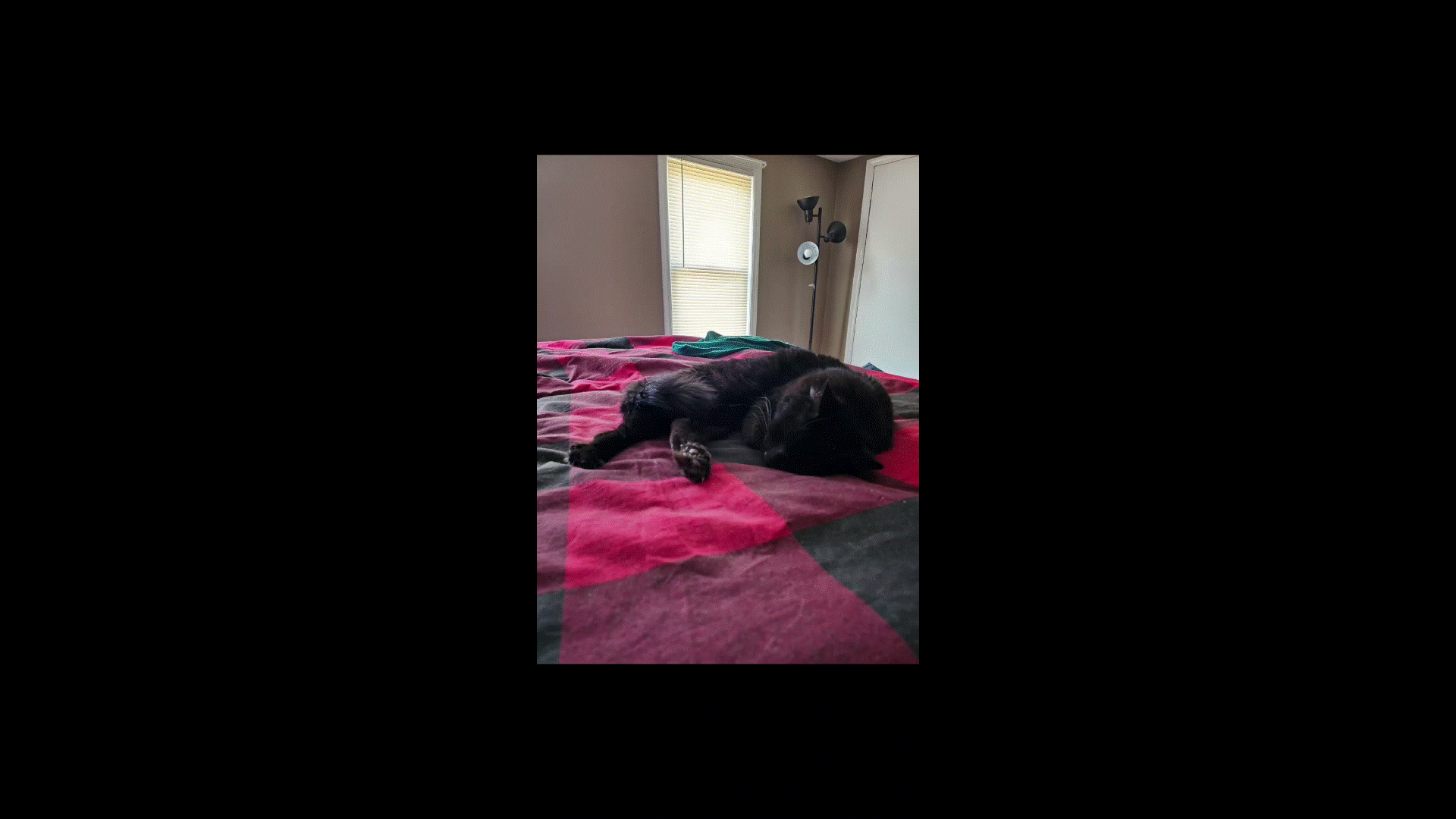
C'est comme avoir un raccourci mini Photoshop sur votre téléphone. Caméras iPhone J'ai cette même fonctionnalité, que j'ai utilisée pour soulever mon chien d'une photo que j'aimais, et je l'ai imprimé sur un pull comme cadeau gag pour ma femme.
Pour ce faire, sur le Galaxy S23, il vous suffit d’ouvrir une image et d’appuyer longuement sur l’objet que vous souhaitez enregistrer seul. Une fois que vous voyez l’image s’animer brièvement, vous pouvez retirer votre doigt. Vous aurez ensuite la possibilité de copier l'objet ou de l'enregistrer en tant que nouvelle image dans votre photothèque. Très facile.
Faites défiler les pages Web avec le S Pen
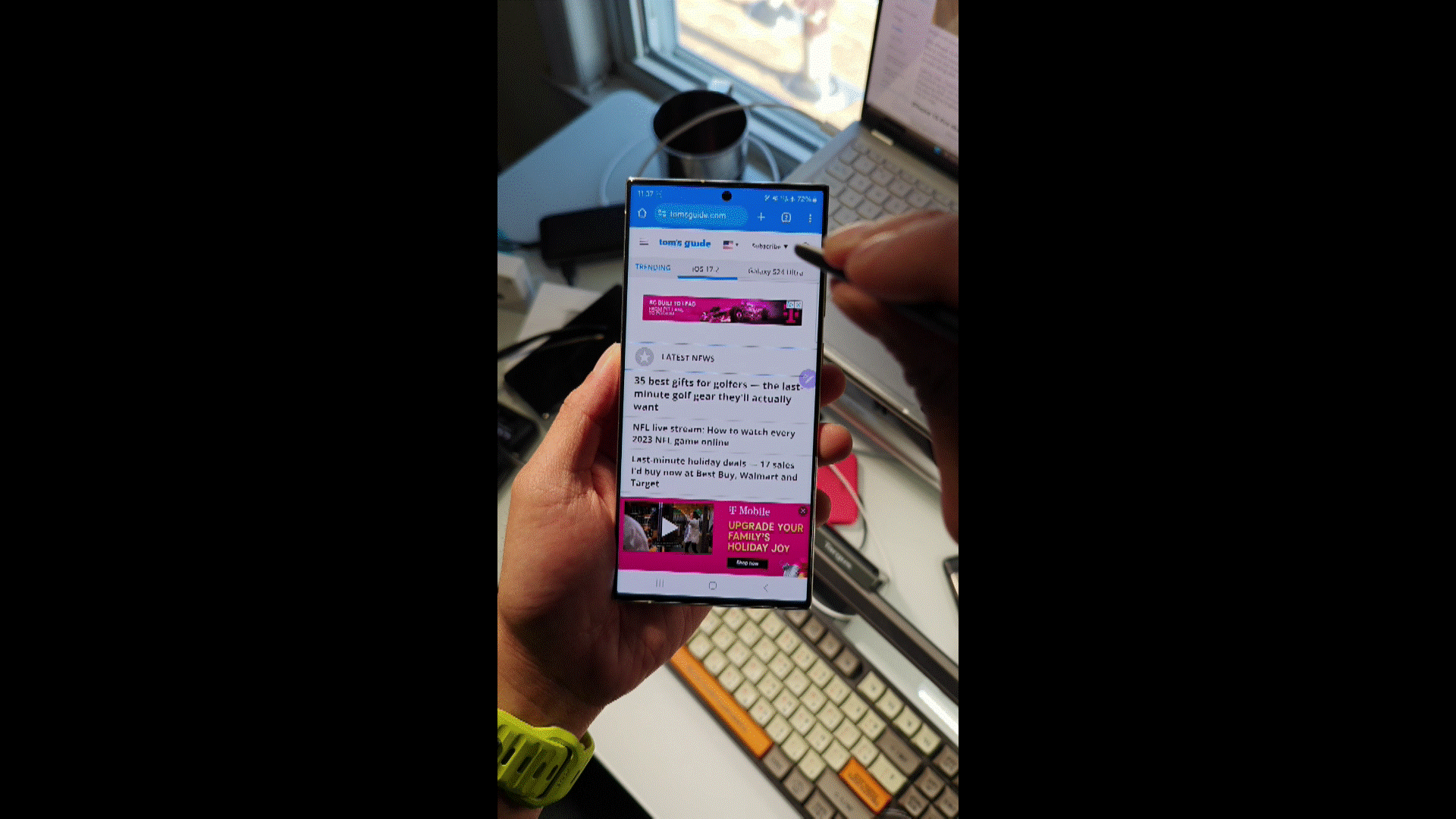
Parfois, lorsque vous essayez de faire défiler des pages Web sur votre téléphone, atteindre votre téléphone avec votre doigt peut s'avérer gênant. Par exemple, si votre téléphone est sur un support de chargement et que vous essayez de lire une page Web de recettes pendant que vous cuisinez activement, vous ne voulez pas toucher votre écran pendant que vous avez de l'huile de cuisson sur les mains. En allumant UNFonctions d'action ir et utilisation du S Penvous n'avez plus besoin de toucher votre écran pour faire défiler.
Accédez à vos paramètres et recherchez l’option de menu Fonctionnalités avancées. À partir de là, sélectionnez l’option de menu S Pen. Ensuite, sélectionnez Actions aériennes. Faites défiler vers le bas et ouvrez votre application de navigateur Internet. À partir de là, vous devriez voir une liste de gestes que vous pouvez personnaliser. Par exemple, vous pouvez modifier le geste de la flèche vers le haut pour faire défiler vers le haut et la flèche vers le bas pour faire défiler vers le bas (ou vice versa si telle est votre préférence). Assurez-vous ensuite que l'action est activée (activée) pour l'application. Désormais, vous pouvez maintenir le S Pen et simplement le déplacer vers le haut ou vers le bas pour faire défiler les pages Web.
Transformez votre Galaxy S23 en ordinateur de bureau avec Samsung DeX
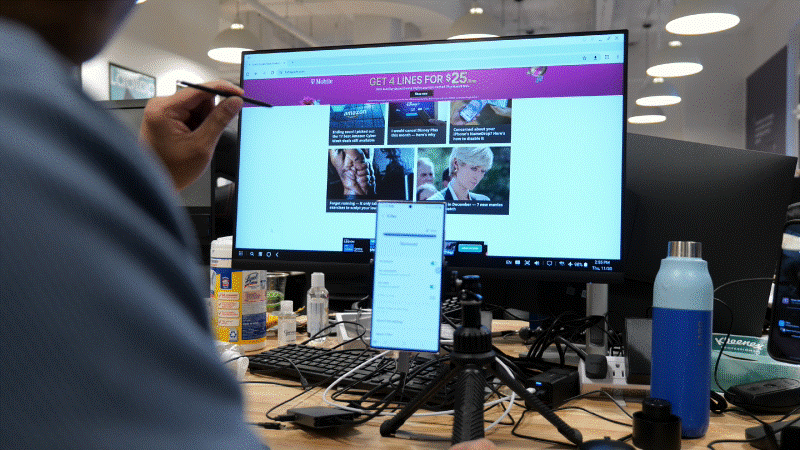
Vous pensez peut-être que DeX n’est rien de plus qu’une mise en miroir d’écran, ce que de nombreux smartphones sont capables de faire depuis longtemps. Mais la mise en miroir d'écran duplique simplement ce qui se trouve sur votre téléphone et le projette sur un téléviseur ou un moniteur. Avec Samsung DeX, votre téléphone peut toujours fonctionner de manière indépendante, mais votre moniteur disposera désormais du contenu de votre téléphone que vous pourrez utiliser et contrôler un peu comme vous le feriez avec un ordinateur de bureau. Vous pouvez même associer un clavier et une souris pour une expérience complète semblable à celle d'un ordinateur de bureau.
Pour utiliser DeX, vous commencerez par brancher votre téléphone sur un moniteur, ce qui nécessite un hub USB-C (pour la connectivité HDMI ou USB-C à votre moniteur). Si DeX ne démarre pas automatiquement, accédez au menu rapide et cliquez sur l'option de menu DeX. Vous pouvez désormais utiliser votre téléphone comme un PC. Il s’agit d’un outil puissant qui vous permet d’effectuer rapidement de nombreuses tâches à partir de votre téléphone.
Le vlogging amélioré avec le mode Réalisateur
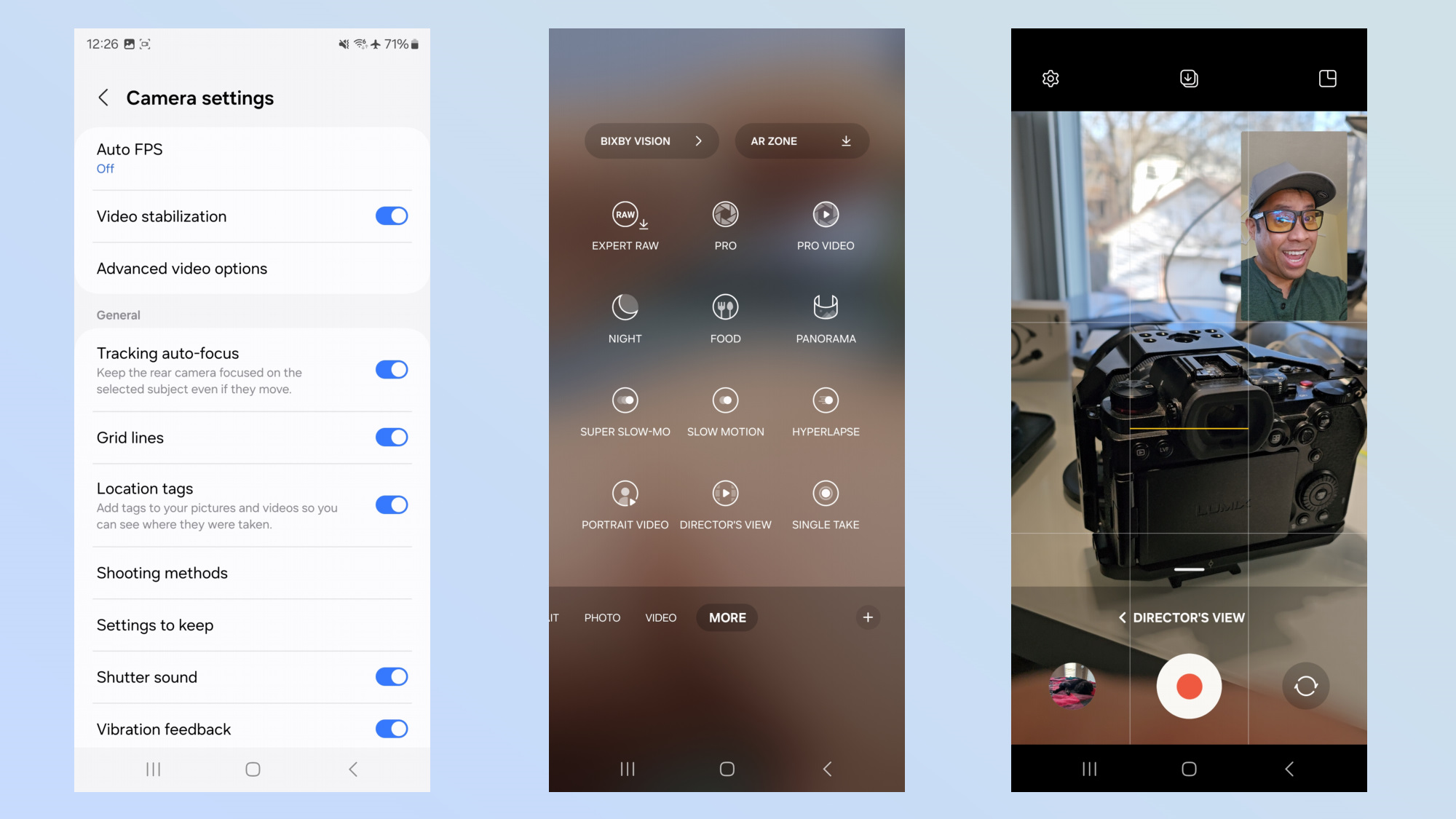
Que vous soyez un vlogueur de voyages ou de gastronomie, ou que vous essayiez simplement de capturer la vidéo parfaite lors de la fête d'anniversaire de votre enfant, le mode Réalisateur est une excellente fonctionnalité pour vous aider à obtenir le meilleur enregistrement vidéo disponible. En mode Réalisateur, vous pouvez activer et enregistrer simultanément les caméras avant et arrière sur votre téléphone.
Vous pouvez sélectionner différentes caméras arrière pendant que vous enregistrez, comme passer d'une prise de vue normale à une prise de vue grand angle et même basculer entre les modes d'enregistrement, comme choisir entre l'enregistrement en plein écran et en écran partagé en utilisant à la fois les caméras avant et arrière. Cerise sur le gâteau : vous pouvez même sauvegarder les enregistrements des vidéos recto et verso simultanées sous forme d'enregistrements séparés, afin de pouvoir les éditer individuellement plus tard.
La meilleure partie est que l’accès à cette fonctionnalité est incroyablement simple. Ouvrez votre appareil photo et faites défiler par portrait, photo et vidéo, jusqu'à ce que vous voyiez l'option Plus. Appuyez sur plus, puis sélectionnez Vue du réalisateur parmi les options. Vous pourrez désormais voir et enregistrer les caméras avant et arrière, et effectuer des réglages à la volée.
Suivi de la mise au point automatique avec l'appareil photo

La mise au point automatique de suivi est idéale pour maintenir la mise au point sur un objet en mouvement pendant que vous capturez des images. C'est idéal pour prendre des photos de votre chien jouant au parc ou pour obtenir de superbes images de votre enfant lors de son match de basket.
Ouvrez votre appareil photo et accédez aux paramètres de votre appareil photo. À partir de là, faites défiler vers le bas et activez la fonction de mise au point automatique de suivi. Désormais, votre sujet restera net même s'il bouge.
Chargement sans fil inversé

À la rigueur, votre Samsung Galaxy S23 peut servir de chargeur sans fil pour d'autres appareils. Pour activer cette fonctionnalité, accédez aux paramètres, recherchez Entretien de la batterie et de l'appareil, puis sélectionnez Partage d'alimentation sans fil. Faites défiler vers le bas et sélectionnez à nouveau l’option Partage d’alimentation sans fil. Activez ensuite la fonctionnalité. Vous pouvez désormais placer d’autres appareils compatibles sans fil à l’arrière de votre Samsung Galaxy S23 pour les charger.
Augmentez l'espace de l'application sur l'écran d'accueil
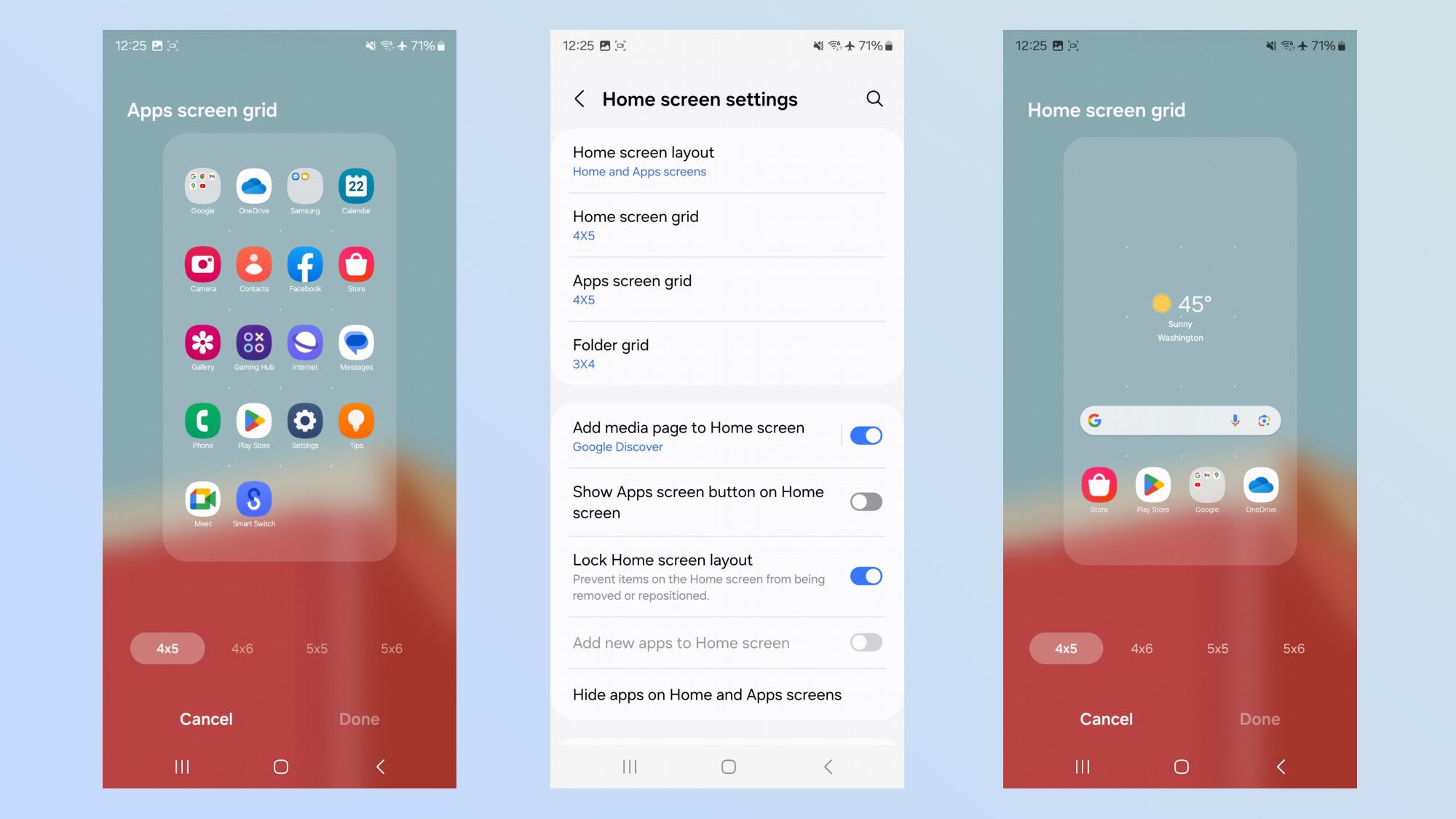
Si vous souhaitez accéder rapidement à davantage de vos applications sur votre écran d'accueil, vous pouvez augmenter le nombre d'applications disponibles à l'aide de la fonction de grille de l'écran d'accueil. Celui-ci est simple à faire. Appuyez longuement sur n'importe quelle zone libre de votre écran d'accueil, puis cliquez sur l'icône Paramètres. Il devrait vous amener aux paramètres de l'écran d'accueil, qui proposent ensuite des options pour la grille d'écran et la grille d'écran de l'application. Sélectionnez une option qui correspond le mieux à vos besoins. Voir. Je vous avais dit que c'était simple.
Personnalisation des panneaux de bord
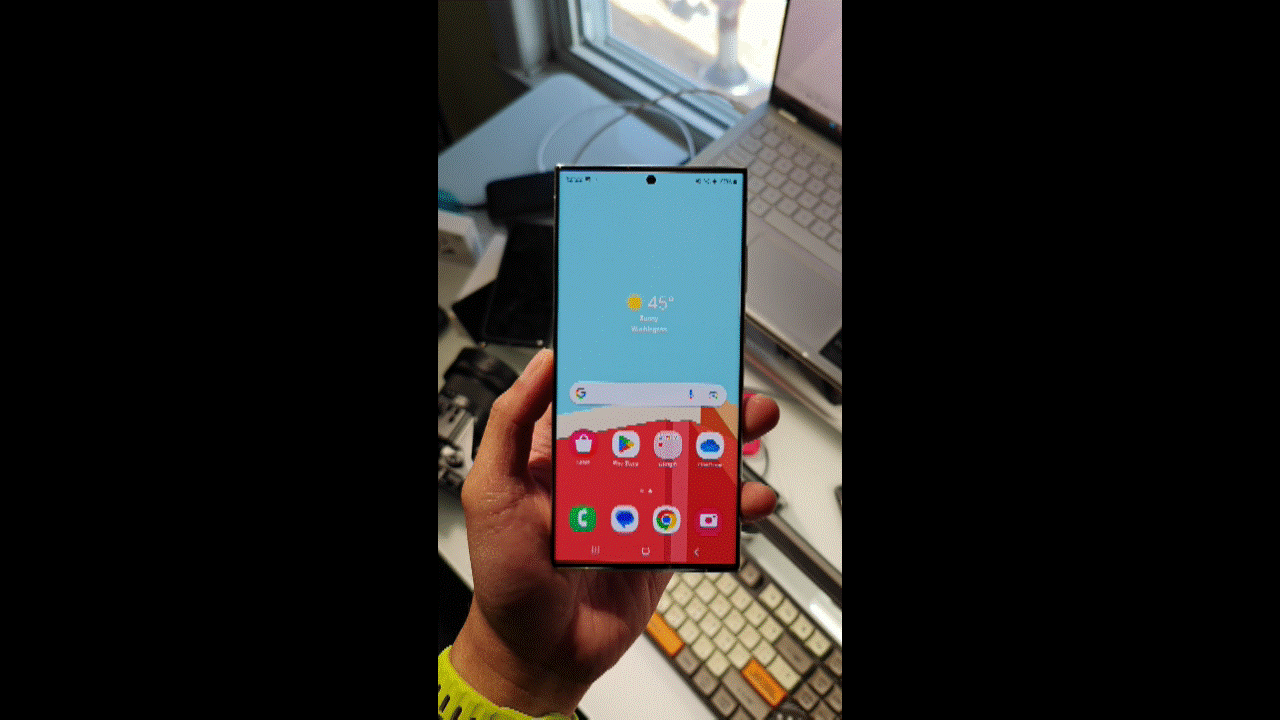
Considérez les panneaux Edge comme un raccourci pour accéder à tout ce que vous avez tendance à utiliser le plus sur votre téléphone. Ce qui est génial avec les panneaux Edge, c'est que vous pouvez les personnaliser. Par exemple, si vous utilisez constamment votre téléphone pour accéder aux messages entre vos parents et les membres de votre famille, vos panneaux latéraux peuvent permettre un accès rapide à des contacts spécifiques. Ou si vous fréquentez régulièrement quelques applications spécifiques, vos panneaux de bord peuvent permettre un accès rapide à ces applications. Voici comment les personnaliser.
Accédez à votre application de paramètres et appuyez sur l'élément de menu Affichage. Faites défiler pour trouver Edge Panels et appuyez sur l’élément de menu. Appuyez sur l'élément de menu Panneaux pour l'ouvrir. À partir de là, vous pouvez sélectionner le type de panneau de bord que vous souhaitez activer, qu'il s'agisse d'applications, de tâches personnelles, etc. Si vous souhaitez plus d'options pour les panneaux de bord, vous pouvez accéder au Galaxy Store et télécharger d'autres panneaux de bord personnalisables.
Vous pouvez même personnaliser le côté du téléphone, la couleur des panneaux de bord, ainsi que la transparence et la taille des panneaux de bord. Lorsque vous êtes dans les panneaux, cliquez sur les trois points dans le coin supérieur droit et sélectionnez Paramètres de gestion dans le menu déroulant. Ici, vous pouvez affiner vos panneaux Edge à votre guise.
Accédez à Galaxy Labs pour des fonctionnalités expérimentales
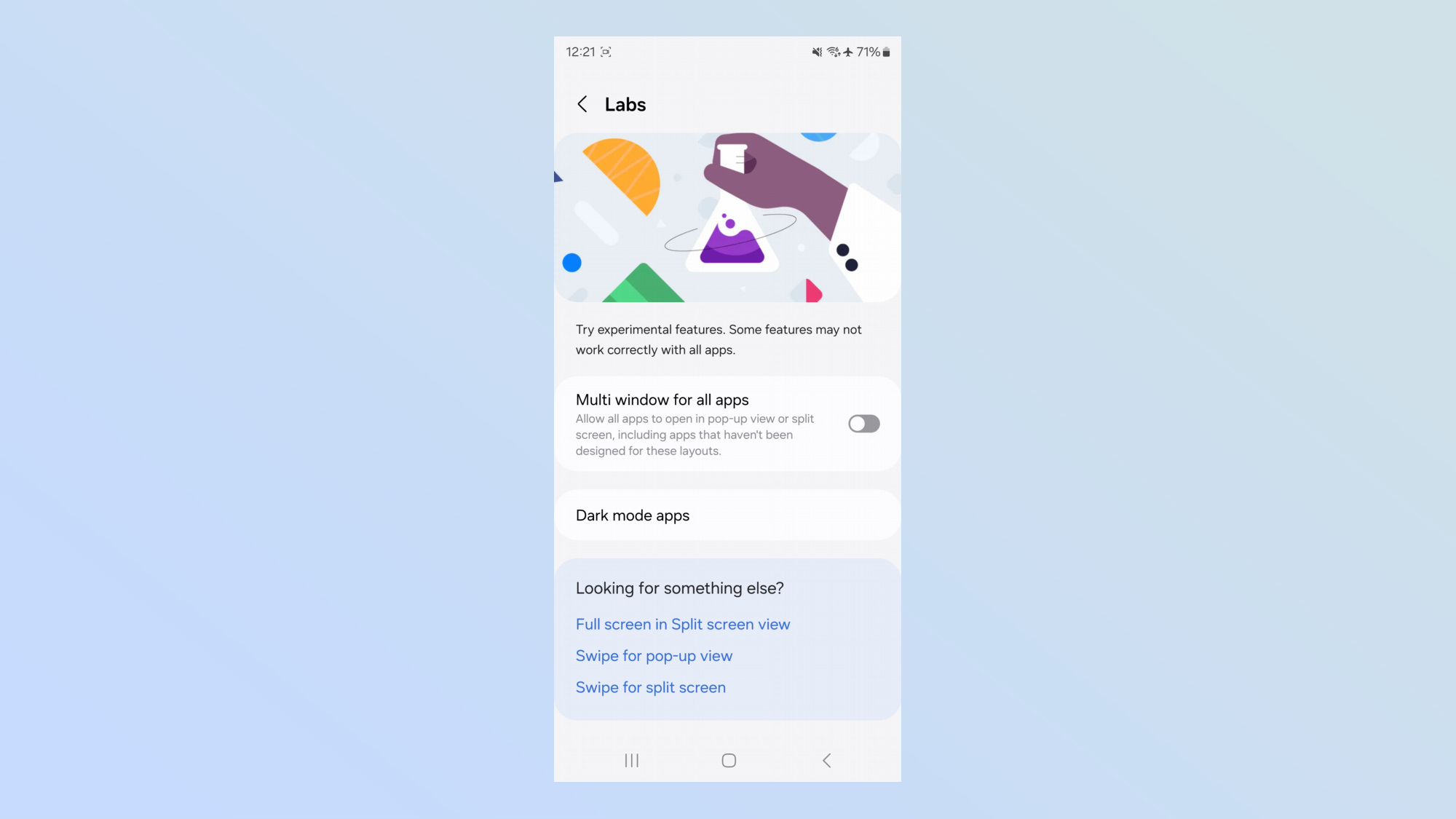
Galaxy Labs vous donne accès à de nouvelles fonctionnalités bêta qui n'ont pas été officiellement publiées. Si vous souhaitez jouer avec de nouvelles fonctionnalités et voir si quelque chose pourrait vous plaire, voici comment y accéder.
Ouvrez le menu Paramètres de votre Galaxy S23, puis sélectionnez Fonctionnalités avancées. Clique sur Labs, qui vous donnera ensuite la liste des options et fonctionnalités expérimentales disponibles que vous pouvez essayer sur votre téléphone Galaxy S23. Par exemple, il existe une option multi-fenêtres pour toutes les applications.
En savoir plus sur le Guide de Tom
->Google Actualités









