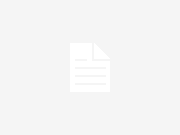Faire fonctionner iMessage d'Apple avec un PC Windows n'est pas la chose la plus simple ou la plus élégante à accomplir, et je devrais le savoir. Envoyer et recevoir des messages iPhone sur mon ordinateur portable Windows est une mission personnelle depuis quelques années maintenant, et j'ai passé beaucoup trop de temps à rechercher et à tester les méthodes les plus prometteuses. Je suis sur le point de les partager avec vous.

Les produits Apple comme l'iPhone et le MacBook fonctionnent bien ensemble, mais faire fonctionner correctement un iPhone ou un iPad avec Windows peut s'avérer être un travail difficile. Apple n'a souvent pas vraiment intérêt à faire fonctionner correctement un service populaire et propriétaire comme iMessage pour un concurrent.
Je ne suis clairement pas seul dans ma quête. « Comment utiliser iMessage sous Windows » est l'une des questions les plus fréquentes que les utilisateurs d'iPhone avec des ordinateurs Windows posent encore et encore. Avec Windows tenant 62 % du marché américain des PC de bureau et iOS prend 55 % du marché mobile américainle nombre de personnes qui utilisent les appareils phares d'Apple et de Microsoft est suffisamment important pour susciter le désir d'un meilleur chevauchement, la frustration lorsqu'il ne se produit pas, et des montagnes de fils de discussion sur Reddit Nous sommes entourés de ce groupe de personnes qui tentent de résoudre le problème du rapprochement des iPhones et des PC Windows.
Je vais partager les « réponses » que j'ai trouvées au cours de mon voyage, et j'espère que cela vous aidera. Pour en savoir plus, consultez comment maximiser la durée de vie de la batterie de votre iPhone et comment faire des captures d'écran dans Windows 11.
L'application Phone Link de Microsoft est le moyen le plus simple d'accéder au service iMessage sur un PC, mais ce n'est pas génial
Si vous vivez dans le monde d'Apple, il vous suffit d'un identifiant Apple pour utiliser iMessage sur tous vos appareils Apple. Ce n'est pas aussi simple si vous utilisez un ordinateur Windows et que vous ne voulez pas sortir votre iPhone à chaque fois que vous recevez un message. (Tousse, toux : moi.)
Si vous souhaitez la configuration la plus simple et si vous êtes d'accord avec la version simple, alors Application Phone Link de Microsoft est une façon de connecter votre iPhone à votre PC.
J'ai trouvé la configuration simple : après avoir installé l'application, connectez votre iPhone à votre PC via Bluetooth et vous pourrez utiliser iMessage depuis votre ordinateur. C'est ce que vous voulez faire, n'est-ce pas ? Eh bien, il est temps de gérer vos attentes.
Il est vrai que vous pourrez envoyer des messages en utilisant iMessage, mais Phone Link n'a jamais été conçu pour être « iMessage pour Windows », et le nombre impressionnant de limitations est presque risible.
Par exemple, vous ne pouvez pas afficher ou répondre aux discussions existantes qui n'ont pas été créées sur votre PC, vous devrez donc recevoir un message avec Phone Link pour répondre ou envoyer le message vous-même. Vous ne pouvez pas non plus participer à des discussions de groupe ni recevoir d'images, mais vous recevrez toujours une notification lorsqu'un de ces événements se produit.
Phone Link reflétera également les notifications de votre iPhone, mais elles ne seront pas toutes exploitables. Lorsque j'ai cliqué sur une notification Reddit ou X (anciennement Twitter), par exemple, les deux m'ont redirigé vers la page du site Web pour télécharger l'application mobile.
Comment configurer l'application Phone Link de Microsoft
Si vous souhaitez l'essayer, voici comment utiliser l'application Phone Link pour utiliser iMessage sur votre PC Windows.
Tout d'abord, voici les exigences:
- iPhone avec iOS 14 ou version ultérieure
- Ordinateur Windows 11
- Des attentes réduites
Téléchargez le Lien vers l'application Windows sur votre iPhone et recherchez l'application Phone Link sur votre PC Windows 11 : c'est une application système, vous ne devriez donc pas avoir à la télécharger depuis le Microsoft Store.
1. Lancez les deux applications. 2. L'application Phone Link vous demandera quel type de téléphone vous allez connecter. Cliquez sur iPhone. 3. Il vous montrera ensuite un code QR que vous scannerez avec l'application Link to Windows sur votre iPhone pour démarrer la connexion Bluetooth. 4. Suivez les instructions données sur l'application Phone Link et ajustez les paramètres de votre iPhone pour progresser dans les étapes.
Une fois cela terminé, vous avez pratiquement terminé. Tant que votre iPhone maintient sa connexion Bluetooth avec votre PC, vous pourrez envoyer et recevoir des messages via iMessage à partir de l'application Phone Link.
Note: Si le manque de fonctionnalités iMessage dans l'application Phone Link ne vous dérange pas, mais que vous souhaitez un peu plus de fonctionnalités générales, consultez le Application Intel Unison, une alternative à Phone Link qui nécessite également Windows 11. Elle est livrée avec toutes ces limitations de Phone Link, mais avec d'autres fonctionnalités, comme l'affichage des photos de votre téléphone dans l'application et le transfert de fichiers. C'est à vous de décider si cela vous suffit pour le choisir via Phone Link.
La mise en miroir d'écran peut partager l'écran de votre iPhone sous Windows
Plus qu'un simple ajout d'iMessage sur votre PC, la mise en miroir d'écran permet de partager l'intégralité de votre écran iOS sur Windows. La bonne nouvelle est que vous avez ici un assortiment de choix. Pour cela, téléchargez une application de mise en miroir d'écran sur votre téléphone et sur votre PC qui vous permettra d'utiliser votre iPhone sous Windows.
Le concept ici est simple, mais la plupart de ces applications sont payantes. Elles seront probablement aussi pâles en comparaison La prochaine mise en miroir native de l'écran iPhone d'Apple sur Mac, qui a été annoncé à la WWDC. Si vous souhaitez essayer la mise en miroir, consultez Stars du Cinémaqui coûte actuellement environ 3,50 $ par mois pour la possibilité de contrôler votre iPhone depuis votre PC Windows.
Configurez une machine virtuelle pour exécuter MacOS sur votre machine Windows et utilisez iMessage
Nous abordons maintenant un domaine qui nécessite un peu plus de temps et d'efforts – et qui dépasse vraiment la portée du guide. Si vous êtes à l’aise de vous salir les mains numériquement, vous pouvez exécuter MacOS sur une machine virtuelle à partir de votre machine Windows. Connectez-vous avec votre identifiant Apple et utilisez iMessage à partir de là. C'est techniquement iMessage sur Windows, même si c'est en réalité iMessage sur MacOS… sous Windows.
Utilisez un Mac toujours allumé pour exécuter iMessage sous Windows
Ces deux options suivantes nécessiteront un ordinateur Mac qui ne dort jamais et auquel vous pourrez accéder à distance ou l'utiliser en tant que serveur. Ce n'est pas une pratique rare, étant donné qu'un Mac Mini d'occasion peut vous coûter entre 50 et 100 dollars.
Bureau à distance Chrome
Si vous avez un Mac que vous pouvez laisser allumé en permanence, l'un des moyens les plus simples d'y accéder est via le Application Web Bureau à distance Chrome ou extension de navigateurLa configuration est relativement simple et vous pouvez accéder au service iMessage partout où vous pouvez accéder au navigateur de bureau Chrome sur lequel l'extension est également installée.
Pour ce faire, installez l'extension sur Chrome sur votre Mac et suivez les instructions pour activer les autorisations nécessaires à l'utilisation du service. À partir de là, vous pouvez démarrer le service à partir d'un autre navigateur Web Chrome et faire en sorte que l'intégralité de votre Mac, y compris l'application Messages, soit hébergée dans un onglet, où vous pouvez accéder à iMessages quand vous le souhaitez.
Cette option peut sembler exagérée, mais étant donné sa configuration simple, elle vaut vraiment la peine d’être étudiée.
Configuration avancée pour un gros gain : Blue Bubbles ou Air Message

La page d'accueil de l'application Web Blue Bubbles Blue Bubbles et Air Message sont deux applications personnalisées qui nécessitent l'utilisation d'un Mac existant comme serveur, ce qui pourrait faire loucher les yeux de certaines personnes. Si tel est le cas, n'hésitez pas à ignorer cette section et à essayer l'une des méthodes ci-dessus. j'ai utilisé Bulles bleues ces dernières années pour exécuter iMessage sur mon PC avec beaucoup de succès. Attention : il s'adresse aux bricoleurs techniquement enclins qui souhaitent ajouter iMessage non seulement à leur PC Windows mais également à d'autres appareils. Blue Bubbles est un projet open source qui fournit un « client iMessage propre et personnalisable sur toutes les plateformes ». Il est disponible pour Android, les fenêtreset via un application Web, afin que vous puissiez accéder aux messages de votre iPhone où que vous soyez et quel que soit l'appareil que vous choisissez. Les discussions de groupe, les tapbacks, l'édition de messages et d'autres fonctionnalités d'iMessage sont présentes, bien que certaines de ces fonctionnalités dépendent de la version de MacOS exécutée par votre serveur. Malgré mes années d'installation de ROM personnalisées à l'époque, je dirais seulement que j'en sais assez pour faire des dégâts – et que je suis assez bien les instructions. Heureusement, vous pouvez trouver une multitude de ressources pour vous aider à avancer si vous êtes coincé. Message aérien est une autre application personnalisée qui est recommandé, mais je ne l'ai pas encore essayé personnellement. Il n'a pas d'application dédiée pour Windows, mais dispose plutôt d'une application Web à laquelle vous pouvez accéder de n'importe où. Étant donné que ces deux applications intègrent un ordinateur Mac, elles commencent à ressembler à de véritables solutions qui ressemblent davantage à iMessage. L'inconvénient de ces applications, en dehors du processus de configuration, est qu'Apple peut fermer ces services à tout moment, sans avertissement. Des applications comme Bip (qui pourrait bien être la meilleure application de chat de tous les temps) se sont heurtés aux restrictions d'Apple et ont cessé de prendre en charge l'intégration d'iMessage. Voilà donc un assortiment de choix pour faire fonctionner iMessage sur les machines Windows, allant du simple mais limité au plus difficile mais vraiment utile. Pendant que vous y êtes, ne manquez pas Comment survivre avec un iPhone et un ordinateur Windows et comment iOS 18 gérera la messagerie RCS.
->Google Actualités