L’automne a été chargé pour Apple. La société a introduit une multitude de nouvelles fonctionnalités et de nouveaux produits cet automne, issus d’une série de Matériel Apple et mises à niveau du logiciel à tout neuf Montres Apple, iPhone, Crayons Apple et les nouvelles éditions de tous Les logiciels phares d’Apple. Plus récemment, le géant de la technologie a dévoilé sa toute nouvelle puce M3, la nouveaux MacBook Pro 14 et 16 pouces et une version actualisée de l’iMac à c’est Événement « Effrayant rapidement » tenue en début de semaine.
Même si macOS SonomaLes mises à jour plus petites de n’ont pas eu le faste et les circonstances qu’elles méritaient plus tôt cette année, plusieurs tout nouveaux Mac arrivant sur la scène cet automne ne manqueront pas de faire bouger les choses. Donc, si vous souhaitez mettre à niveau votre Mac et votre iPhone d’un seul coup cette année, vous souhaiterez qu’ils fonctionnent ensemble de manière transparente.
Heureusement pour ceux qui envisagent de mettre à niveau à la fois leur ordinateur et leur téléphone, la mise à jour de MacOS Sonoma apporte des fonctionnalités dont les utilisateurs d’iPhone profitent depuis plusieurs années et de toutes nouvelles que les utilisateurs d’iPhone ont vues pour la première fois dans iOS 17.
Découvrez ces nouvelles fonctionnalités Mac qui, selon moi, permettent à mon téléphone et à mon ordinateur de mieux fonctionner ensemble. Pour en savoir plus, consultez comment réparer les fonctionnalités iOS 17 les plus ennuyeuses et les raccourcis clavier Mac que vous devez connaître.
Les widgets arrivent sur votre bureau
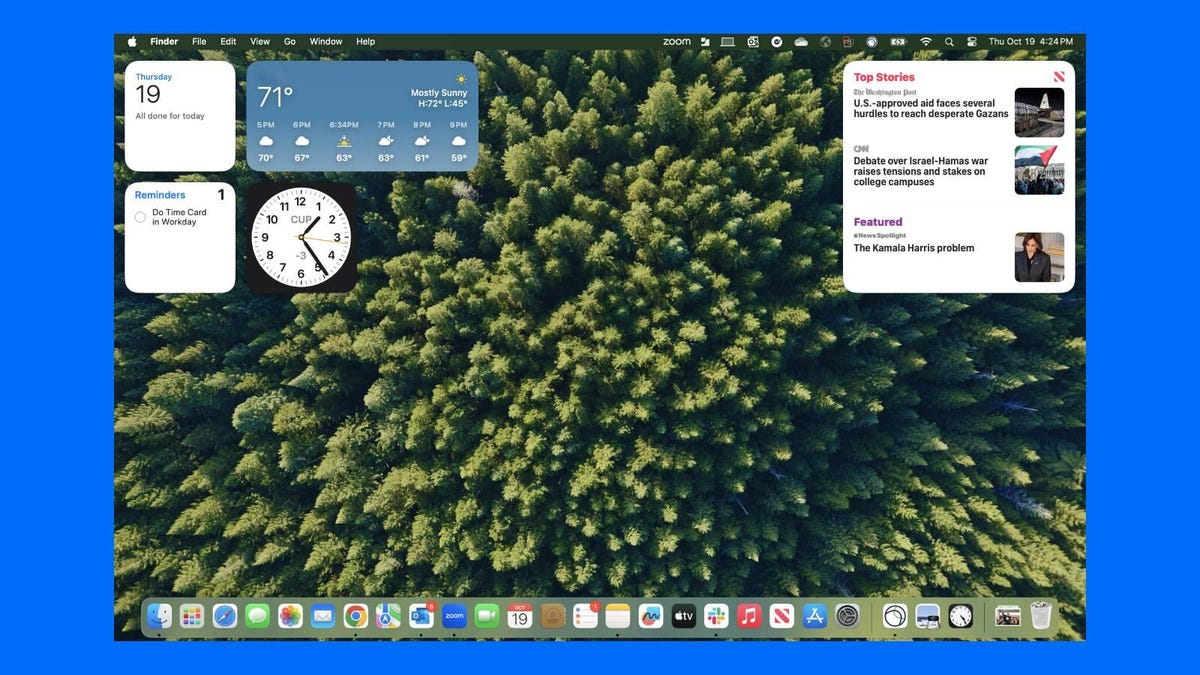
Les widgets sont enfin arrivés sur votre bureau.
Bien que les widgets ne soient pas une fonctionnalité révolutionnaire en matière de productivité, ni même une nouveauté pour les fans d’Apple, les avoir sur votre bureau est très utile. Par exemple, certains de mes collègues travaillent sur la côte ouest, tandis que je travaille sur la côte est. J’ai donc un widget d’horloge qui affiche l’heure actuelle en heure standard du Pacifique, ce qui simplifie un peu la coordination avec mes collègues.
Les widgets sont également très simples à utiliser : tout ce que vous avez à faire est de cliquer avec le bouton droit de la souris ou de double-cliquer sur votre trackpad sur votre bureau et un menu apparaîtra. Vous pouvez sélectionner Modifier les widgets et un menu de widgets apparaîtra dans lequel vous pourrez sélectionner des widgets petits, moyens ou grands pour une variété d’applications. Si vous souhaitez supprimer un widget, vous pouvez soit cliquer avec le bouton droit, soit utiliser deux doigts pour cliquer sur votre trackpad et sélectionner Supprimer le widget,ou vous pouvez cliquer sur le petit bouton rouge qui apparaît après avoir sélectionné Modifier le widget pour supprimer votre widget.
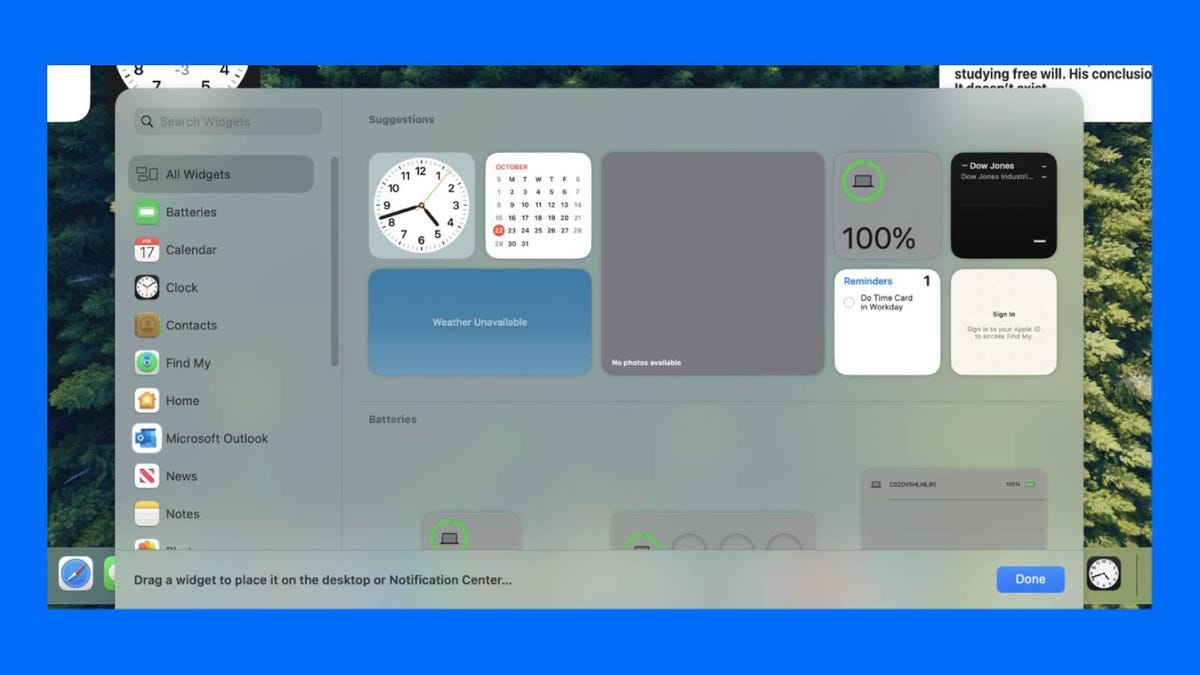
Vous pouvez sélectionner toutes sortes de widgets à ajouter à votre bureau.
Vous pouvez également faire glisser et déposer des widgets depuis votre Centre de notification sur votre bureau. Si vous souhaitez ajouter des widgets à votre centre de notification, il vous suffit de faire défiler vers le bas de votre centre de notification et de cliquer sur Modifier les widgets. Vous supprimez les widgets de votre centre de notification de la même manière que vous le feriez depuis votre bureau.
Vous pouvez également ajouter les widgets de votre iPhone au bureau de votre Mac, même si l’application correspondante du widget n’est pas téléchargée sur votre ordinateur. Pour l’activer, vous devrez vous rendre sur Les paramètres du systèmepuis faites défiler jusqu’à Bureau et Dock et à partir de là, faites défiler jusqu’au Widgets section. Une fois dans la section des widgets, basculez simplement le Utiliser les widgets iPhone option activée. Les widgets de votre iPhone seront disponibles à partir du navigateur de widgets qui apparaît lors de la sélection Modifier le widget sur votre bureau ou votre centre de notification.
Tri automatique des listes d’épicerie
Je suis une personne plutôt organisée, mais pour être honnête, je ne me suis jamais tourné vers l’application Rappels d’Apple pour obtenir de l’aide à ce sujet. L’application n’avait pas beaucoup de sens pour moi et j’ai traditionnellement opté pour des applications d’organisation tierces. Bien que ces nouvelles fonctionnalités de rappel ne suffisent pas à influencer moi En dehors de mes applications d’organisation préférées, certains ajouts m’ont amené à utiliser l’application.

Vous pouvez créer des listes d’épicerie à tri automatique avec Sonoma, mais cette fonctionnalité peut être difficile à utiliser.
Les modifications apportées aux rappels sont assez faciles à exploiter. La mise à jour la plus importante est la fonctionnalité de tri automatique des listes d’épicerie. Pour utiliser cette fonctionnalité, cliquez sur le Ajouter la liste bouton en bas de la page des rappels. Donnez un nom à votre liste (et changez la couleur de la liste et l’icône si vous le souhaitez). Puis, sous le Type de liste menu déroulant, sélectionnez Épiceries.
Une fois dans la liste, créez les catégories souhaitées pour votre liste. Par exemple, ma liste comportait trois catégories : viandes, produits et divers. Après avoir créé vos catégories, vous devriez pouvoir commencer à constituer votre liste et les éléments que vous ajoutez devraient être automatiquement triés. Soyez averti : cette fonctionnalité semble être un peu boguée. Mon meilleur conseil est de continuer à essayer la fonctionnalité, et vous pouvez toujours faire glisser et déposer vos éléments dans leur catégorie appropriée si rien d’autre ne fonctionne.
Messages qui reflètent votre téléphone
L’une des choses que je préfère dans la famille de produits Apple est que je peux envoyer des SMS depuis mon ordinateur. Cela semble minime, mais cela s’est avéré très utile dans ma vie de tous les jours. Lorsque je travaille sur mon ordinateur, je peux ranger complètement mon téléphone pour pouvoir me concentrer, mais c’est bien de pouvoir rester joignable.
Une chose qui m’a toujours frustré à propos d’iMessage sur mon ordinateur, c’est que j’ai l’impression années derrière mon téléphone. Pendant très longtemps, je ne pouvais pas utiliser les réactions de tap-back ni même répondre aux messages comme je le ferais lorsque j’envoyais des SMS sur mon téléphone. Sonoma a changé cela pour le mieux : il y a enfin la parité entre le téléphone et l’ordinateur en ce qui concerne l’expérience des messages.
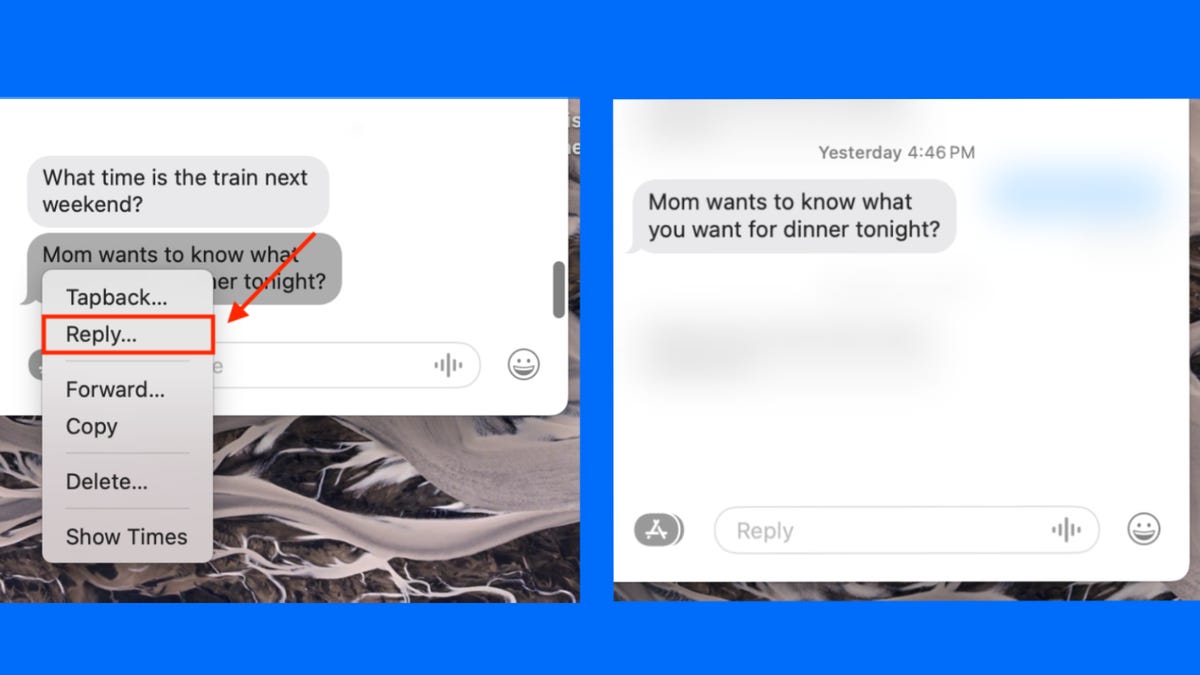
La fonction de réponse, qui peut aider à organiser les fils de discussion, fait enfin son chemin sur les Mac
La plus grande fonctionnalité qui me manquait était la fonction de réponse. Essentiellement, cette fonction vous permet de parcourir un message et de répondre directement à ce message spécifique. J’ai trouvé cette fonctionnalité particulièrement utile lors de l’élaboration de projets compliqués ou lors de discussions de groupe bruyantes.
Tout ce que vous avez à faire pour utiliser la fonction de réponse est de faire glisser deux doigts vers la droite jusqu’à ce que vous puissiez répondre au message. Si vous ne souhaitez pas faire glisser votre doigt, vous pouvez cliquer avec deux doigts sur le message auquel vous souhaitez répondre et sélectionner Répondre dans le menu déroulant.
Pour en savoir plus, voici le meilleur MacBook de 2023.
->Google Actualités










