L’iPhone iOS16 est le système d’exploitation mobile en titre d’Apple pendant encore quelques jours jusqu’à ce que iOS 17 le renverse. iOS 16 est livré avec une tonne de nouvelles fonctionnalités intéressantes : avec annuler l’envoi et modifier des messages textevous pouvez facilement supprimer des personnes ou des objets des photos d’un simple clic, retrouvez tous vos mots de passe Wi-Fi enregistrés et même utiliser votre Manettes Nintendo Switch pour jouer à des jeux.
Personne n’est parfait, cependant. Certaines des nouvelles fonctionnalités d’iOS 16 sont plus ennuyeuses qu’utiles pour certains utilisateurs d’iPhone. Par exemple, peu de gens semblent apprécier le nouveau bouton de recherche sur l’écran d’accueil de l’iPhone. Et les fenêtres contextuelles de photos aléatoires peuvent être gênantes ou embarrassantes. Même si iOS 17 devrait sortir prochainement, aux alentours de la sortie du iPhone15 série, vous souhaiterez peut-être toujours corriger les fonctionnalités iOS 16 les plus frustrantes, surtout si votre l’appareil ne sera pas compatible avec iOS 17.
Il est facile de désactiver les fonctionnalités les plus irritantes de votre iPhone mis à jour. Je vais vous expliquer comment « corriger » les fonctionnalités iOS 16 les plus mal appréciées. Et pendant que vous êtes ici, assurez-vous d’avoir vérifié tout ce que vous devez savoir sur iOS 17 et j’ai découvert les nombreux tout ce que nous espérons être annoncé lors de l’événement « Wonderlust ».

Regarde ça: iOS 16 : fonctionnalités puissantes que vous avez peut-être manquées
Supprimez le nouveau bouton de recherche de l’écran d’accueil de votre iPhone

La fonction de recherche de votre iPhone vous permet de trouver rapidement un message texte, une application tierce, un fichier, une note ou un emplacement – à peu près tout ce qui se trouve sur votre appareil ou sur le Web. Comme vous le savez, pour obtenir la barre de recherche, il vous suffit de faire glisser votre doigt n’importe où sur l’écran et elle apparaît.
Avec iOS 16, Apple ajoute un autre moyen d’accéder à la recherche depuis l’écran d’accueil, via un petit bouton juste au-dessus de votre dock.
Cependant, le nouveau bouton de recherche est facile à déclencher accidentellement, car il se trouve à proximité de l’endroit où votre pouce pourrait aller lorsque vous glissez entre vos différentes pages d’accueil.
Mais, comme de nombreuses nouvelles fonctionnalités sur iOS 16, vous pouvez désactiver ce paramètre. Lancez simplement l’application Paramètres, accédez à Écran d’accueil et désactiver Afficher sur l’écran d’accueil pour supprimer le bouton de recherche de votre écran d’accueil.
La bulle de recherche devrait disparaître, remplacée par quelques petits points représentant vos différents écrans d’accueil.
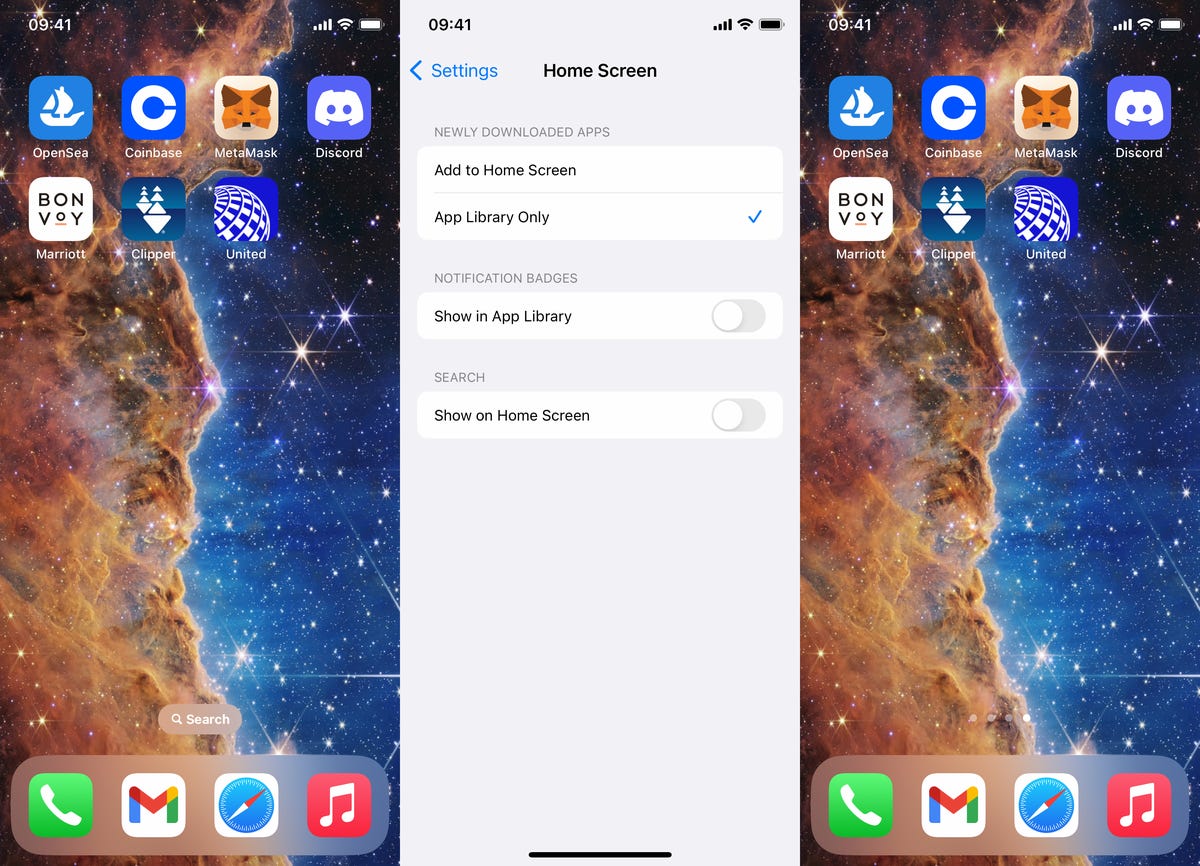
Même si vous supprimez le bouton Rechercher, vous pouvez toujours accéder à la fonctionnalité en faisant glisser votre doigt depuis n’importe où sur votre écran d’accueil.
Arrêtez les fenêtres contextuelles de photos inattendues (et embarrassantes) sur l’écran de votre iPhone
L’intelligence artificielle d’Apple permet de faire apparaître des photos et des vidéos à divers endroits sur votre iPhone, pour vous rappeler des vacances en famille, des photos de couple et des vacances – mais vous ne souhaiterez peut-être pas toujours que vos photos personnelles apparaissent de manière inattendue, surtout si elles sont privées et embarrassantes. ou inapproprié.
Avec iOS 16, vous pouvez désormais empêcher les photos en vedette, ainsi que les collections organisées appelées Souvenirs, d’apparaître dans les widgets photo de votre écran d’accueil et dans les sections Rechercher et Pour vous dans Photos.
Pour bloquer ces photos personnalisées, lancez le Paramètres application, allez dans Photos et désactiver Afficher le contenu en vedette. Tout le contenu présenté n’apparaîtra plus sur votre appareil. Au lieu de cela, il ne sera disponible que dans votre photothèque et vos albums.
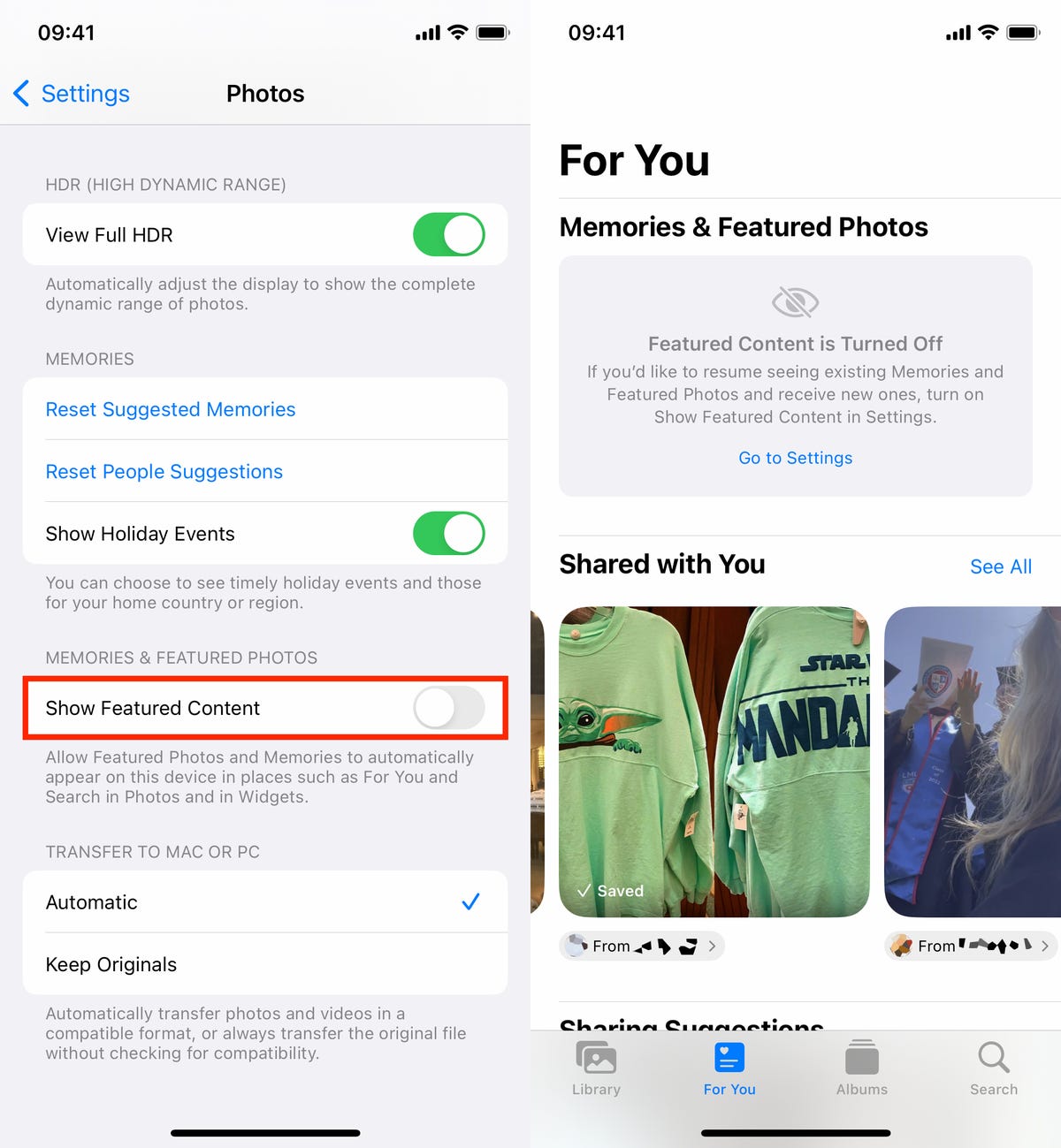
Une fois l’option Afficher le contenu en vedette désactivée, les photos et souvenirs en vedette sur votre appareil devraient disparaître.
Évitez de mettre fin accidentellement à vos propres appels téléphoniques
Le bouton latéral/d’alimentation sur le côté de votre iPhone vous permet de mettre rapidement en veille et de réveiller votre appareil, mais si vous l’appuyez accidentellement pendant un appel téléphonique, vous mettrez fin prématurément à votre appel. Si c’est quelque chose que vous avez déjà rencontré dans le passé, iOS 16 vous permet enfin d’empêcher que cela ne se produise.
Dans Paramètres, accédez à Accessibilité > Touche et désactiver Verrouiller pour mettre fin à l’appel pour empêcher le bouton latéral de mettre fin à vos appels. Si vous appuyez accidentellement sur le bouton latéral, votre écran se mettra en veille, mais vous resterez en communication téléphonique, sans interruption.
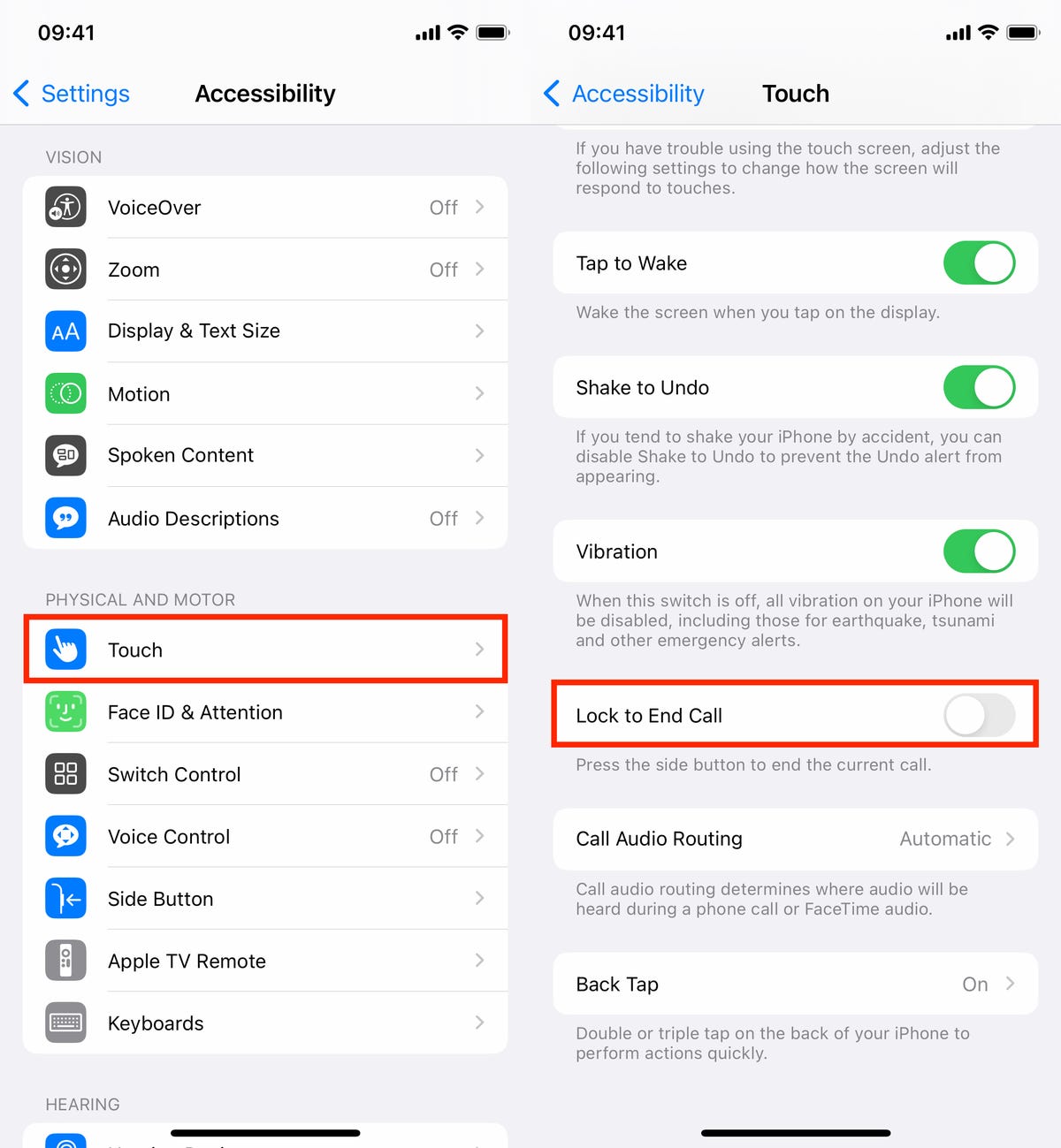
Cette fonctionnalité est masquée dans la section Accessibilité de vos paramètres.
Revenez à l’utilisation des anciennes notifications de l’écran de verrouillage de l’iPhone
La dernière refonte d’Apple apporte des widgets, des polices et des couleurs personnalisables, une galerie de fonds d’écran et une date et une heure stylisées à l’écran de verrouillage, ainsi qu’une modification négligée des notifications. Au lieu d’apparaître en haut de votre écran de verrouillage, les notifications apparaissent désormais en bas, sur lesquelles vous pouvez ensuite appuyer pour apparaître en plein écran.
Cependant, tout le monde n’est peut-être pas satisfait de ce changement. Si vous souhaitez revenir à l’apparence des notifications sur iOS 15, lancez l’application Paramètres et accédez à Notifications > Afficher comme. Vous verrez alors trois options :
- Compter: Les notifications apparaissent sous forme de nombre numéroté en bas de l’écran.
- Empiler: Les notifications apparaissent dans une pile en bas de l’écran.
- Liste: les notifications apparaissent entièrement sur votre écran.
Pour revenir à l’ancien style de notification, choisissez l’option Liste option.
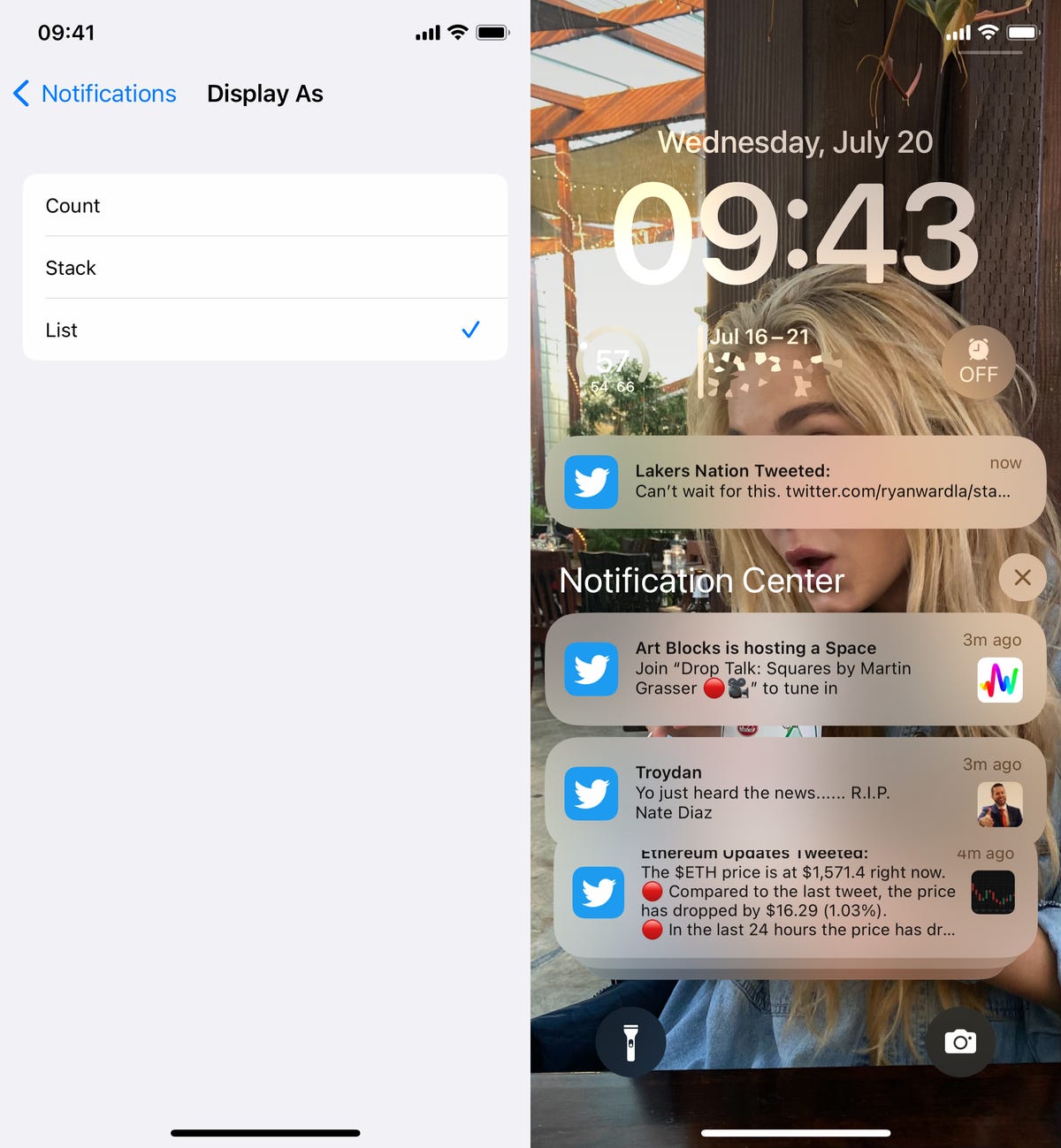
Vous pouvez également pincer les notifications pour basculer entre les trois options Afficher en tant que.
->Google Actualités









