Bien que connecter deux iPhones au même identifiant Apple présente des avantages, notamment en élargissant votre accès ou celui d’un partenaire à vos documents, feuilles de calcul et présentations, des surprises désagréables peuvent survenir, telles que la révélation involontaire d’informations de contact et de calendrier et l’envoi par erreur de SMS à partir d’un mauvais numéro. Chaque fois que vous associez deux iPhones au même compte utilisateur Apple, que ce soit pour partager des contacts et des calendriers ou activer le partage de votre compte avec un assistant ou un partenaire, assurez-vous de comprendre les compromis ainsi que les avantages.
L’expérience consistant à associer votre identifiant Apple à plusieurs smartphones n’est pas très différente de l’ajout d’un iPad ou d’un Mac à votre compte Apple. Hormis un autre numéro de téléphone mobile associé à votre compte Apple – une anomalie qui se produit également lors de l’association d’un iPad compatible cellulaire avec votre identifiant Apple – le processus et les paramètres sont similaires.
Sauter à:
Transfert de données et de paramètres vers un autre iPhone
La première surprise que vous pourriez rencontrer en associant votre identifiant Apple à un autre iPhone est que toutes les données et paramètres de votre premier iPhone deviennent disponibles sur le deuxième smartphone. C’est pour cette raison que vous devez faire très attention lors de la configuration d’un deuxième appareil.
Messagerie provenant d’un mauvais numéro ou d’une mauvaise adresse e-mail
La deuxième surprise que vous pourriez rencontrer est de recevoir sur votre premier téléphone des messages qui ont en fait été envoyés au numéro de téléphone du deuxième appareil ; cela est dû à la manière dont les changements entre les différents appareils Apple se synchronisent parfois. Ne passez donc pas en revue les questions apparemment anodines que pose le deuxième processus de configuration de l’iPhone lors de l’association de votre identifiant Apple à l’appareil – prenez le temps de réfléchir aux paramètres que vous sélectionnez.
Si les messages sont associés au mauvais numéro de téléphone, ouvrez les paramètres sur les iPhones et sélectionnez Messages. Dans la section Envoyer et recevoir (Figure A), vous pouvez activer ou désactiver les numéros de téléphone et les adresses e-mail associés à l’appareil et à votre identifiant Apple. En appuyant sur l’entrée correspondante, vous ajoutez ou supprimez une coche, confirmant que la source (qu’il s’agisse d’un numéro de téléphone ou d’une adresse e-mail) est désormais associée à l’application Messages.
Figure A
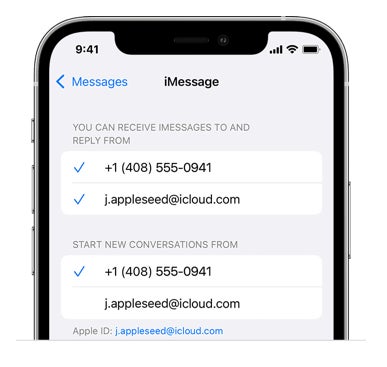
Utiliser des numéros et des adresses incorrects avec FaceTime
Tout comme avec la messagerie, des surprises peuvent survenir avec FaceTime. Vous ne souhaitez peut-être pas que le nouveau numéro de téléphone iPhone reçoive des appels FaceTime. Évitez les surprises qui surviennent lors de l’association de mauvais numéros de téléphone ou adresses e-mail à FaceTime sur le deuxième appareil en examinant les configurations correspondantes.
Ouvrez Paramètres, sélectionnez FaceTime et désactivez ou activez les sources comme vous le souhaitez. À partir des paramètres FaceTime, vous pouvez également spécifier les numéros de téléphone et les adresses e-mail auxquels FaceTime est joignable sur cet appareil. Appuyez simplement sur les entrées qui apparaissent pour activer ou désactiver l’accessibilité pour chacune.
Oublier les implications de la configuration iCloud
Pommes iCloud les paramètres et la synchronisation deviennent plus complexes lorsque vous utilisez le même identifiant Apple sur deux iPhones. En fonction de vos besoins spécifiques, vous devrez peut-être ajuster la configuration iCloud sur le deuxième iPhone.
Par exemple, vous ne souhaiterez peut-être pas que le deuxième iPhone se sauvegarde automatiquement sur iCloud. Vous souhaiterez peut-être également confirmer que les photos du deuxième appareil se synchronisent automatiquement avec votre compte iCloud.
Examinez et confirmez soigneusement chaque paramètre iCloud individuel sur le deuxième iPhone. Parmi les options individuelles que vous pouvez activer ou désactiver figurent, entre autres, Photos, iCloud Drive, iCloud Backup et Mail. Pour configurer des ajustements granulaires, ouvrez Paramètres, appuyez sur votre identifiant Apple, sélectionnez iCloud et appuyez sur Afficher tout dans la section Applications utilisant iCloud. Vous pouvez activer ou désactiver la synchronisation iCloud de l’application sur l’un ou l’autre iPhone en faisant glisser les boutons radio fournis en conséquence pour une multitude d’applications, notamment Contacts, Calendrier, Rappels, Pages, Numéros et Keynote.
Partage accidentel de données sensibles en raison de la synchronisation de l’application iCloud
iCloud d’Apple permet de configurer un large éventail de synchronisations d’applications tierces. Lorsque vous connectez un deuxième iPhone à votre compte Apple, demandez-vous si vous souhaitez conserver ou modifier les paramètres de synchronisation iCloud d’une application et si vous souhaitez que le deuxième iPhone accède et synchronise automatiquement les données de l’application correspondante également à l’aide d’iCloud.
Pour que les applications tierces se synchronisent, vous devez d’abord installer l’application sur le deuxième iPhone. Ensuite, vous devez activer le bouton radio correspondant dans la section de l’application iCloud (comme décrit ci-dessus et illustré dans Figure B). Parmi les applications tierces que vous pouvez synchroniser avec iCloud, notamment pour permettre d’utiliser le deuxième iPhone pour accéder, consulter et même modifier les fichiers des applications, figurent Byword, Excel, iA RédacteurPowerPoint et Word.
Figure B
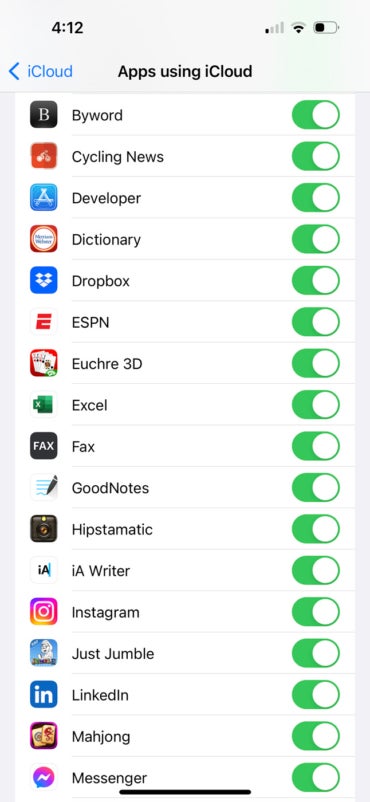
Oublier l’impact sur la confidentialité des paramètres de Localiser mes
La fonctionnalité Find My d’Apple simplifie grandement le suivi d’un appareil perdu ; il révèle également votre position à toute personne ayant accès à votre compte Apple, y compris à toute personne utilisant le deuxième iPhone auquel vous avez associé votre identifiant Apple.
Examinez attentivement et configurez la fonctionnalité Find My pour éviter les problèmes de confidentialité. Lorsqu’elle est activée, la fonctionnalité permet de suivre l’emplacement du deuxième appareil associé à votre identifiant Apple, tout comme elle permet à la personne utilisant le deuxième appareil de suivre votre emplacement à l’aide du premier iPhone associé à votre compte Apple.
Pour activer ou désactiver la fonctionnalité Find My, ouvrez Paramètres, appuyez sur votre identifiant Apple, puis sélectionnez Find My. L’iPhone affichera son statut Find My dans la section Find My iPhone (Figure C); appuyez sur l’entrée et faites glisser le bouton radio pour activer ou désactiver la fonctionnalité selon vos besoins.
Figure C
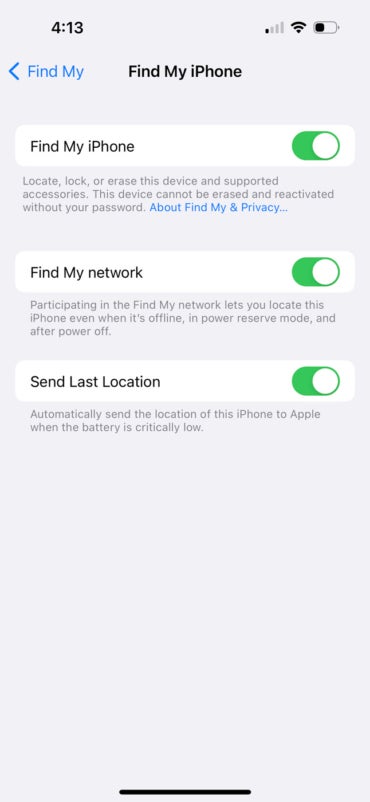
Surplomber les paramètres de Wallet et Apple Pay
Chaque fois que vous associez un deuxième iPhone à votre identifiant Apple, tenez compte de vos intentions Wallet et Apple Pay. Si vous souhaitez permettre au deuxième iPhone de disposer des fonctionnalités Wallet, Apple Cash et Apple Pay, activez la fonctionnalité ; sinon, désactivez l’option.
Vérifiez et confirmez ces options de paiement dans la section Wallet et Apple Pay (Figure D). L’option est présente dans le menu Paramètres principal d’un iPhone. iOS propose des options pour activer ou désactiver Apple Cash, confirmer les méthodes de paiement associées à votre identifiant Apple et supprimer des entrées individuelles, telles que la carte Apple et les cartes de crédit que vous avez précédemment associées à votre compte Apple et synchronisées avec iCloud.
Figure D
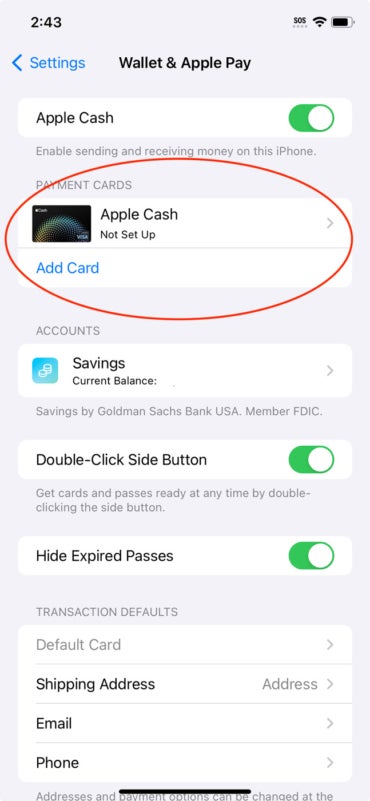
Oublier les protections de sécurité
Associer votre identifiant Apple à deux iPhones double le risque de perte ou de vol de votre appareil, et vos données peuvent être accessibles à des personnes non autorisées ; vous devez donc examiner attentivement les précautions de sécurité que vous sélectionnez.
Par exemple, si vous avez activé la protection avancée des données d’Apple sur votre premier iPhone, vous devez confirmer que la fonctionnalité fonctionne correctement sur le deuxième iPhone que vous associez à votre identifiant Apple. Il en va de même pour exiger un mot de passe complexe sur le deuxième iPhone connecté à votre compte Apple : vous devez configurer un mot de passe tout aussi complexe sur l’appareil supplémentaire.
Confirmez si la protection avancée des données est activée sur un iPhone exécutant iOS 16 en ouvrant Paramètres et en appuyant sur votre identifiant Apple. L’état de la protection avancée des données est affiché en bas (Chiffres E). Pour activer la protection avancée des données, qui augmente la sécurité de vos données iCloud, suivez les instructions d’Apple.
Chiffres E
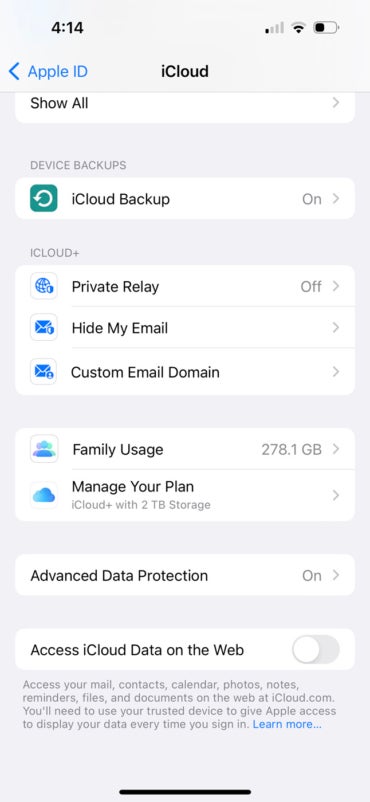
Pour définir ou augmenter la sécurité du mot de passe d’un iPhone, ouvrez Paramètres et appuyez sur Face ID & Passcode, où vous pouvez activer ou augmenter la force du mot de passe requis pour accéder à l’appareil. Vous pouvez également ajuster d’autres paramètres, notamment en exigeant le mot de passe immédiatement et en spécifiant que l’iPhone efface ses données après 10 tentatives infructueuses de mot de passe.
Planifiez soigneusement pour éviter les surprises
La connexion de votre identifiant Apple à un autre appareil associe votre compte utilisateur Apple à ce smartphone, tablette ou ordinateur ; cela signifie que les modifications apportées aux notes, aux contacts, aux calendriers et même aux bibliothèques musicales et aux paramètres de podcast peuvent être répliquées sur tous les appareils associés à votre identifiant Apple. Assurez-vous d’examiner attentivement les conséquences de la connexion de votre identifiant Apple à un autre appareil avant de le faire et, lorsque vous continuez, configurez soigneusement le compte Apple et les paramètres iCloud sur tous les appareils associés à votre compte Apple pour garantir que les configurations fonctionnent comme nécessaire.
->Google Actualités









