j'ai utilisé iOS 17 depuis sa sortie en septembre dernier, apportant plusieurs nouveautés importantes à l'iPhone, comme contacter des affiches, messagerie vocale en direct et Mode veille. Mais je continue de trouver des fonctionnalités utiles et intéressantes qui améliorent un peu l’utilisation de mon iPhone.
Comme chaque version de logiciel mobile, iOS 17 possède des fonctionnalités et des paramètres cachés qui peuvent être tout aussi utiles que les fonctionnalités les plus connues et les plus populaires – et que vous pourriez également utiliser tous les jours sur votre iPhone.
En savoir plus: Ce qu'il faut savoir sur la mise à jour iPhone iOS 17.2.1 d'Apple
Si vous souhaitez approfondir ce que votre iPhone a à offrir, lisez la suite pour découvrir sept fonctionnalités cachées que j'ai découvertes lors de l'utilisation d'iOS 17. Pour en savoir plus, consultez toutes les nouveautés sur iOS 17.2 et ce que vous devez savoir avant de précommander le casque de réalité mixte Vision Pro d'Apple.
Utilisez Visual Look Up pour comprendre les codes de blanchisserie
Vous prenez une chemise et regardez l'étiquette. Il est rempli de symboles censés vous aider à comprendre comment laver ce vêtement spécifique – peut-être qu'il ne peut être lavé qu'à l'eau froide, ou qu'il peut nécessiter un nettoyage à sec. Malheureusement, vous ne savez peut-être pas comment lire ces symboles de lessive. Mais votre iPhone le peut.
Avec iOS 17, vous pouvez désormais utiliser la fonction Visual Look Up, qui peut identifier des mots et des objets dans vos photos, pour déchiffrer ce que disent ces codes de blanchisserie. Tout ce que vous avez à faire est de prendre une photo claire des symboles de votre linge, d'aller dans le Photos application, recherchez l'image des symboles de lessive, faites glisser votre doigt vers le haut et appuyez sur Rechercher l'entretien du linge. Les résultats vous montreront la signification de chacun des symboles de lessive reconnus.
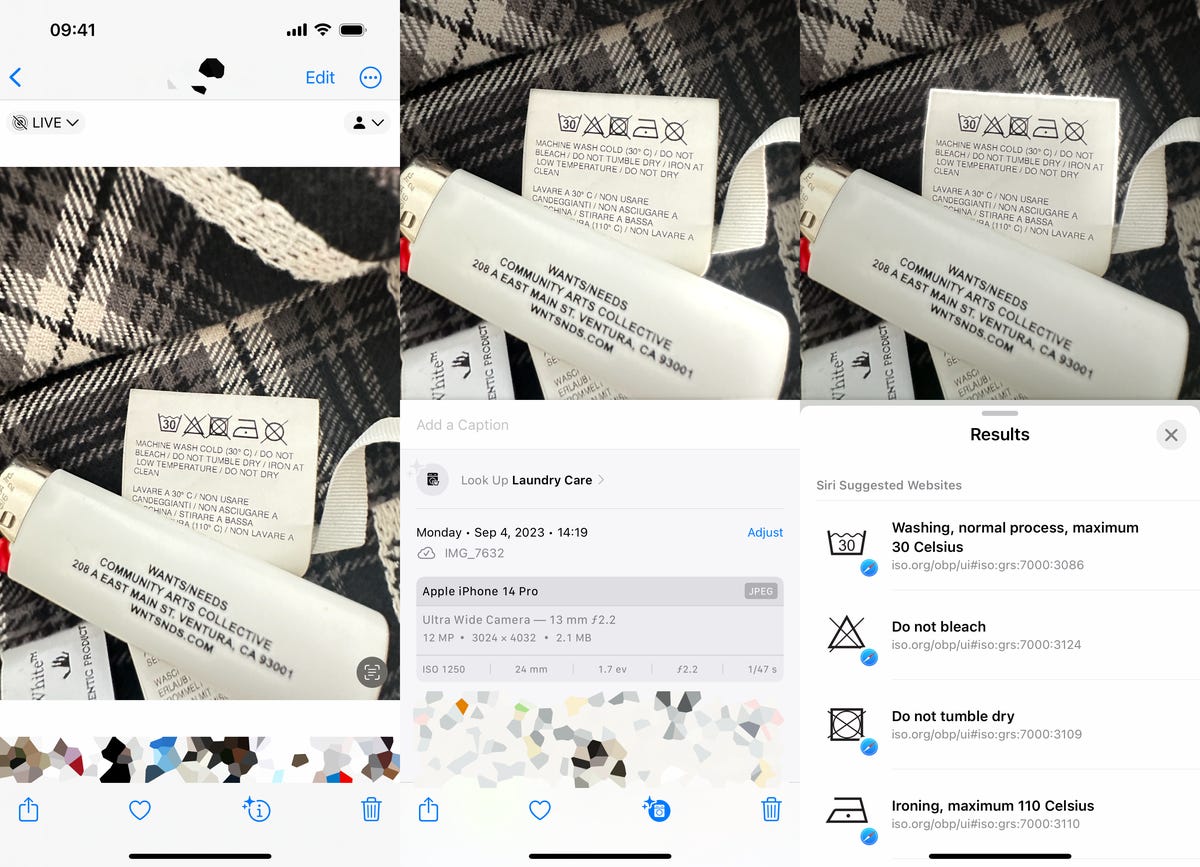
Chaque symbole de blanchisserie comporte un lien vers un site Web suggéré où vous pouvez en apprendre davantage sur sa signification.
Supprimez automatiquement les codes de vérification qui vous ont été envoyés par SMS ou par e-mail
Chaque fois que vous vous connectez à une application qui utilise l'authentification à deux facteurs, ou 2FA, vous devrez d'abord recevoir un code de vérification par SMS ou par e-mail. Vous pourriez avoir des centaines de ces codes de vérification éparpillés dans vos messages texte ou vos e-mails, et bien que vous puissiez supprimer ces codes un par un, il existe désormais un moyen plus simple de faire le ménage, grâce à iOS 17.
Dans Paramètres > Mots de passe > Options de mot de passevous pouvez maintenant activer un nouveau Nettoyer automatiquement paramètre afin que les codes de vérification dans les applications Messages et Mail soient automatiquement supprimés après avoir été utilisés avec la fonction de remplissage automatique qui apparaît en haut de votre clavier.

Le message texte ou l'e-mail contenant la vérification disparaîtra peu de temps après avoir utilisé la saisie automatique.
Verrouillez vos onglets privés dans Safari
La navigation privée dans Safari vous permet de surfer sur le Web sans que vos informations, telles que l'historique de navigation et les cookies, ne soient enregistrées. Cependant, si des onglets sont ouverts dans la navigation privée, ces onglets ne disparaissent pas automatiquement lorsque vous avez terminé vos sessions de navigation privée. Au lieu de cela, ils vivent dans Safari à moins que vous ne les fermiez, ce qui signifie que si quelqu'un accède à votre téléphone, il pourrait potentiellement voir ce que vous avez consulté en privé.
Grâce à iOS 17, vous pouvez désormais verrouiller la section Navigation privée de Safari. Dans le Paramètres application, allez sur Safarifaites défiler vers le bas et activez Exiger Face ID pour déverrouiller la navigation privée. Désormais, lorsque vous accédez à Safari, vous devez utiliser Face ID ou saisir votre mot de passe pour accéder à la navigation privée dans Safari.
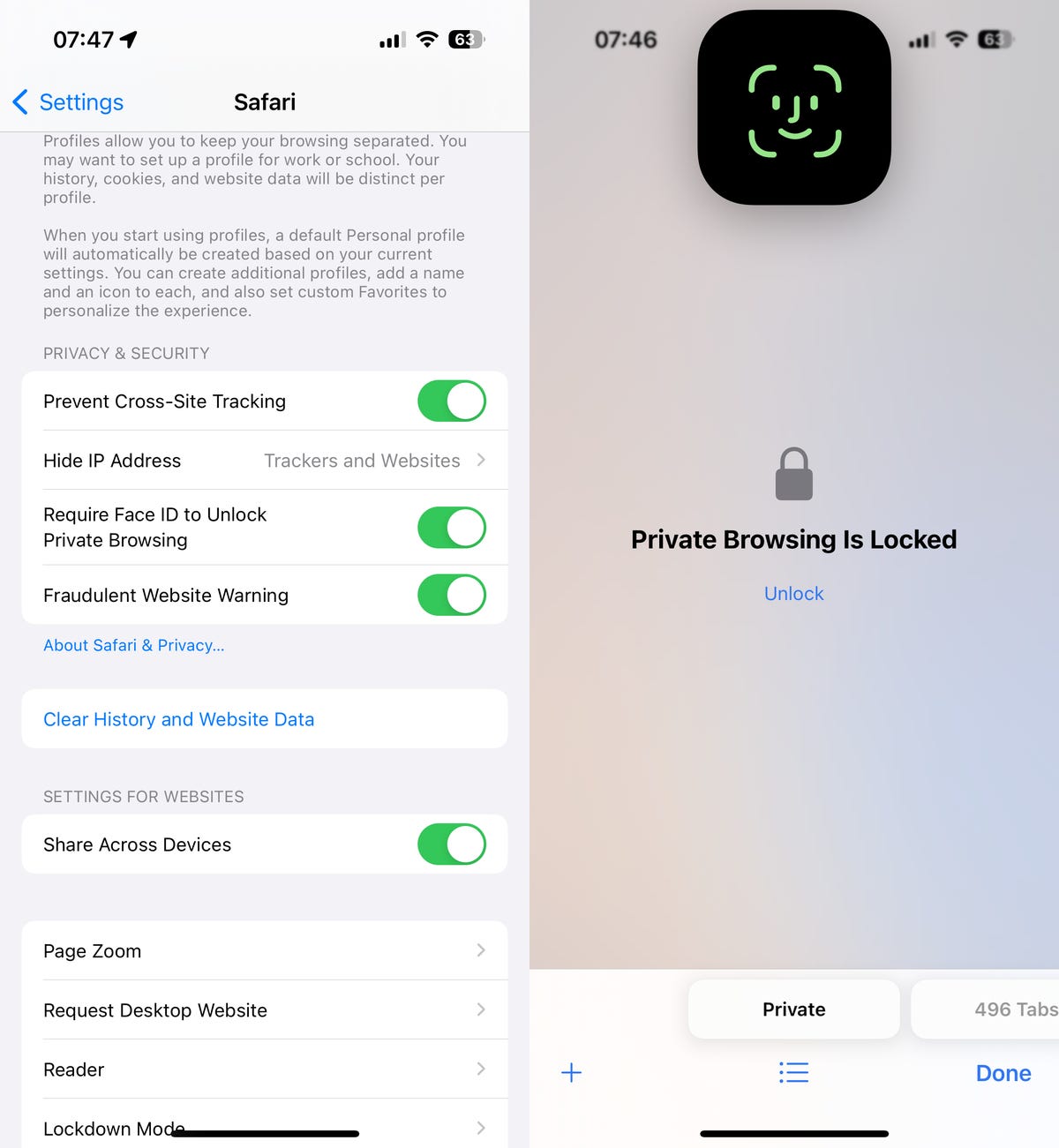
Vous pouvez déverrouiller la navigation privée dans Safari avec Face ID, Touch ID ou le code d'accès de votre appareil.
Vous pourriez être surpris d'apprendre cela, mais vous n'avez jamais pu utiliser Apple Maps hors ligne. Au lieu de cela, vous devrez être connecté à Internet, ce qui est inutile si vous devez retrouver votre chemin lorsque vous êtes en pleine nature ou dans une zone sans connexion. Dans iOS 17, vous pouvez enfin télécharger une carte hors ligne pour obtenir un itinéraire même lorsque vous n'avez pas de service.
Dans Maps, appuyez sur votre photo de profil en haut à droite de la fenêtre de navigation et accédez à Maps hors ligne. En fonction de l'endroit où vous conduisez le plus, vous pouvez voir une suggestion de carte à télécharger, ainsi que la taille de la carte, au cas où vous ne disposeriez pas de beaucoup d'espace de stockage. Vous pouvez aussi simplement appuyer sur Télécharger la nouvelle cartesaisissez une ville, ajustez manuellement la carte si nécessaire et téléchargez-la sur votre iPhone.

Les mises à jour de la carte sont téléchargées automatiquement.
Recadrez vos photos à l'aide de la fonction de zoom dans Photos
Recadrer une capture d'écran ou une image dans l'application Photos est un processus relativement simple, mais Apple l'a rendu encore plus facile avec iOS 17.
Désormais, lorsque vous regardez une photo et que vous zoomez dessus, un nouveau Recadrer Le bouton apparaîtra en haut à droite. Cela vous amènera automatiquement en mode édition et vous permettra ensuite d'ajuster encore plus le recadrage, ou vous pouvez simplement appuyer sur Fait pour finir la récolte. Vous devez cependant agir rapidement, car le bouton de recadrage n'apparaît que quelques secondes après avoir zoomé sur une photo.

Vous pouvez ajuster davantage le recadrage avant de cliquer Fait.
Utilisez Crossfade pour des transitions plus fluides dans l'application Musique
Si vous êtes chargé de diffuser de la musique lors d'une fête entre amis ou dans la voiture, vous avez désormais la possibilité d'utiliser un effet de fondu enchaîné entre les chansons dans Apple Music sur iOS 17.
Dans l'application Paramètres, accédez à Musique et activez Fondu enchaîné. Une fois le paramètre activé, vous pouvez choisir la durée du fondu enchaîné : Choisissez entre une seconde et 12 secondes, par intervalles de secondes. Si vous choisissez cinq secondes, par exemple, la chanson suivante de la liste de lecture/album commencera à jouer lentement en arrière-plan cinq secondes avant la fin de la chanson en cours.

Le fondu enchaîné par défaut dure quatre secondes.
Interagissez avec certains widgets sur votre écran d'accueil
Les widgets qui s'affichent sur votre écran d'accueil ne sont plus là uniquement pour le look. Apple a introduit des widgets interactifs sur l'iPhone, vous permettant de contrôler les applications depuis votre écran d'accueil, un peu comme vous le feriez depuis le centre de contrôle.
Pour l'instant, le nombre de widgets interactifs est limité, mais si vous souhaitez en ajouter un à votre écran d'accueil, appuyez sur un espace vide de votre écran d'accueil pour passer en mode édition, appuyez sur le signe plus en haut à droite et faites défiler la liste des widgets. Quelques widgets interactifs disponibles incluent Podcast, Accueil, Notes et Musique.
Par exemple, dans Musique, vous pouvez écouter ou mettre en pause la musique, tandis que dans Accueil, vous pouvez éteindre et allumer tous les appareils connectés, comme une ampoule intelligente ou un thermostat.
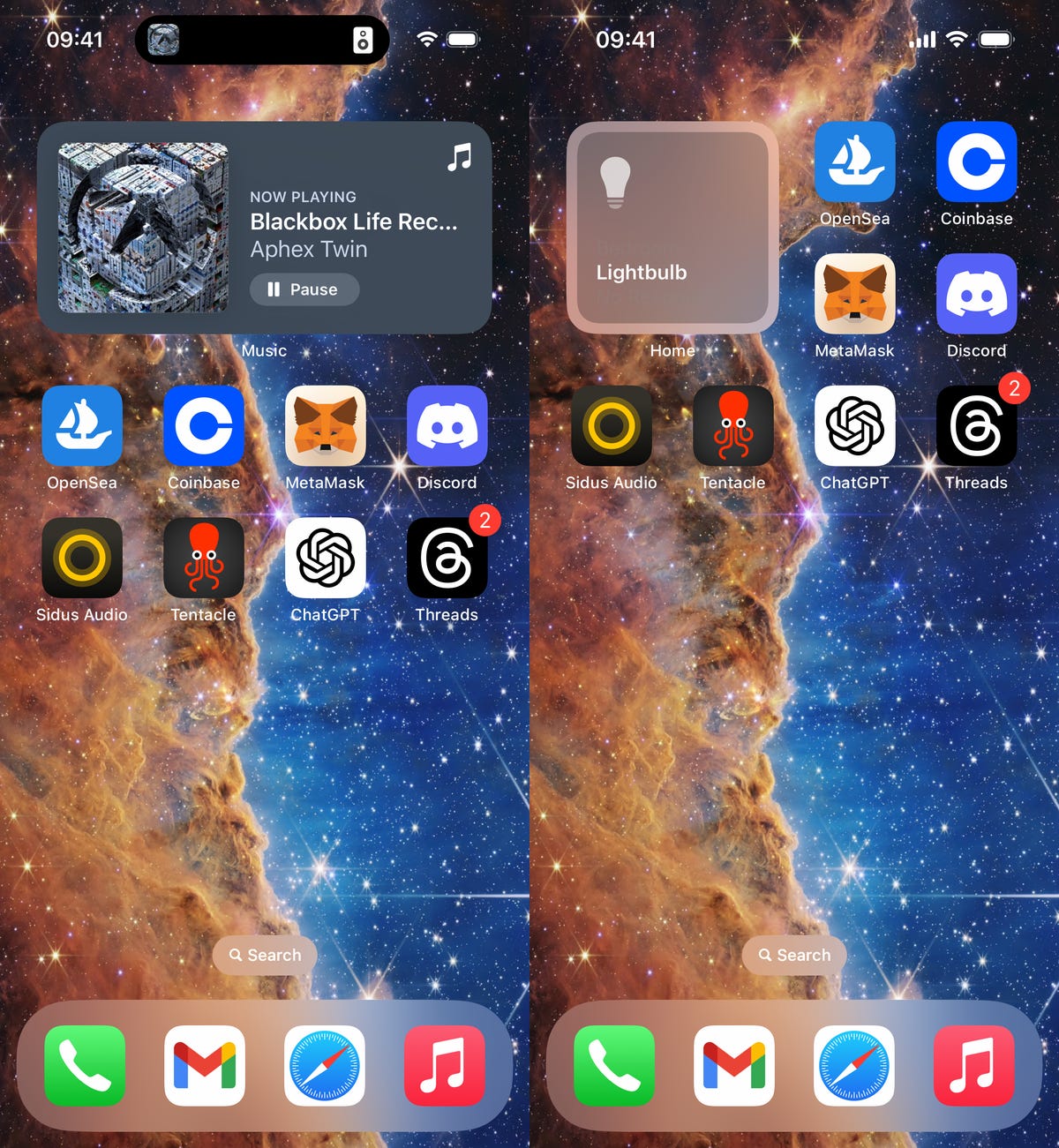
Dans le widget Accueil, vous pouvez activer et désactiver les accessoires connectés.
Pour en savoir plus, consultez les meilleures offres iPhone en 2024 et comment donner à votre iPhone un clavier physique.
Découvrez l’iPhone 15 et l’iPhone 15 Pro d’Apple : découvrez à quoi ressemblent et fonctionnent les nouveaux iPhones
->Google Actualités









