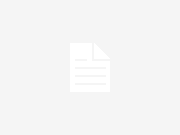[ad_1]
Utiliser Samsung Studio sur votre téléphone Galaxy est une bonne option intégrée pour regrouper vos souvenirs dans une seule vidéo. Vous vous épargnez d'avoir à installer une énième application sur votre téléphone et prenez soin de ce précieux espace de stockage. La bonne nouvelle à propos de cette application est que si votre Galaxy dispose de One UI 6, vous avez cette application dans votre galerie.
L'application Galaxy Studio le permet facile à créer des vidéos et ajoutez des éléments tels que du texte, des autocollants et des transitions à vos vidéos. Il n’a peut-être pas toutes les fonctionnalités que vous souhaiteriez, mais il fait le travail et vous permet de regrouper vos souvenirs.
Comment accéder à l'application Samsung Studio
Pour commencer à utiliser l'application Samsung Studio :
1. Ouvrez le Application Galerie.
2. Appuyez sur le menu en trois lignes au fond.
3. Sélectionnez Aller à Studio.
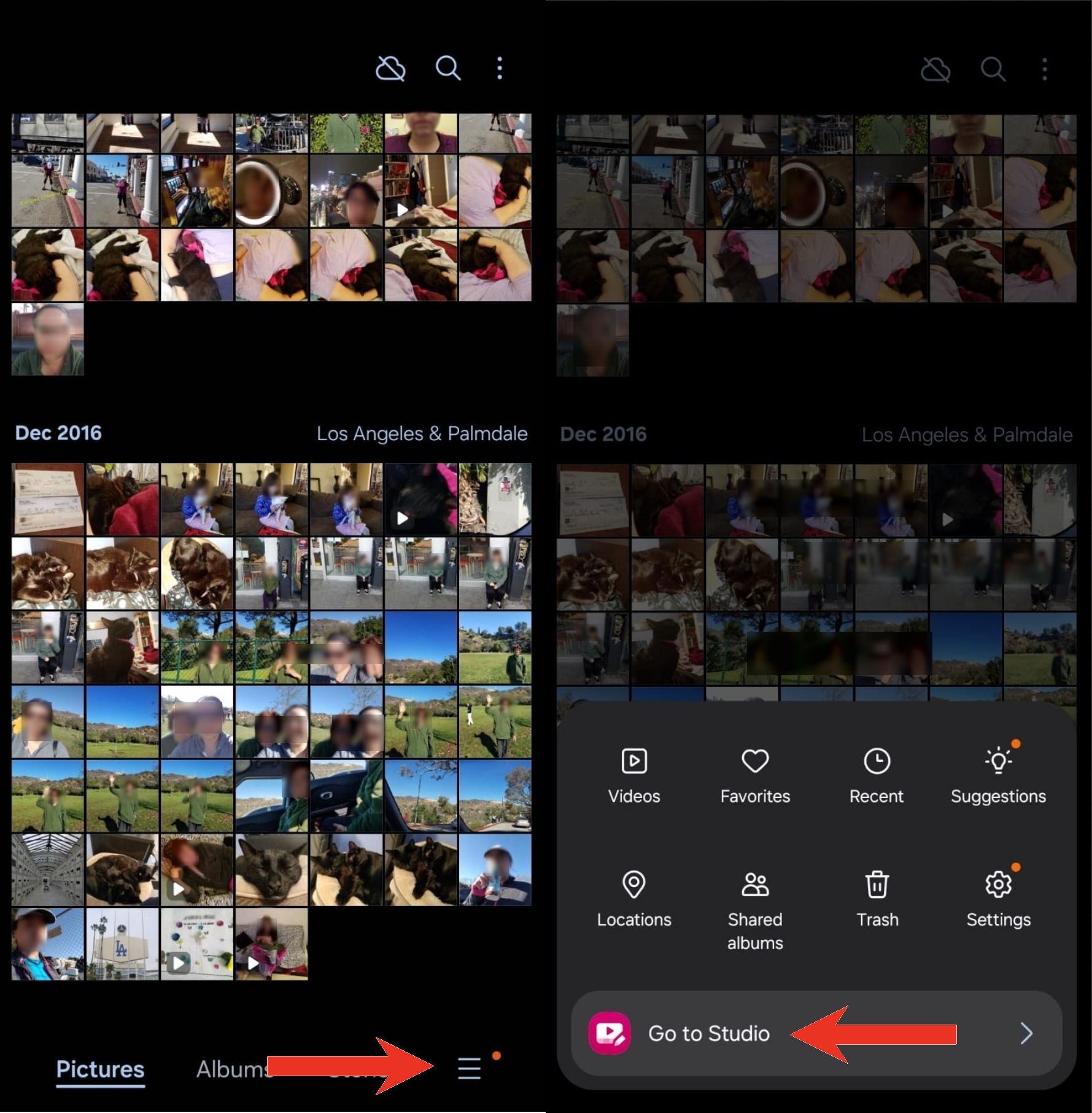
Comment utiliser l'application Samsung Studio
L’application est facile à trouver une fois que vous savez où chercher. Voici comment démarrer votre premier projet d’application Samsung Studio.
Note: Avant de démarrer votre projet, assurez-vous que le cadre de recadrage par défaut est celui que vous souhaitez. Appuyez sur les trois boutons en haut à droite pour choisir le bon. Aller à Paramètres > Recadrage par défaut > Choisir Ajuster pour encadrer ou Recadrer pour remplir.
1. Lors de l'ouverture de l'application, appuyez sur Démarrer un nouveau projet bouton en bas. Vous pouvez utiliser l'application en mode portrait ou paysage.
2. Choisissez les fichiers vous souhaitez ajouter à votre projet.
3. Une fois les fichiers ajoutés, ils apparaîtront sur la chronologie de la page suivante.
4. Une fois votre projet chargé, vous pouvez changer le rapport hauteur/largeur de la vidéo en appuyant sur le points en haut à droite.
5. Choisissez Paramètres du projet.
6. Choisissez un Ratio d'aspect.
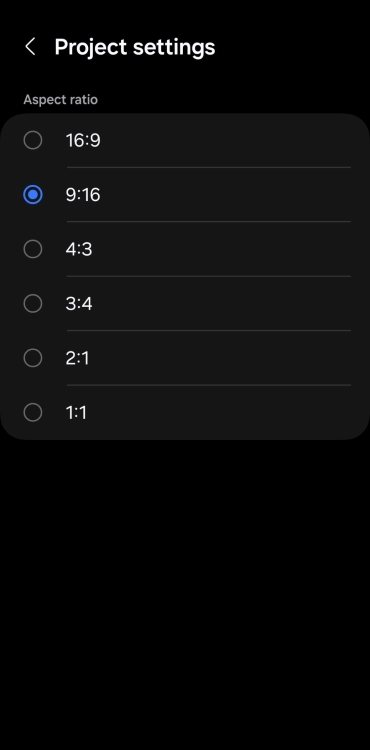
Ajouter de la musique à vos vidéos
Au-dessus de la chronologie, vous verrez un icône de l'égaliseur vous permettant d'ajouter de la musique à votre vidéo.
1. Appuyez dessus et choisir une bande-son parmi les options répertoriées.
2. Lorsque vous avez choisi votre musique, appuyez sur le bouton Bouton Terminé au sommet.
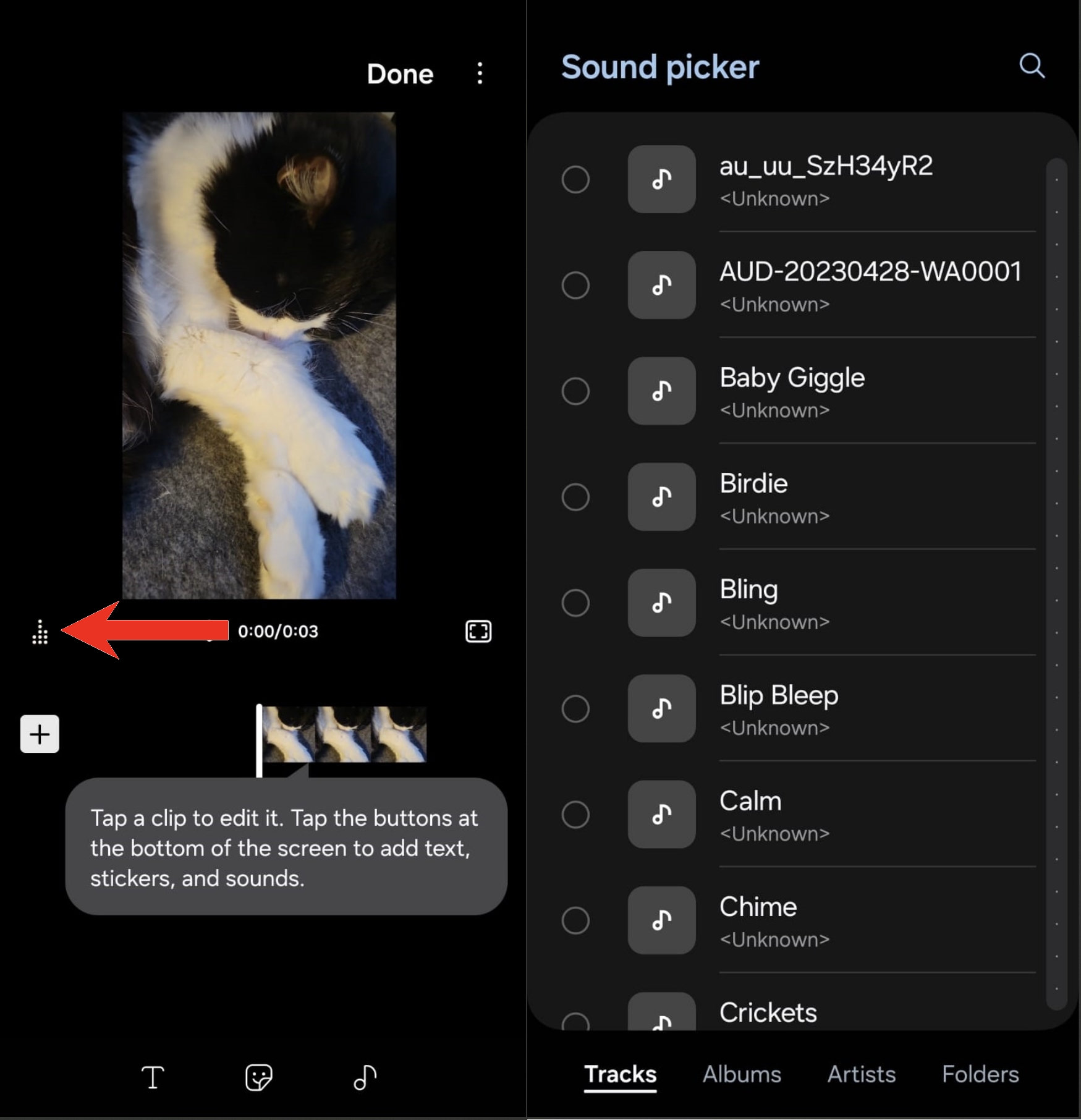
Ajout d'autocollants, de musique et de texte
Sous la chronologie, vous verrez également des options pour ajouter du texte et des autocollants à vos vidéos. Pour ajouter du texte :
1. Appuyez sur le Icône T en bas à gauche.
2. Tapez le texte vous voulez voir dans la vidéo.
3. Appuyez sur le T pour ajuster les effets de texte.
4. Appuyez sur le Cercle rouge pour ajuster la couleur.
6. Choisissez le A pour changer la police du texte.
7. Vous pouvez également changer l'alignement en appuyant sur le lignes inégales.
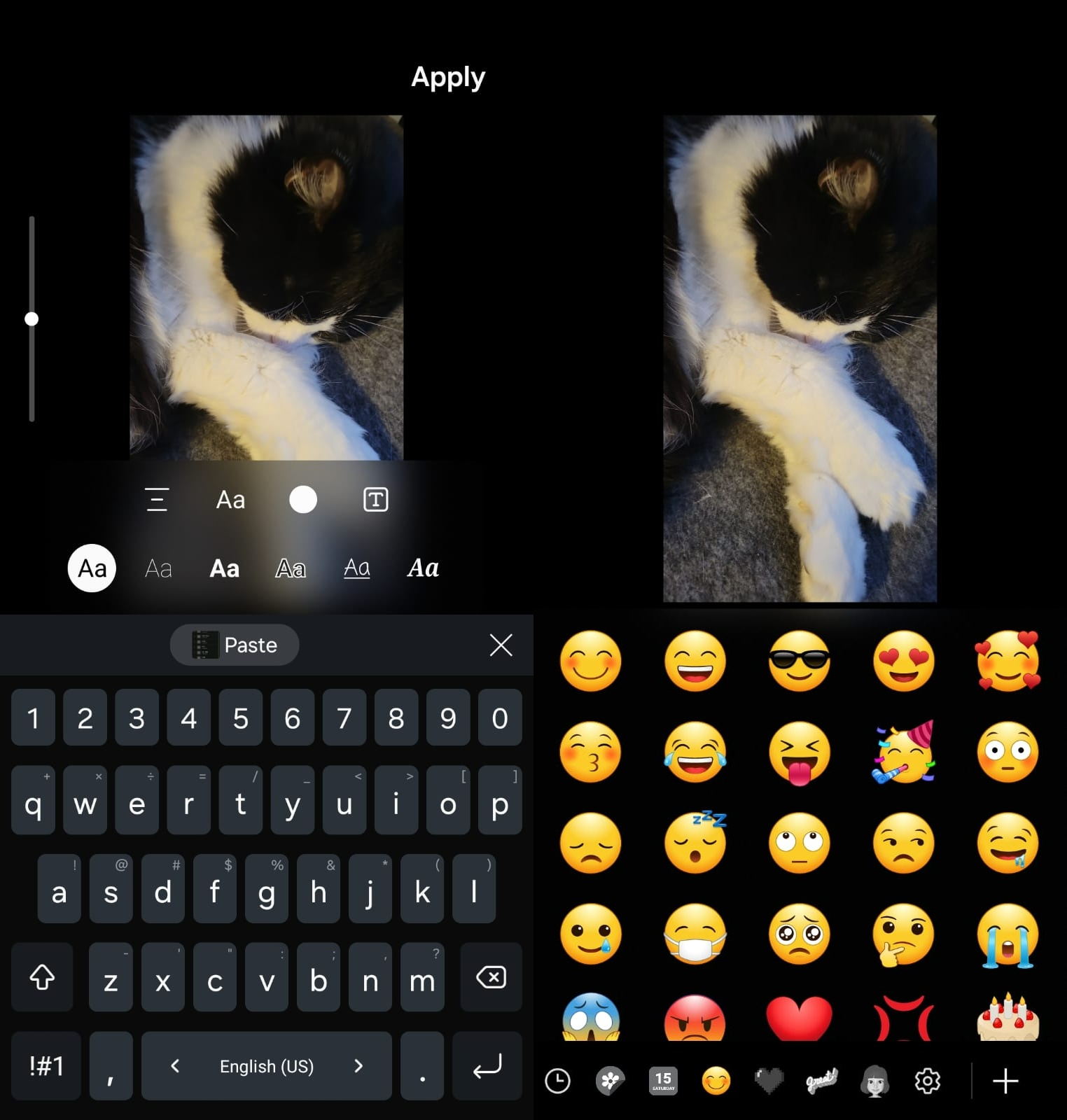
Une fois que vous avez ajusté le texte, appuyez n'importe où autour du texte et utilisez les poignées pour modifier la taille et la position du texte. Vous pouvez utiliser vos doigts, mais utiliser le stylet S est plus confortable.
Tu ne peux pas créer des autocollants personnalisésmais vous avez de nombreuses options.
1. Appuyez sur le icône d'autocollant au fond.
2. Glissez sur les côtés pour afficher tous les autocollants et emojis disponibles.
Il est facile d'ajouter de la musique que vous avez stockée localement sur votre appareil en appuyant sur l'icône de musique en bas à droite. La différence entre cette icône de musique et l'icône de l'égaliseur en haut est que l'icône de musique vous permet d'ajouter de la musique que vous avez sur votre appareil, tandis que l'icône de l'égaliseur vous montre la musique que l'application a à offrir.
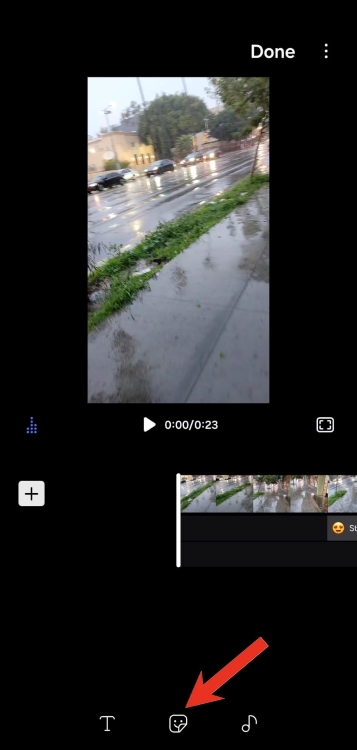
Comment ajouter des transitions aux vidéos Samsung Studio
Lorsque votre vidéo passe d'un fichier à un autre dans la vidéo, vous pouvez choisir la transition dans laquelle elle le fait.
1. Dans la chronologie, vous verrez un marqueur qui indique quand un fichier se termine et quand un autre commence. Appuyez sur le marqueur.
2. Choisissez la transition vous souhaitez utiliser.
Si vous appuyez sur l'option Tous, la transition que vous choisissez sera appliquée à tous les marqueurs.
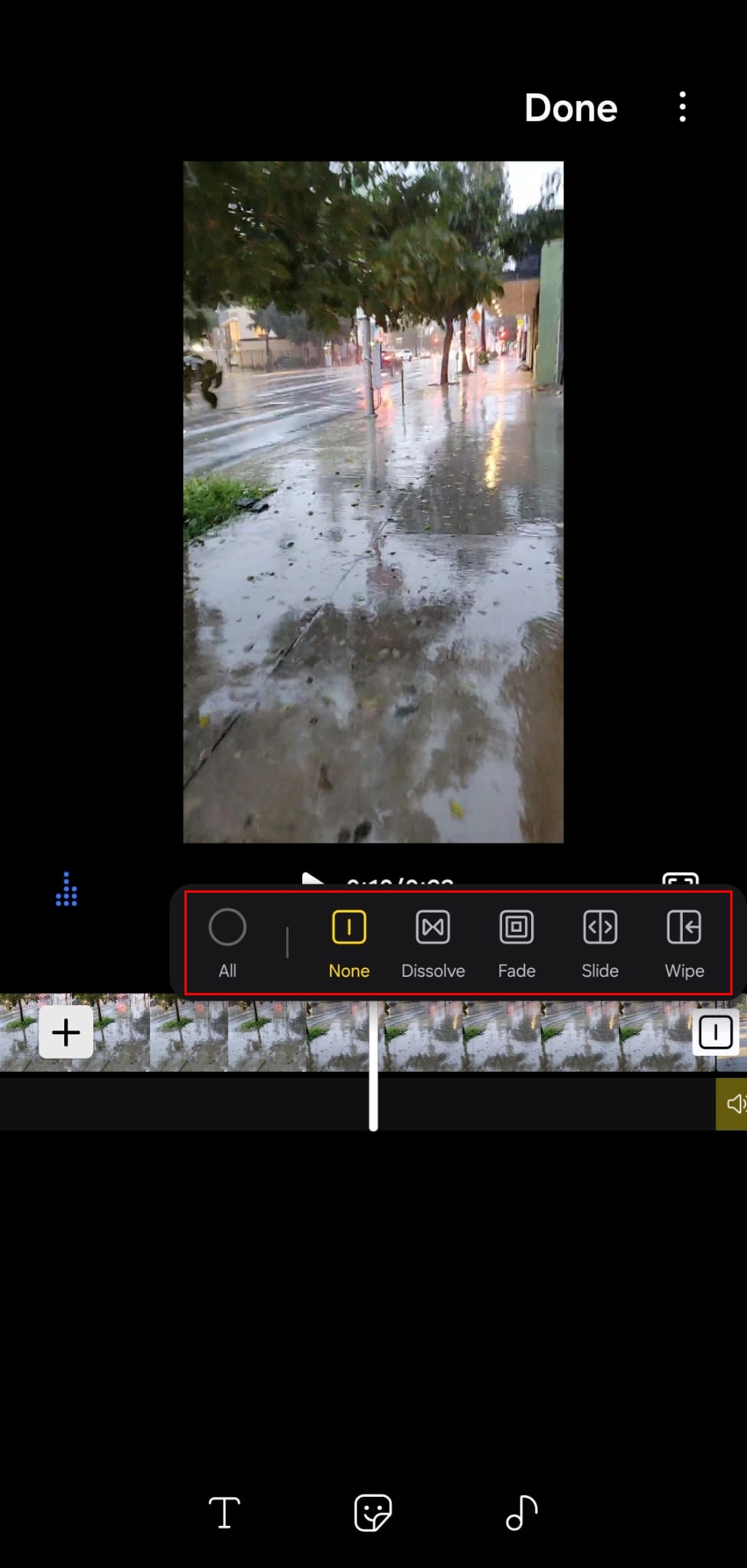
Vous pouvez également ajouter un marqueur et ajouter une transition où vous le souhaitez en appuyant n'importe où sur la chronologie et en appuyant sur l'icône du marqueur. Cela ressemble à deux moitiés avec une ligne au milieu.
Vous verrez également des boutons Trim comportant une flèche sur les côtés d’une ligne. L'icône à gauche de la ligne coupera tout ce qui se trouve à gauche du marqueur que vous ajoutez. L'icône avec la flèche à droite de la ligne coupera tout ce qui se trouve à droite du marqueur. Si vous regrettez d'avoir utilisé l'un de ces boutons Trim, vous pouvez l'étirer là où il se trouvait en utilisant l'extrémité de la timeline. Mais si tu veux effacer un clip:
1. Sélectionnez le clip vous voulez effacer.
2. Appuyez sur le icône de la poubelle.
C'est ça!
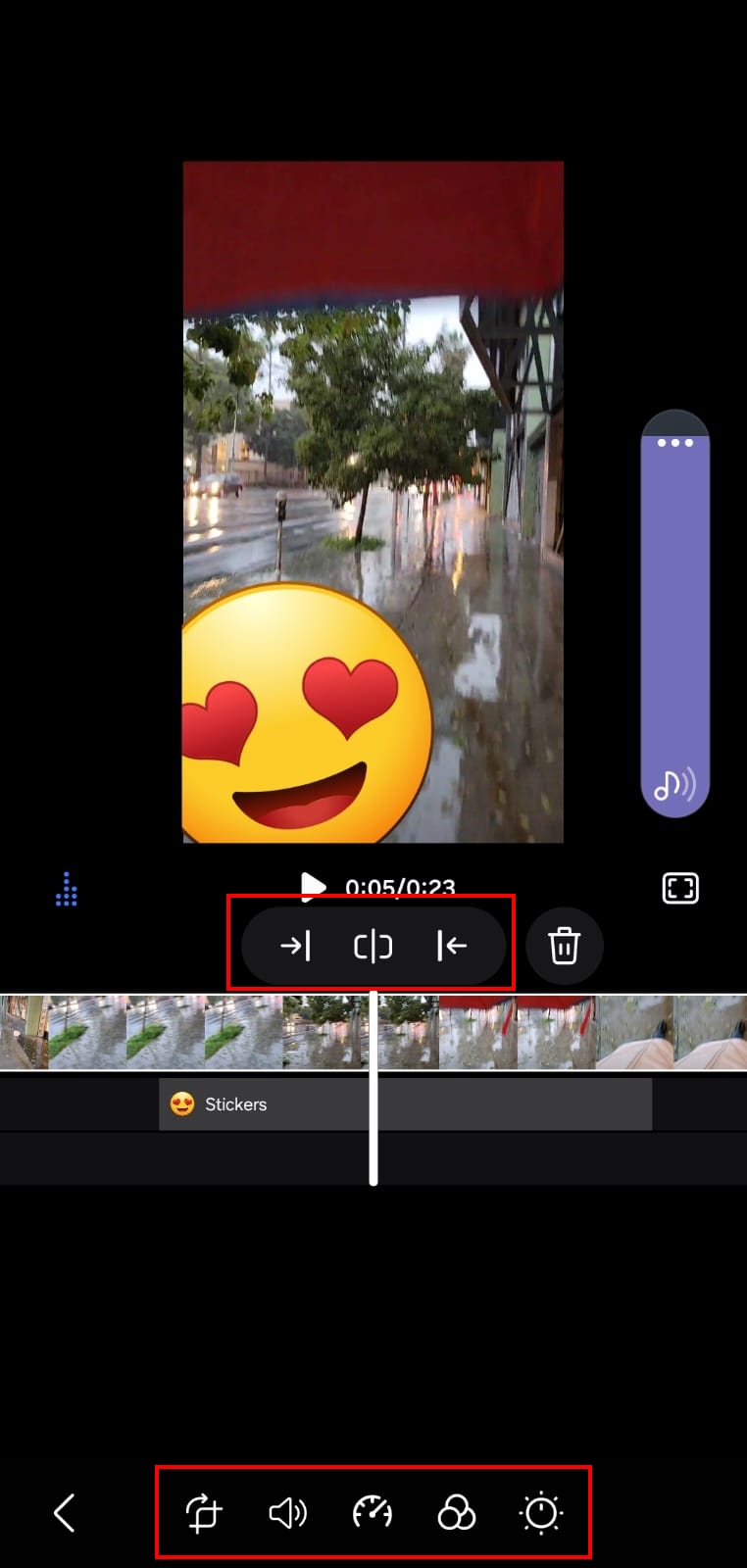
En bas, vous verrez des options supplémentaires pour :
- L'icône la plus à gauche vous permet de redresser les images.
- L'icône du haut-parleur vous permet de régler le son et utilisez des options telles que Fondu entrant, Fondu sortant et Volume.
- L'icône du compteur de vitesse vous permet de ralentir ou accélérer le métrage.
- Il y a un icône de filtre pour choisir parmi différents filtres avec la possibilité de configurer votre filtre personnalisé.
- Le Indicateur de luminosité L'option vous permet de corriger des éléments tels que l'exposition, la luminosité, la température, les hautes lumières, le contraste, etc.
Lorsque vous avez terminé votre création, appuyez sur Fait au sommet. À renommez votre vidéoappuyez sur les points en haut à droite et choisissez Renommer. N'oubliez pas de sauvegarder votre film.
Continuez à créer
Vous n'avez pas besoin d'avoir le meilleur téléphone Android de 2024 pour utiliser Samsung Studio. Si votre téléphone Samsung dispose de One UI 6, vous êtes prêt à partir. Si vous n'êtes pas satisfait des options proposées par l'application Samsung Studio, vous pouvez toujours essayer éditer des vidéos sur un Chromebook avec Google Photos comme deuxième option.
Vous pouvez visualiser votre création en accédant à la galerie et en ouvrant le dossier Récents.

Demandez à l'IA de vous aider avec le montage
Vous pouvez faire passer le montage de vos vidéos à un nouveau niveau grâce aux fonctionnalités d'IA du Samsung Galaxy S24. En plus d'obtenir un appareil photo principal de 50 MP, vous pouvez également obtenir un appareil photo selfie de 12 MP avec la possibilité d'opter pour un modèle doté de 12 Go de RAM.
[ad_2] ->Google Actualités