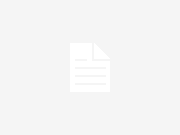Selon le moment où vous lisez ceci, Samsungc'est très attendu Samsung Galaxy S24 les téléphones sont soit juste au coin de la rue, soit joliment posés dans la vitrine de votre magasin de smartphones local. Dans les deux cas, vous êtes ici parce que vous souhaitez savoir comment transférer vos données vers un nouveau téléphone Samsung Galaxy (S24 ou autre), et dans ce guide, nous détaillons les étapes nécessaires pour y parvenir.
Avant de commencer, il convient de noter qu'il existe trois manières distinctes de transférer vos données vers un nouveau téléphone Samsung Galaxy – vous pouvez le faire via Wi-Fi, un câble USB-C ou votre ordinateur – mais toutes les trois méthodes utilisent la technologie propriétaire de Samsung. Logiciel Smart Switch, qui nécessite Android 4.3 ou version ultérieure (sur les deux appareils) pour fonctionner.
Si vous utilisez actuellement un iPhone et souhaitez déplacer vos données d'iOS vers Android, nous avons un guide séparé sur comment passer de l'iPhone à Android (ainsi qu'un guide sur comment passer d'Android à iPhone). Ci-dessous, cependant, nous expliquons comment transférer des données vers un nouveau téléphone Samsung Galaxy – à partir d'un téléphone Android existant – en utilisant chacune des méthodes susmentionnées.
Outils et exigences
- Deux téléphones (dont un Samsung), tous deux fonctionnant sous Android OS 4.3 ou version ultérieure
- L'application Samsung Smart Switch
- Une connexion Wi-Fi stable
- Un câble USB-C (en option)
- Un PC exécutant Windows 7 ou version ultérieure (facultatif)
Étapes rapides pour transférer des données vers un nouveau téléphone Samsung Galaxy
- Pour transférer des données via Wi-Fi, ouvrez l'application Smart Switch sur les deux appareils et suivez les instructions à l'écran.
- Pour transférer des données via USB-C, connectez les deux appareils à l'aide d'un câble USB-C, puis ouvrez l'application Smart Switch sur les deux appareils et suivez les instructions à l'écran.
- Pour transférer des données à l'aide d'un PC, téléchargez Smart Switch sur votre PC et connectez votre ancien appareil à l'aide d'un câble compatible. Sauvegardez les données de votre ancien téléphone sur votre PC, puis répétez le processus pour votre nouvel appareil, mais sélectionnez Restaurer au lieu de Sauvegarder.
Comment transférer des données via Wi-Fi
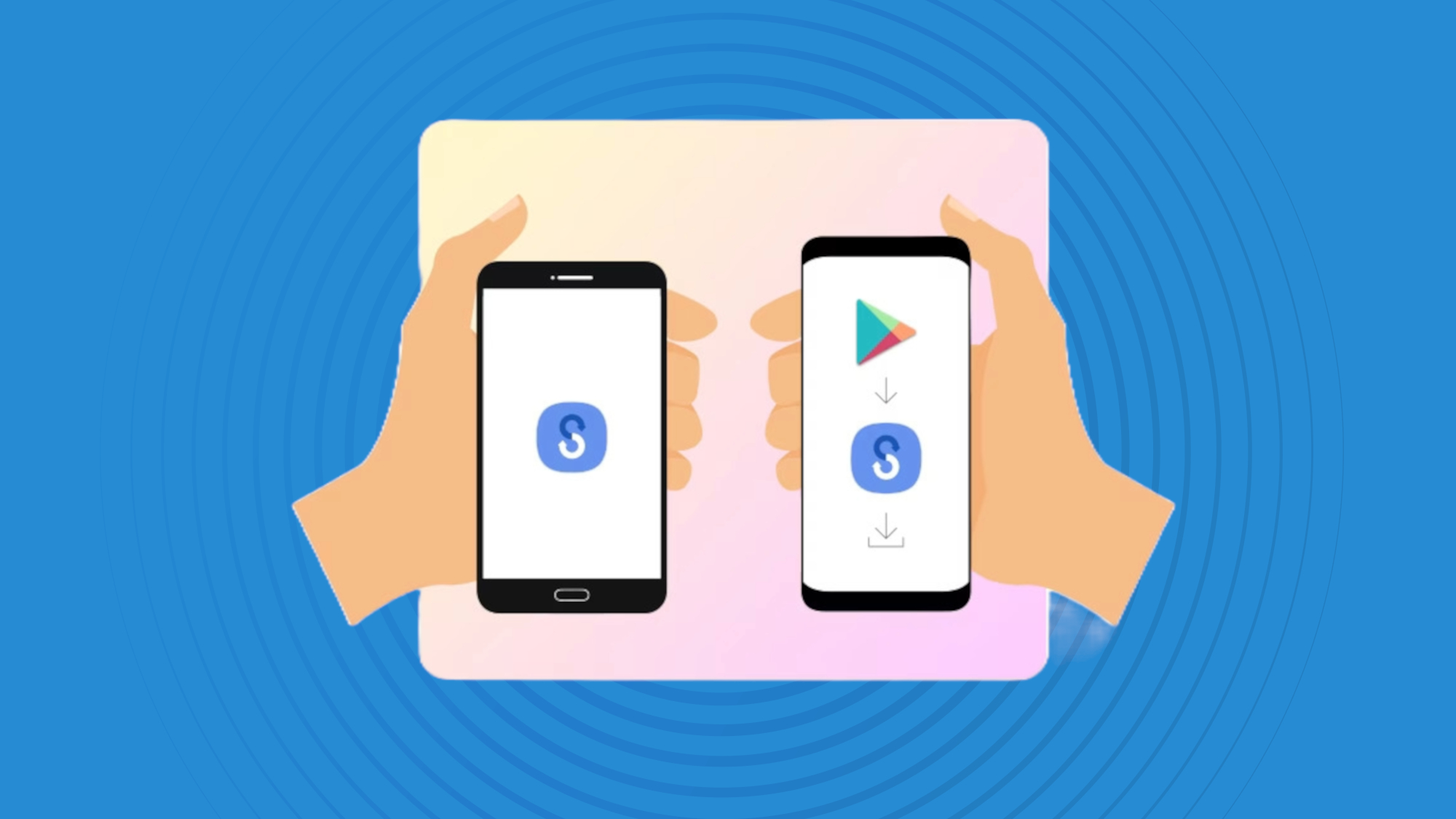
1. Assurez-vous que Smart Switch est activé sur les deux appareils
L'utilisation de Smart Switch via Wi-Fi est de loin le moyen le plus simple de transférer vos contacts, photos, musique et autres données d'un téléphone vers un nouveau téléphone Samsung. La plupart des nouveaux téléphones Samsung ont la fonctionnalité Smart Switch activée en standard – vous trouverez l'application via la recherche ou dans les paramètres. Mais si vous transférez des données depuis un appareil autre que Galaxy, vous devrez téléchargez Smart Switch à partir du Google Play Store. Ce téléchargement nécessite Android 4.3 ou version ultérieure, ainsi que 1,5 Go d'espace de stockage.
2. Ouvrez l'application Smart Switch sur les deux appareils
D'abord, ouvrez l'application Smart Switch sur vos deux appareils. Si vous n'avez jamais utilisé Smart Switch auparavant, vous devrez accepter les termes et conditions. Appuyez sur Autoriser sur l’écran des autorisations pour passer à l’étape de transfert.
3. Connectez les deux appareils via Wi-Fi
S'assurer que les deux appareils sont connectés au même réseau Wi-Fi, rassemblez-les. Sur l'ancien téléphone, appuyez sur Envoyer des données, puis sans fil. Sur le nouveau téléphone Galaxy, appuyez sur Recevoir des données, puis Galaxy/Android, puis sans fil.
4. Transférer des données entre appareils
Appuyez sur Autoriser sur votre ancien téléphonealors sélectionnez la quantité de données que vous souhaitez transférer. Appuyez sur Suivant pour commencer le processus de migration. Un graphique en pourcentage apparaîtra pour indiquer le temps restant. Lorsque vous avez terminé, appuyez sur Aller à l'écran d'accueil.
Comment transférer des données à l'aide d'un câble USB-C
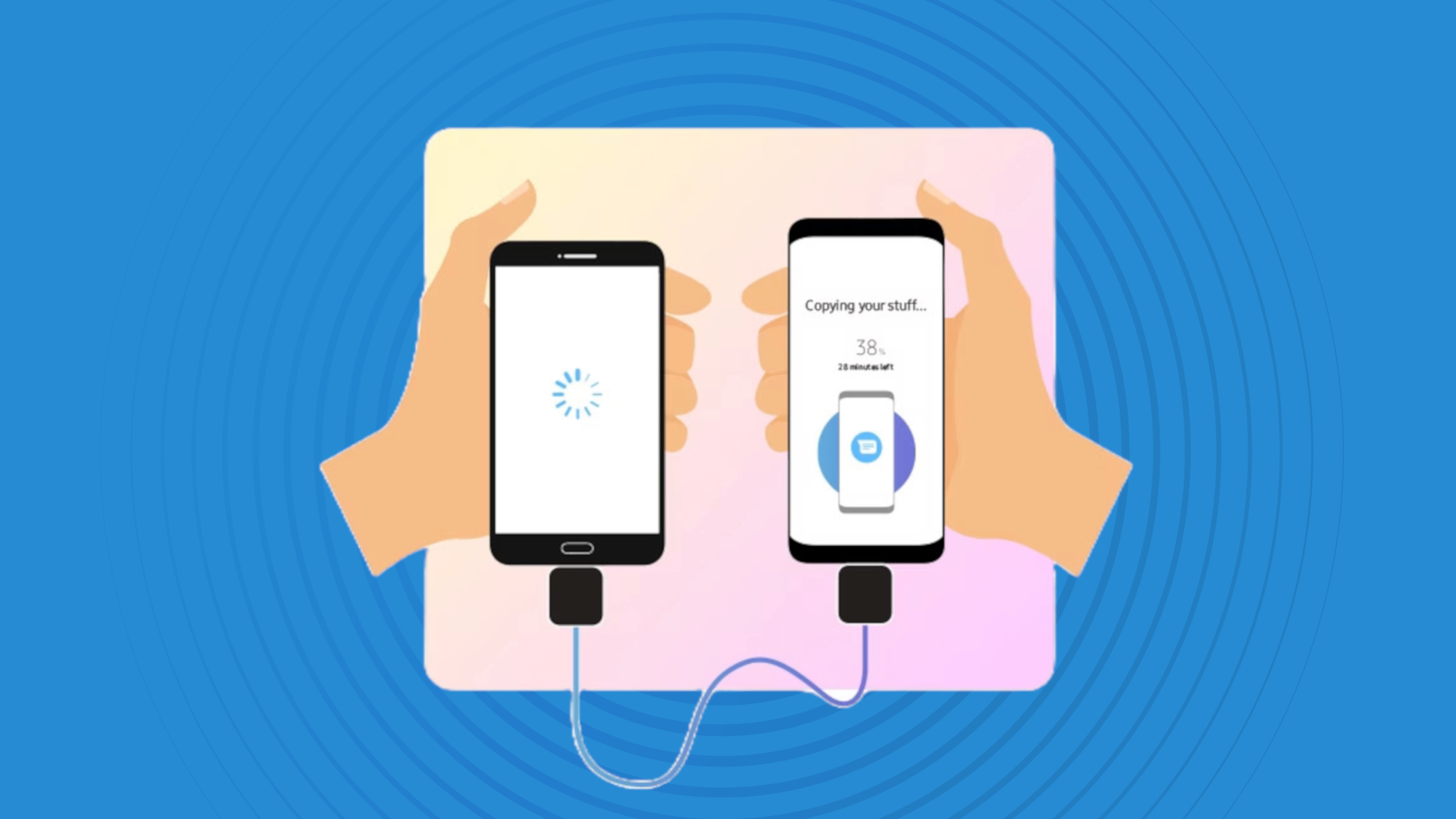
1. Connectez les deux appareils via USB-C
Pour transférer des données à l'aide d'un câble USB-C, suivez les étapes 1 et 2 ci-dessus (en bref : ouvrez l'application Smart Switch sur les deux appareils). Alors, connectez les deux appareils à l’aide du connecteur USB-C fourni avec votre nouveau téléphone Samsung.
2. Transférer des données entre appareils
Sur votre nouveau téléphone Samsung, sélectionnez Sauvegarde dans l'interface de l'application Smart Switch, puis Autoriser. Sélectionnez la quantité de données que vous souhaitez transféreralors appuyez sur Démarrer pour lancer la migration. Un graphique en pourcentage apparaîtra pour indiquer le temps restant. Lorsque vous avez terminé, appuyez sur Aller à l'écran d'accueil.
Comment transférer des données à l'aide d'un PC
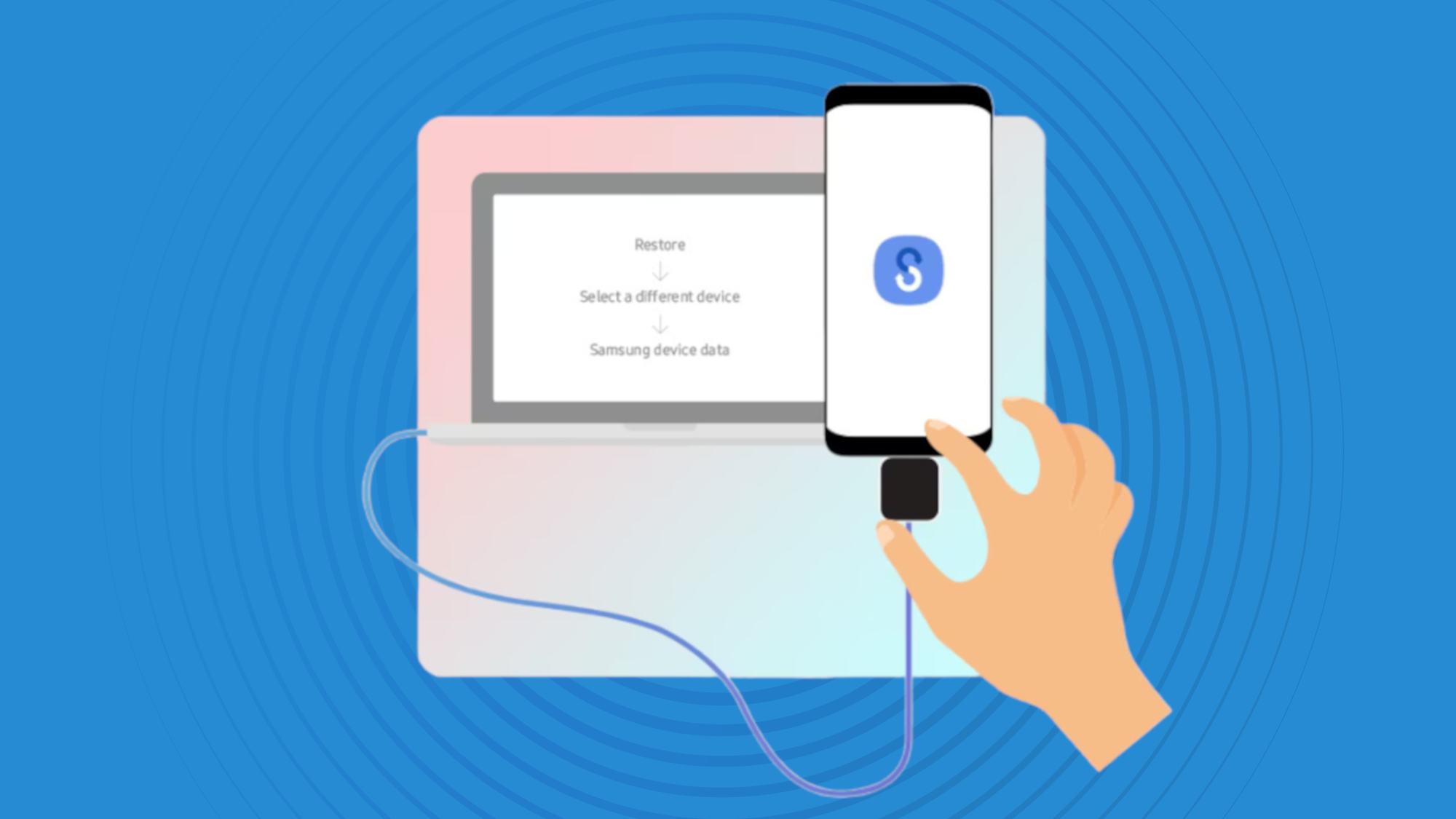
1. Téléchargez Smart Switch sur votre PC
Pour transférer des données à l'aide d'un PC, vous devez d'abord Télécharger Smart Switch sur ce PC (vous devrez également exécuter Windows 7 ou une version ultérieure).
2. Connectez votre ancien appareil à votre PC
Suivant, connectez votre ancien appareil à votre PC en utilisant un câble compatible.
3. Sauvegardez les données de votre ancien téléphone sur votre PC
Ensuite, sur votre PC, sélectionnez Sauvegarde dans l'interface du commutateur intelligent, puis Autoriser sur votre ancien téléphone pour lancer le processus de transfert. Une fois terminé, appuyez sur OK et débranchez le téléphone.
4. Connectez votre nouvel appareil à votre PC
Maintenant, tu voudras connectez votre nouvel appareil à votre PC via un câble compatible.
5. Transférez vos données sur votre nouvel appareil
Sur votre PC, sélectionnez Restaurer dans l’interface du Smart Switch. Alors, appuyez sur Sélectionner une autre sauvegarde, puis les données de l'appareil Samsung. De là, vous pouvez commencer le transfert de données.
vous pourriez aussi aimer
->Google Actualités