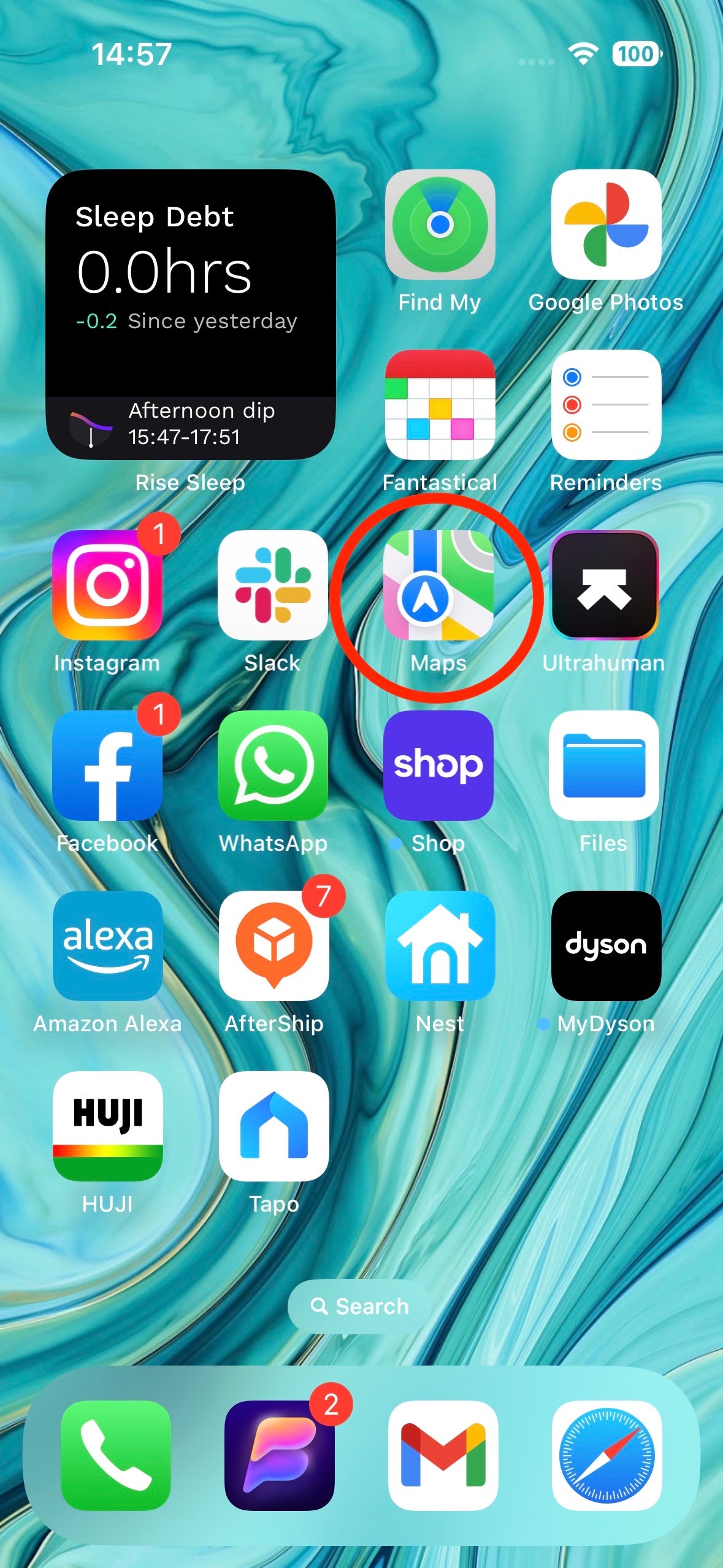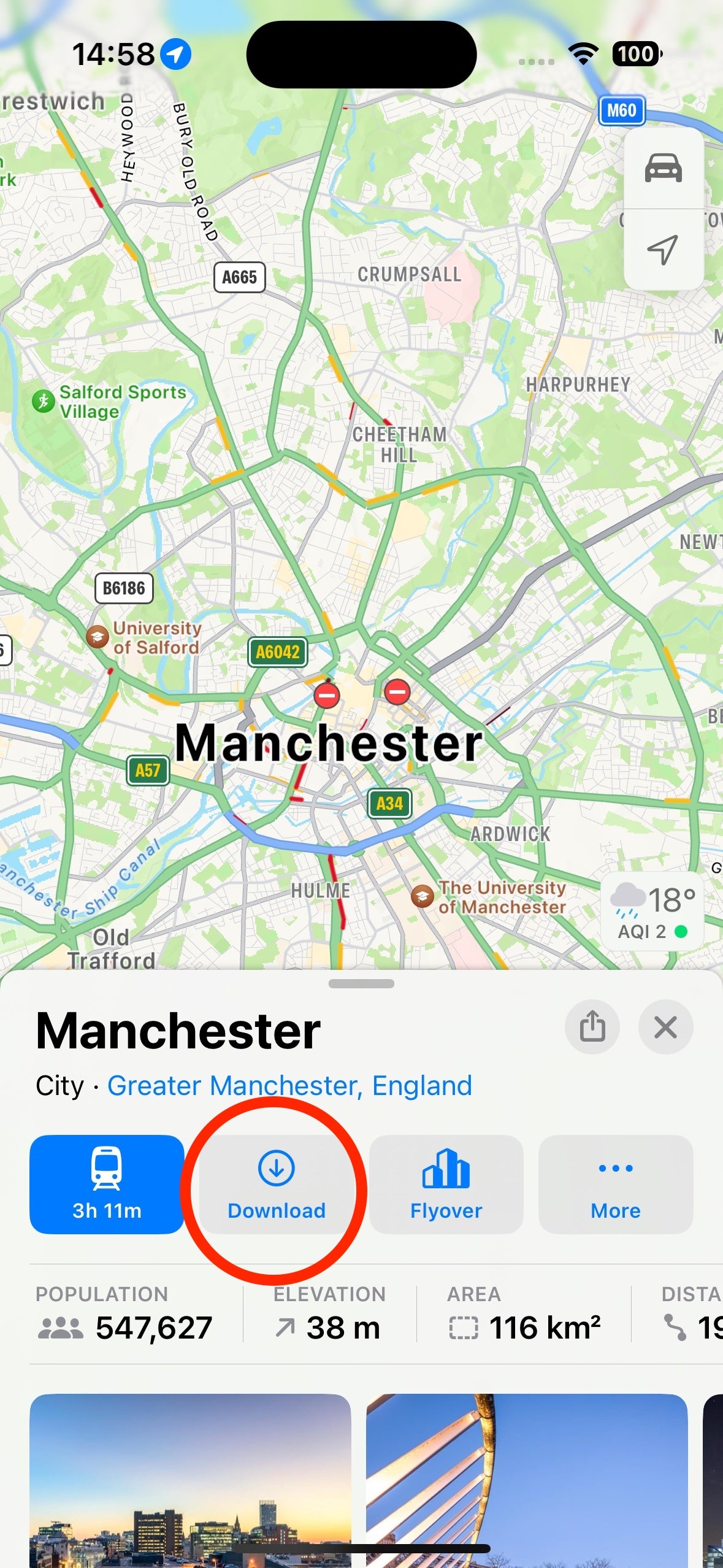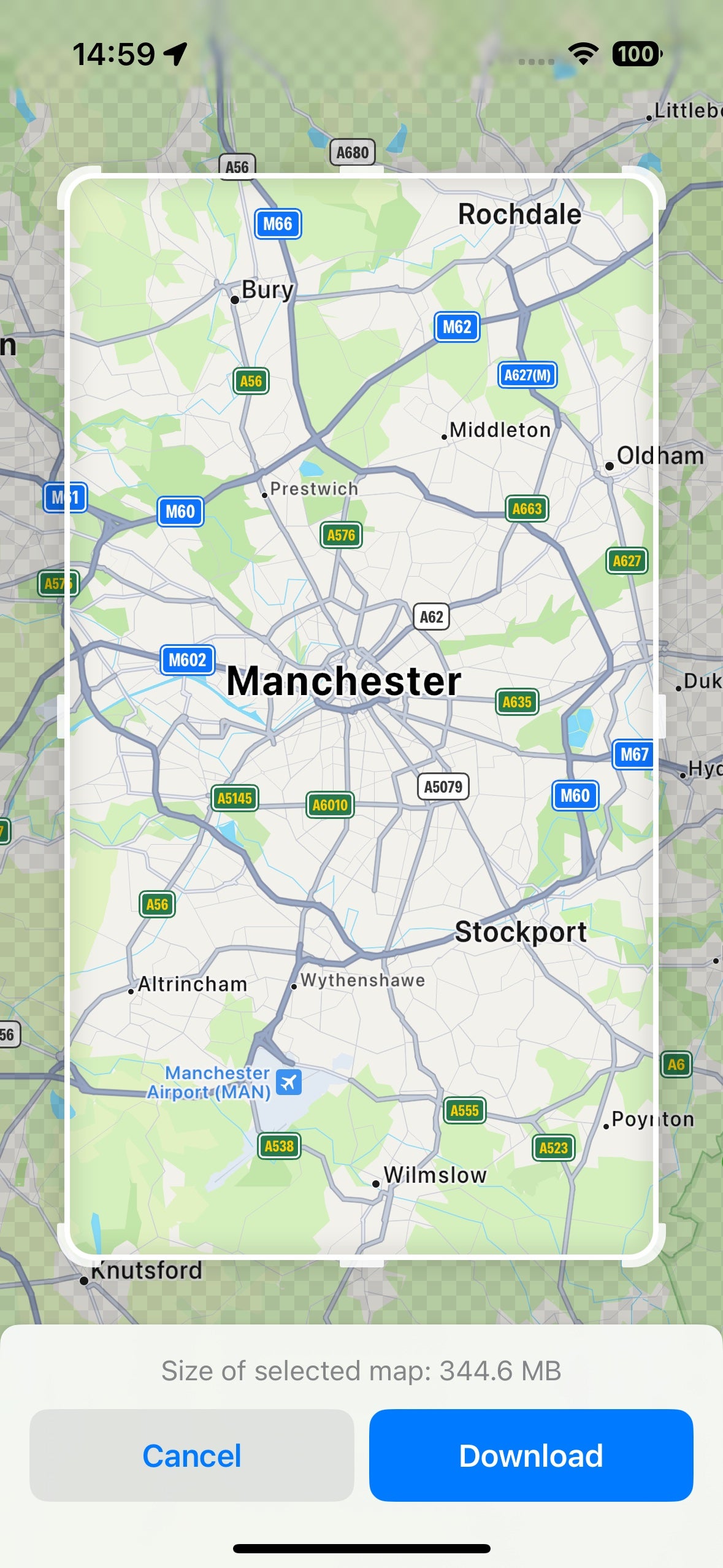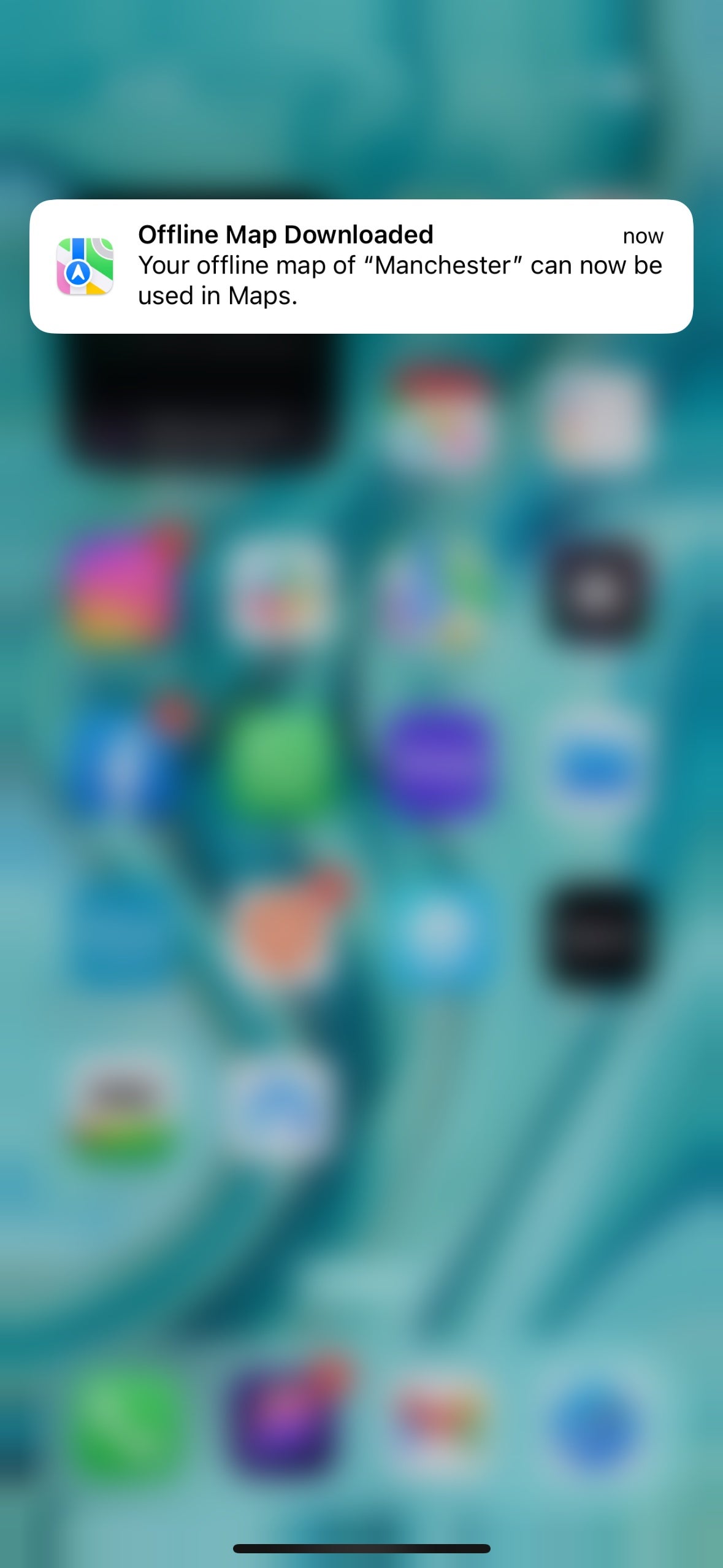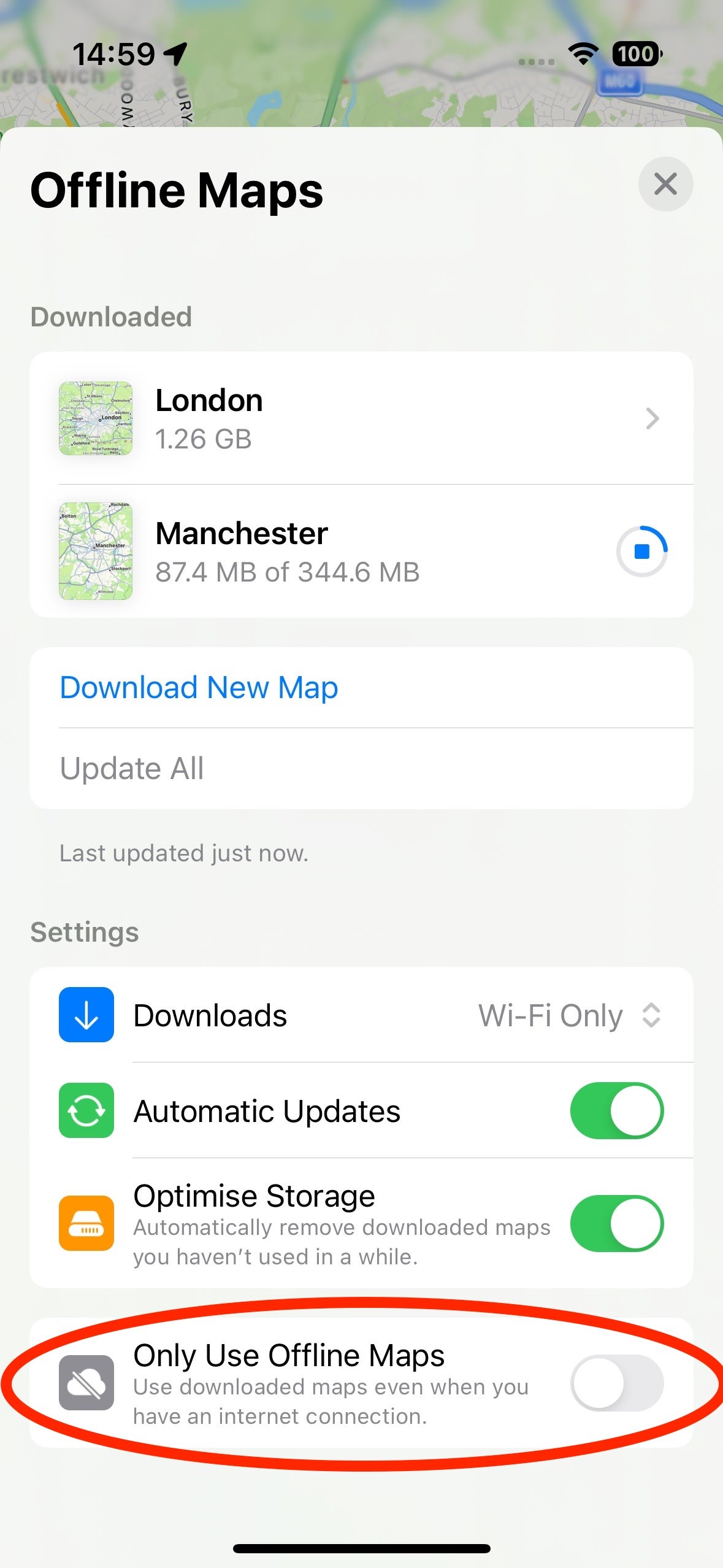iOS 17 est une énorme mise à jour avec une multitude de nouvelles fonctionnalités et fonctionnalités, et cela inclut la possibilité de télécharger des cartes pour une utilisation hors ligne dans Apple Maps – mais comment procédez-vous exactement ?
La possibilité de télécharger des cartes pour référence hors ligne peut sembler étrange, mais il s’agit d’une fonctionnalité pratique pour plusieurs raisons. Non seulement cela vous permettra d’obtenir des itinéraires et de vérifier des cartes dans les zones avec une couverture cellulaire inégale, mais si vous êtes faible ou complètement à court de données, vous pouvez continuer à utiliser l’application Apple Maps sans souci.
Ce n’est pas un nouveau concept : des applications de cartographie concurrentes comme Google Maps offrent cette fonctionnalité depuis des années – mais c’est formidable de la voir enfin arriver sur Apple Maps. Si vous êtes intéressé, voici comment télécharger des cartes pour une utilisation hors ligne dans Apple Maps dans iOS 17.
Ce dont vous aurez besoin :
- Un iPhone exécutant iOS 17
- Une connexion Internet active
La version courte
- Ouvrez l’application Apple Maps.
- Recherchez l’emplacement pour lequel vous souhaitez télécharger des cartes.
- Appuyez sur Télécharger.
- Ajustez la taille de la carte.
- Attendez la fin du téléchargement.
- Modifiez les préférences de carte hors ligne.

Apple TV+
La maison des originaux Apple. Profitez de séries, de films primés et de stars et bien plus encore. Profitez dès maintenant de votre essai gratuit de 7 jours.
- Pomme
- Essai gratuit de 7 jours
- 6,99 £ par mois
-
Étape 1
Ouvrez l’application Apple Maps

La première étape – une fois que vous avez vérifié que vous utilisez iOS 17 – consiste à ouvrir l’application Apple Maps.

-
Étape 2
Recherchez l’emplacement pour lequel vous souhaitez télécharger des cartes

L’étape suivante consiste à rechercher l’emplacement ou la zone que vous souhaitez enregistrer pour une utilisation hors ligne. Il peut s’agir d’une ville ou d’un point de repère, ou vous pouvez simplement déposer une épingle en appuyant longuement sur l’écran. Appuyez sur le nom de l’emplacement/du code PIN pour accéder au menu des options.

-
Étape 3
Appuyez sur Télécharger

Une fois que vous avez appuyé sur votre emplacement, appuyez sur le nouveau bouton Télécharger.

-
Étape 4
Ajuster la taille de la carte

L’étape suivante consiste à ajuster la taille de la carte. Il peut être aussi grand que vous le souhaitez, mais en sachant que les zones plus grandes nécessiteront plus de stockage. Pincez et zoomez jusqu’à ce que vous soyez satisfait de votre zone de couverture, puis appuyez sur le bouton Télécharger pour lancer le processus de téléchargement.

-
Étape 5
Attendez la fin du téléchargement

Ensuite, attendez simplement la fin du téléchargement – le temps que prend cette partie dépend de la taille de la zone que vous avez sélectionnée à l’étape précédente, cela peut donc aller de quelques secondes à quelques minutes. Vous pouvez quitter l’application pendant que cela se produit et vous recevrez une notification une fois que c’est fait.

-
Étape 6
Modifier les préférences de carte hors ligne

Enfin, appuyez sur le nom/le code PIN et appuyez sur Cartes hors ligne. Au bas de la page, dans la section Paramètres, vous devriez voir une option permettant d’utiliser uniquement des cartes hors ligne, même lorsque vous disposez d’une connexion Internet active. Si vous téléchargez des cartes pour enregistrer des données plutôt que de vous soucier d’une couverture cellulaire inégale, activez cette option.

Dépannage
C’est probablement parce que vous n’utilisez pas encore iOS 17 sur votre iPhone. Voici comment installer iOS 17 si vous n’avez pas encore mis à niveau.
->Google Actualités