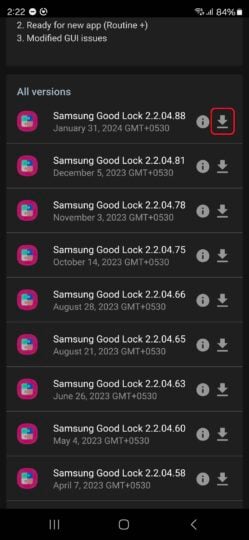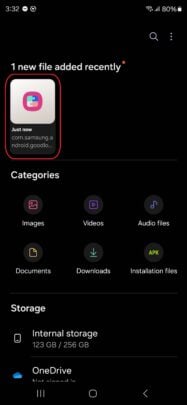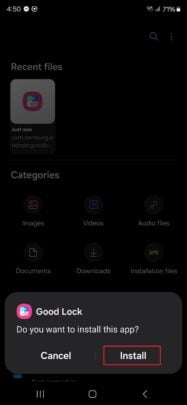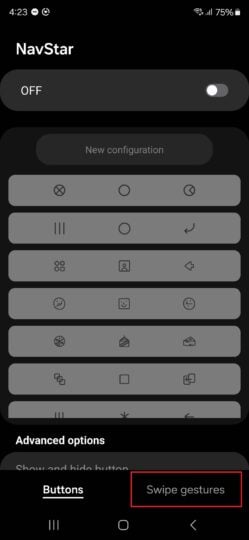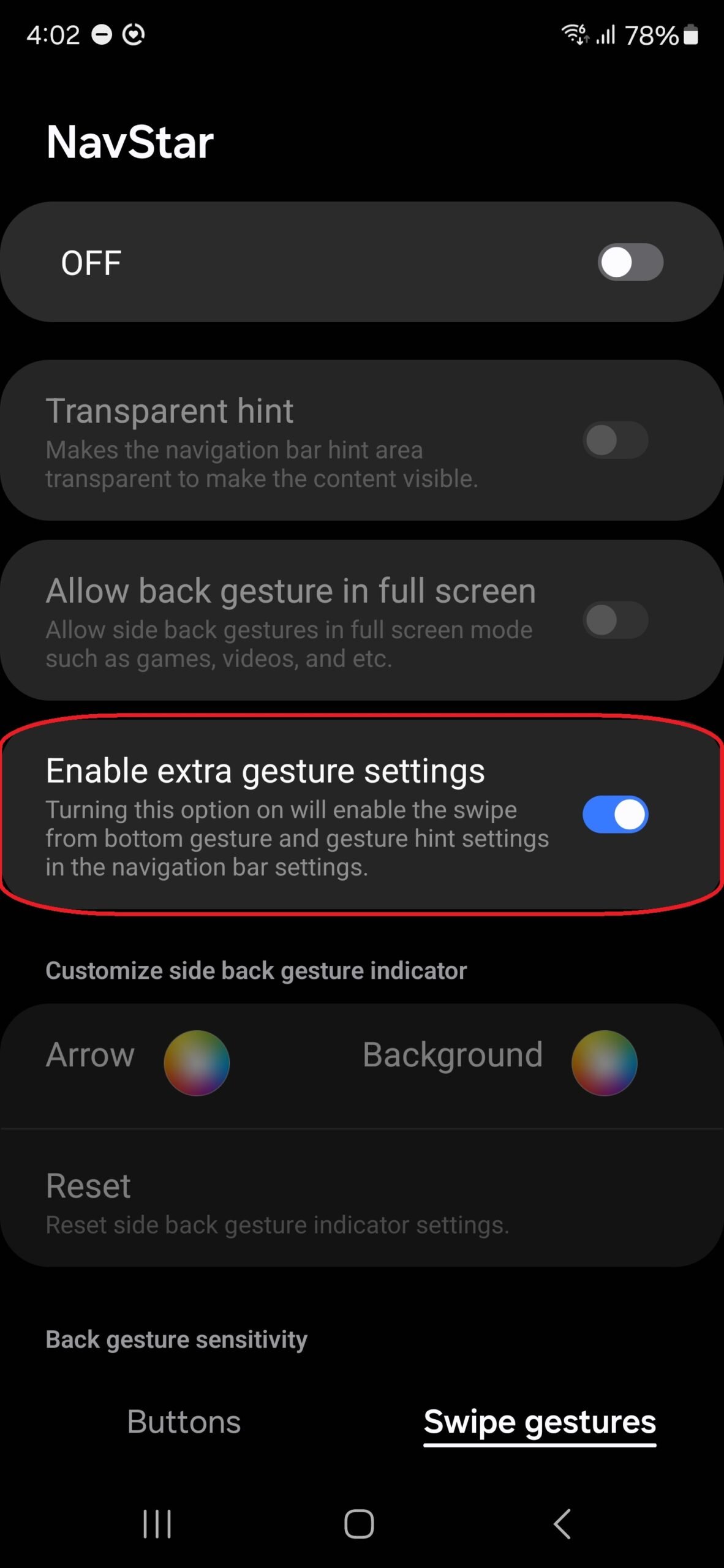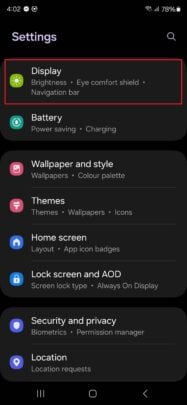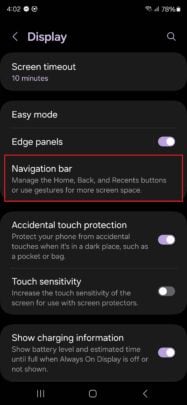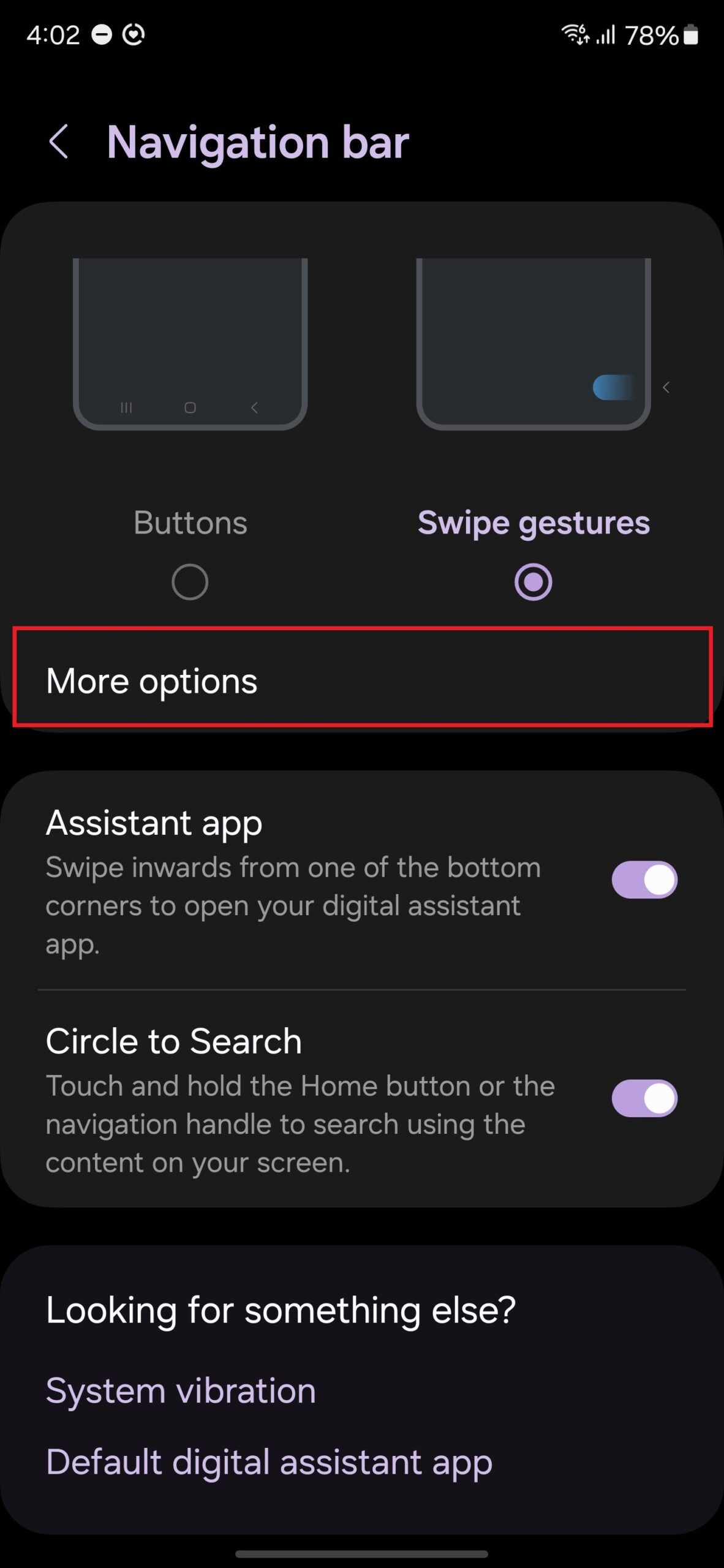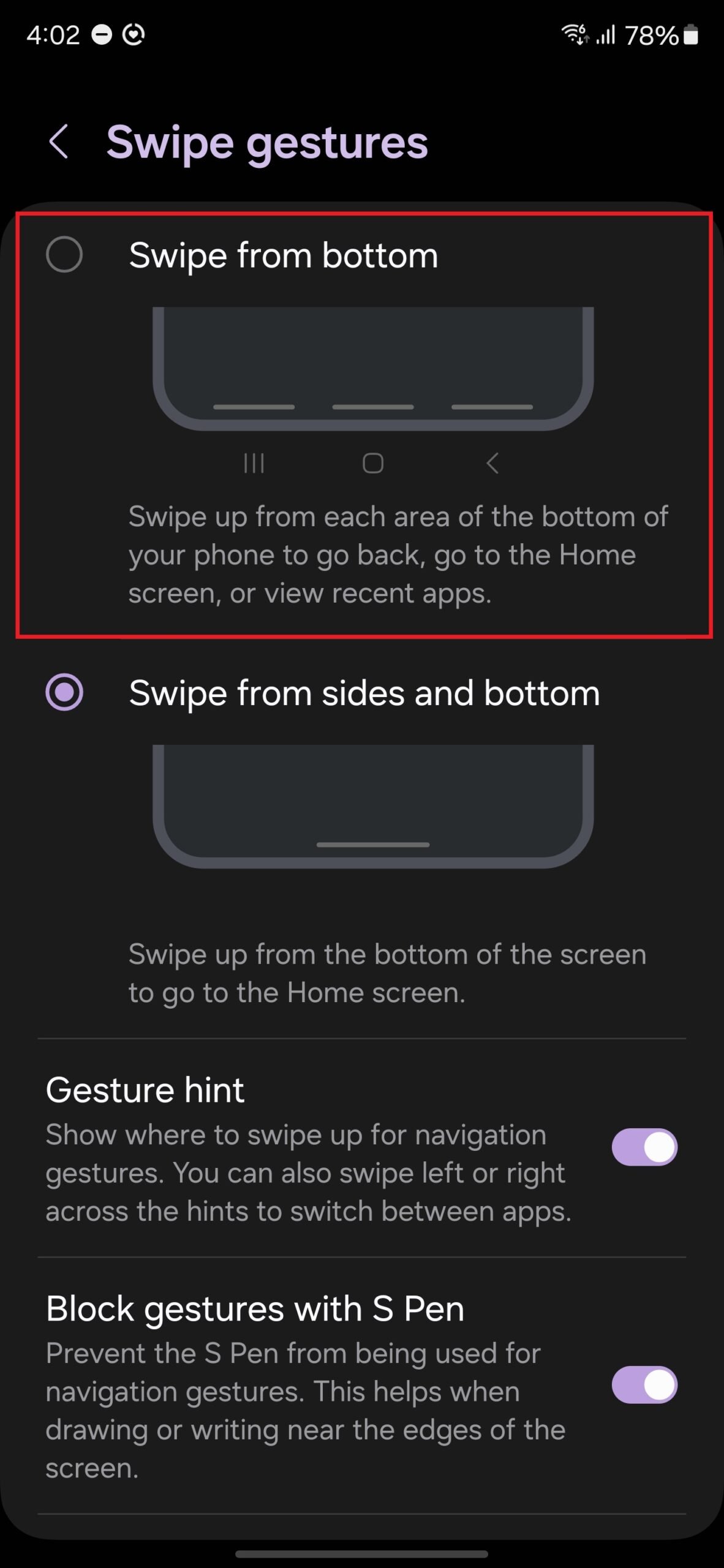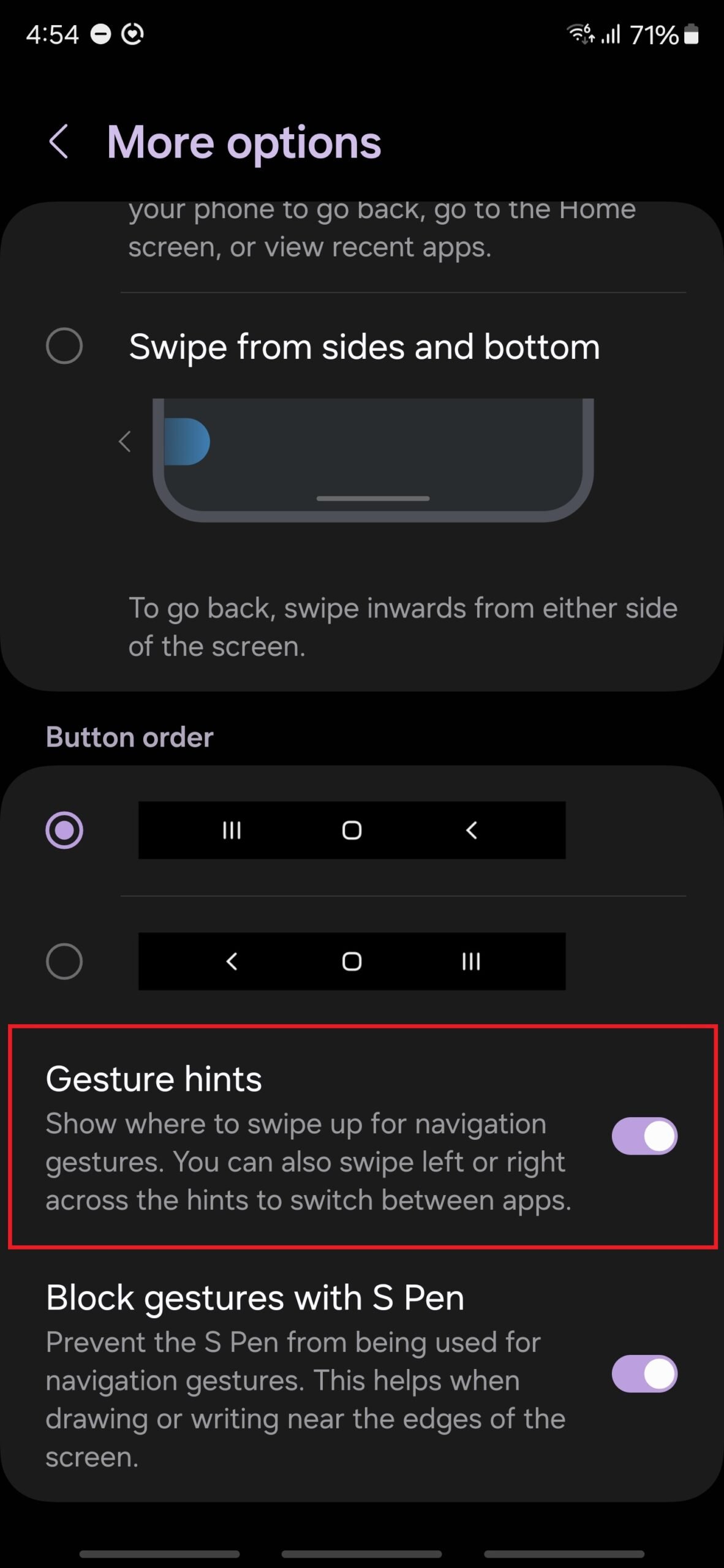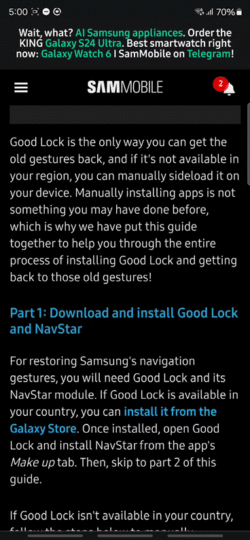Si vous utilisez les gestes de navigation de Samsung sur votre smartphone Galaxy, vous ne serez pas content lorsque vous le mettrez à jour vers Une interface utilisateur 6.1. Avec One UI 6.1, vous ne pouvez utiliser que Gestes de navigation boursière d'Androidce qui signifie que vous devrez vous forcer à vous adapter à une toute nouvelle façon de faire fonctionner votre appareil.
Sauf si vous avez accès à Good Lock. L'application de personnalisation de l'interface utilisateur de Samsung vous permet d'apporter de sérieuses modifications au fonctionnement de votre téléphone. Après les débuts de One UI 6.1, Samsung a mis à jour le module NavStar de Good Lock avec une option. qui peut restaurer les anciens gestes de navigation.
Good Lock est le seul moyen de récupérer les anciens gestes, et s'il n'est pas disponible dans votre région, vous pouvez le charger manuellement sur votre appareil. Installer manuellement des applications n'est peut-être pas quelque chose que vous avez fait auparavant, c'est pourquoi nous avons élaboré ce guide pour vous aider tout au long du processus d'installation de Good Lock et revenir à ces anciens gestes !
Pour restaurer les gestes de navigation de Samsung, vous aurez besoin de Good Lock et de son module NavStar. Si Good Lock est disponible dans votre pays, vous pouvez installez-le directement depuis le Galaxy Store. Une fois installé, ouvrez Good Lock et installez NavStar depuis le menu de l'application. Se maquiller languette. Ensuite, passez à la partie 2 de ce guide.
Si Good Lock n'est pas disponible dans votre pays, suivez les étapes ci-dessous pour télécharger et installer manuellement Good Lock et NavStar, puis passez à la partie 2 du guide.
Étape 1. Tout d’abord, téléchargeons et installons Good Lock. Cliquez sur ce lien dans votre navigateur mobile pour ouvrir la page Good Lock APKMirror. Sur cette page, faites défiler jusqu'à Toutes les versions et appuyez sur le bouton de téléchargement à côté de la dernière version de l'application.
Étape 2. Faites défiler jusqu'à Télécharger Bon Verrouillage et appuyez à nouveau sur l'icône de téléchargement (mis en évidence dans la capture d'écran ci-dessous).
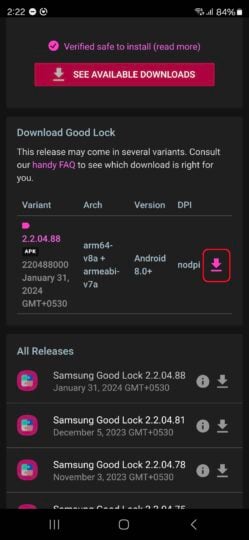
Étape 3. Faites défiler vers le bas encore une fois et appuyez sur le bouton TÉLÉCHARGER L'APK et le téléchargement du fichier APK devrait commencer dans quelques secondes.
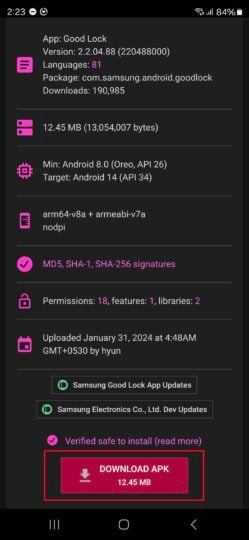
Étape 4. Une fois le fichier APK téléchargé, ouvrez l'application Mes fichiers sur votre appareil. Le fichier Good Lock téléchargé s'affichera dans la liste des fichiers récents en haut de Mes fichiers – appuyez dessus et suivez les instructions à l'écran pour installer l'application.
Remarque : si vous installez une application manuellement pour la première fois, vous recevrez une notification contextuelle indiquant «votre téléphone n'est actuellement pas autorisé à installer des applications inconnues à partir de cette source.» Pour résoudre ce problème, appuyez simplement sur le bouton Paramètres dans la notification contextuelle, puis appuyez sur le bouton bascule à côté de Autoriser l'autorisation.
Étape 5. Il est maintenant temps d'acquérir NavStar. Cliquez sur ce lien pour visiter la page NavStar APKMirror, puis effectuez les mêmes étapes que précédemment pour que Good Lock télécharge et installe la dernière version de NavStar.
Une fois Good Lock et NavStar installés, vous pouvez rétablir les gestes de navigation de Samsung en suivant les étapes ci-dessous.
Étape 1. Ouvrez l'application Good Lock depuis le tiroir d'applications de votre téléphone.
Étape 2. Dans la section Maquillage de l'application, appuyez sur NavStar pour ouvrir le module NavStar (la première fois que vous ouvrez NavStar, autorisez toutes les autorisations qu'il demande).
Étape 3. Passez au Gestes de balayage de NavStar.
Étape 4. Ensuite, appuyez sur le Activer les paramètres de gestes supplémentaires option pour l’activer.
Étape 5. Maintenant, quittez NavStar et Good Lock, ouvrez l'application Paramètres de votre téléphone et accédez à Affichage » Barre de navigation menu.
Étape 6. Ici, sélectionnez le Gestes de balayage option en haut de l'écran si elle n'est pas déjà sélectionnée, puis appuyez sur le bouton Plus d'options bouton en dessous.
Étape 7. Ensuite, sélectionnez simplement le Glisser du bas option pour revenir aux gestes de navigation de Samsung.
Facultatif : Désactivez les astuces gestuelles
En plus de supprimer les gestes de navigation de Samsung, One UI 6.1 supprime également l'option permettant de masquer les astuces gestuelles, qui sont de fines poignées qui apparaissent en bas de l'écran pour vous aider à vous rappeler où glisser.
Tout le monde n'a pas besoin de ces conseils persistants et vous pouvez les désactiver dans le Paramètres » Affichage » Barre de navigation » Gestes de balayage menu, le même menu dans lequel vous avez activé les gestes de Samsung plus tôt.
Vous pouvez toujours utiliser Circle to Search lorsque les gestes Samsung sont activés
Pour certains appareils, One UI 6.1 intègre la fonctionnalité Circle to Search dans le cadre de Galaxy AI. Circle to Search vous permet d'effectuer des recherches Google sur les éléments que vous voyez sur votre écran en appuyant simplement sur ou en encerclant le texte et les objets, et vous y accédez en appuyant longuement sur le bouton d'accueil.
Mais que se passe-t-il si les gestes sont activés ? Circle to Search est toujours accessible, que vous utilisiez les gestes Samsung ou les gestes par défaut d'Android. Pour ce faire, appuyez longuement sur le bord inférieur central de l'écran, comme indiqué dans le GIF ci-dessous (appuyez sur l'image si elle ne est pas lue automatiquement).
Comment revenir aux gestes par défaut et/ou supprimer les gestes Samsung
Si vous souhaitez revenir aux gestes par défaut, vous pouvez y revenir depuis le Paramètres » Affichage » Barre de navigation » Gestes de balayage menu sur votre téléphone.
Si vous souhaitez également supprimer les anciens gestes de l'affichage dans les paramètres de la barre de navigation, désinstallez simplement NavStar en ouvrant Good Lock, en appuyant longuement sur NavStar et en sélectionnant Désinstaller. Vous pouvez également supprimer Good Lock en appuyant longuement sur son icône dans le tiroir d'applications et en sélectionnant le Désinstaller bouton.
->Google Actualités