Lorsque vous prenez une capture d'écran sur votre iPhone, elle est automatiquement enregistrée sur votre Photos application. Vous pouvez ignorer la vignette de la capture d’écran ou la faire glisser, mais vous ne devriez pas le faire. Si vous ouvrez le éditeur de capture d'écran à la place, vous aurez accès à l'outil de capture d'écran le plus utile de votre iPhone : des captures d'écran pleine page.
Les captures d'écran pleine page, également appelées captures d'écran défilantes, vous permettent de capturer une page Web entière, et pas seulement ce qui est visible à l'écran. Et ils ne sont pas seulement pratiques sur les sites Web : ils fonctionnent également dans les documents texte, les feuilles de calcul, les fichiers HTML, les présentations et les médias. Cette fonctionnalité a parcouru un long chemin puisqu'elle ne pouvait prendre que des captures d'écran d'une page entière dans Safari et enregistrez-les au format PDF.
Désormais, depuis la sortie d'iOS 17, vous pouvez prendre des captures d'écran pleine page et les enregistrer au format PDF sur Des dossiers ou sous forme d'images telles que PNG et JPEG vers Photos. Les deux formats fonctionnent tant que le développeur de l'application vous propose à la fois des PDF et des images en option. Depuis iOS 16, vous pouvez également copier et supprimer la capture d'écran en même temps, puis collez le PDF stocké dans votre presse-papiers dans l'application dont vous avez besoin.
Applications prenant en charge les captures d'écran pleine page
Les développeurs peuvent intégrer UIScreenshotService d'Apple dans leurs applications pour proposer des captures d'écran pleine page enregistrées au format PDF, PNG ou JPEG, ou les deux. Voici une petite liste d'applications que nous avons testées jusqu'à présent et qui fonctionnent, sans compter les applications tierces conçues spécifiquement pour prendre des captures d'écran d'une page entière :
Autre:
- Fichiers Apple
- Remarques sur la pomme
- Numéros de pomme
- Pages Apple
Étape 1 : prendre une capture d'écran
Sur votre iPhone ou iPad, prendre une capture d'écran n'importe où dans une application prise en charge, telle que celle répertoriée ci-dessus. Vous pouvez utiliser la méthode par défaut ci-dessous pour le modèle de votre appareil ou une autre option, tels que AssistiveTouch, Siri, Back Tap, raccourcis ou commande vocale.
- iPhone avec Face ID : Appuyez simultanément sur les boutons latéraux et d'augmentation du volume
- iPhone avec Touch ID : Appuyez simultanément sur le bouton latéral ou supérieur et les boutons Accueil.
- iPad : Appuyez simultanément sur le bouton du haut et sur l'un des boutons de volume.
Un aperçu miniature apparaîtra en bas à gauche ; appuyez dessus avant qu'il ne disparaisse pour ouvrir l'éditeur de capture d'écran. Si vous n'ouvrez pas l'éditeur, la capture d'écran enregistrera uniquement ce qui était visible à l'écran au moment de sa prise. Pour capturer l'intégralité de la page Web, vous devez accéder à l'éditeur juste après avoir pris la capture d'écran.
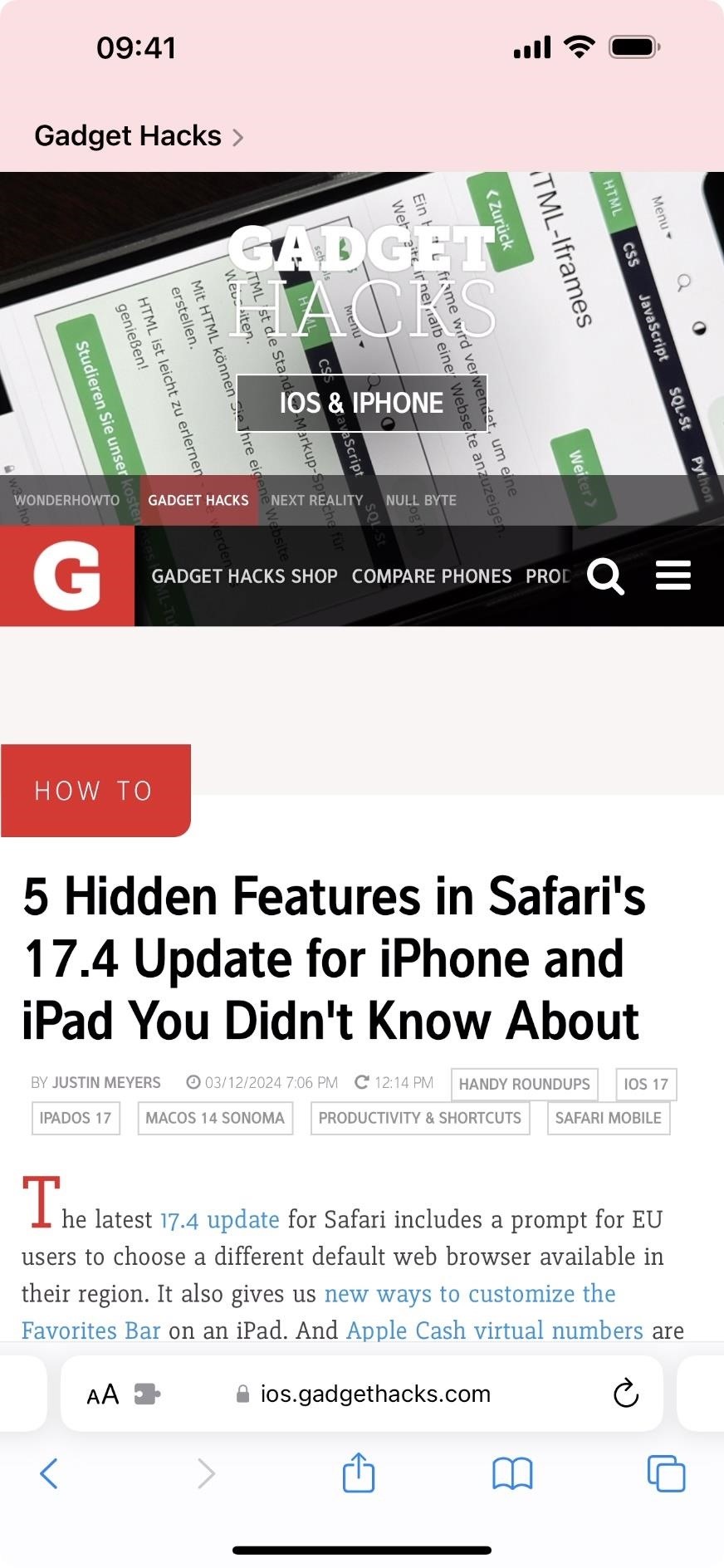
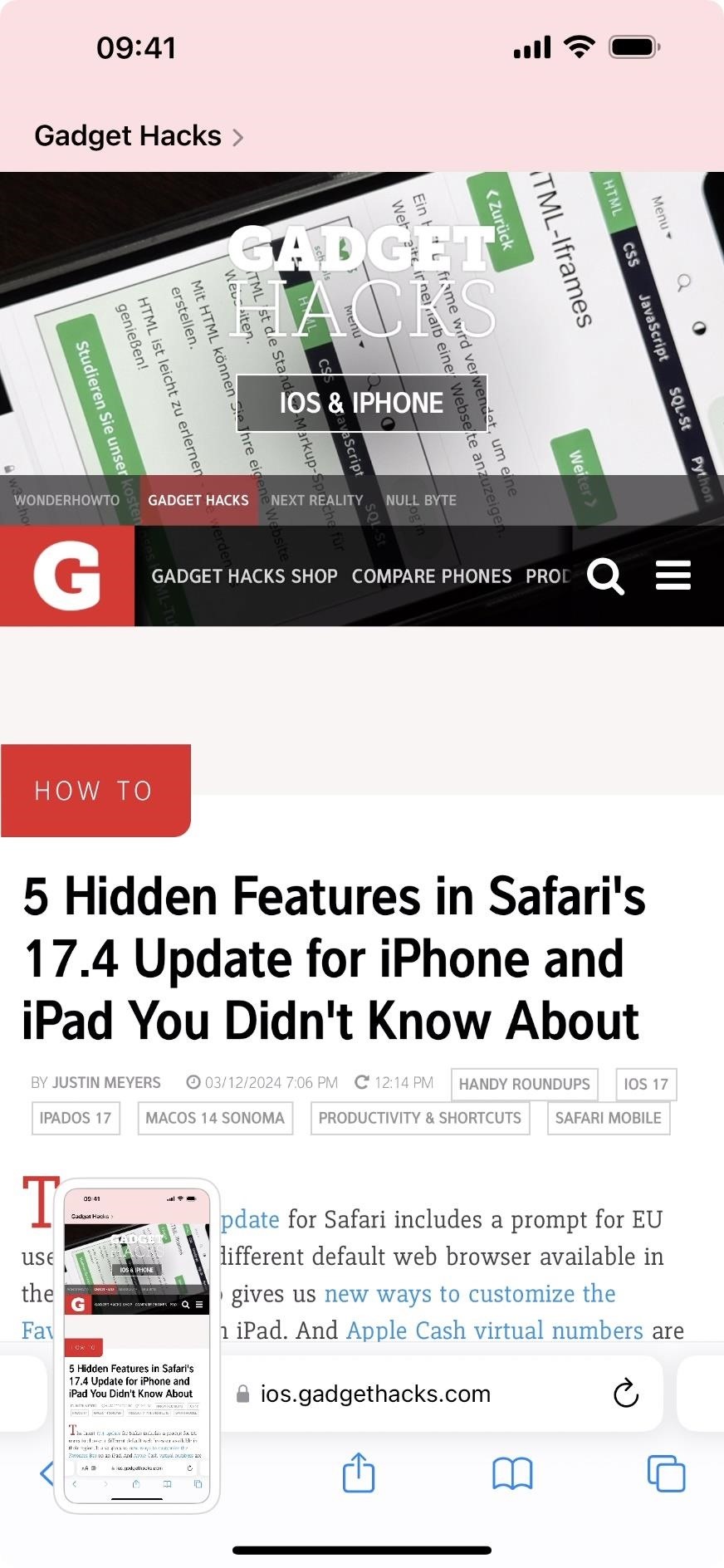
Étape 2 : Choisissez la version pleine page
Vous verrez des onglets en haut de l'éditeur de capture d'écran pour « Écran » et « Pleine page ». La première est la capture d'écran par défaut, qui montre ce qui était à l'écran lorsque vous avez pris la capture d'écran. Pour un instantané de la page entière, passez à l'onglet « Pleine page », qui assemble automatiquement la page du début à la fin.
La façon dont une page est présentée sur le côté droit de l'éditeur de capture d'écran diffère d'une application à l'autre. Par exemple, les pages Web d'un navigateur doivent s'afficher comme une seule page continue. Dans Numbers, chaque feuille fera une page. Dans Notes et Pages, vous verrez chaque page séparément, conformément aux paramètres du document, mais vous pouvez toujours l'enregistrer sous la forme d'une image continue au lieu d'un PDF.
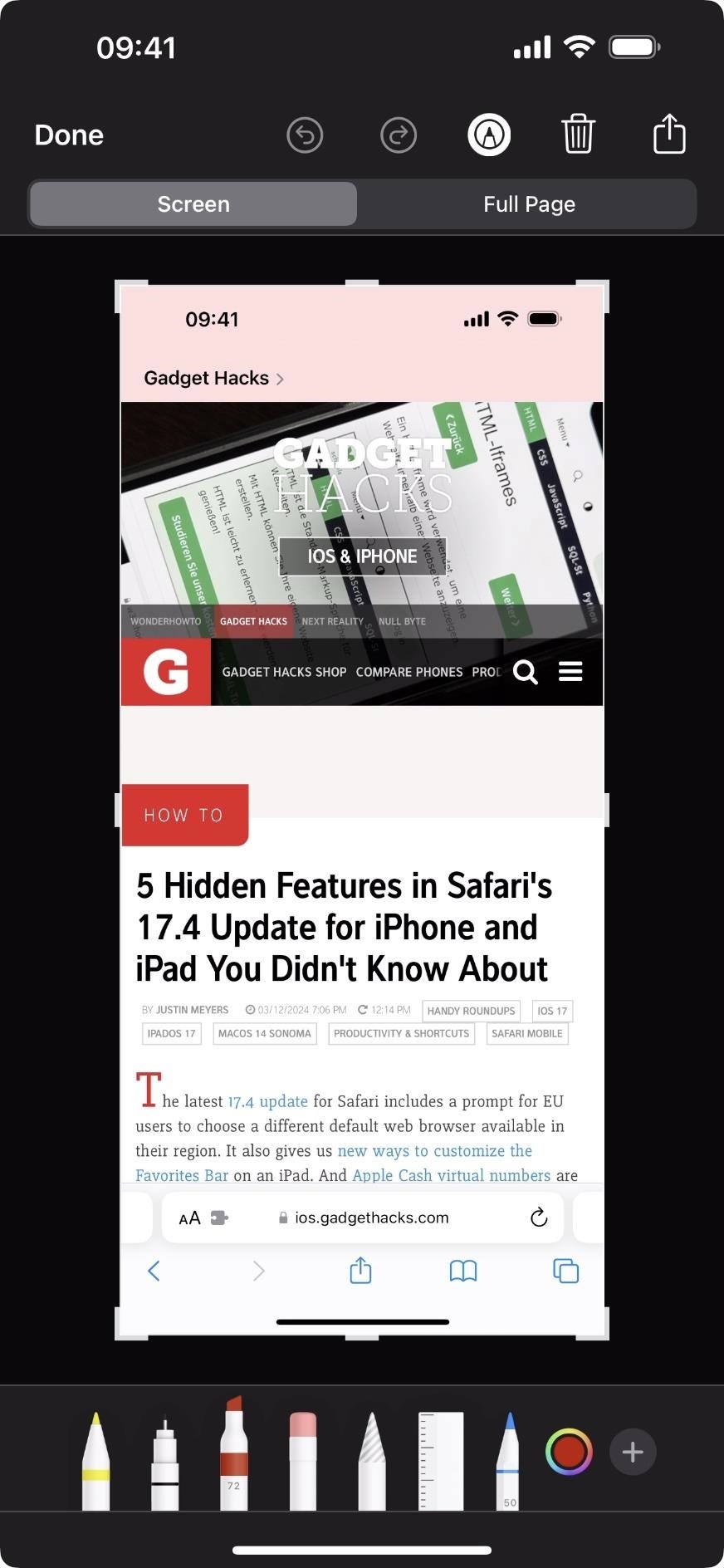
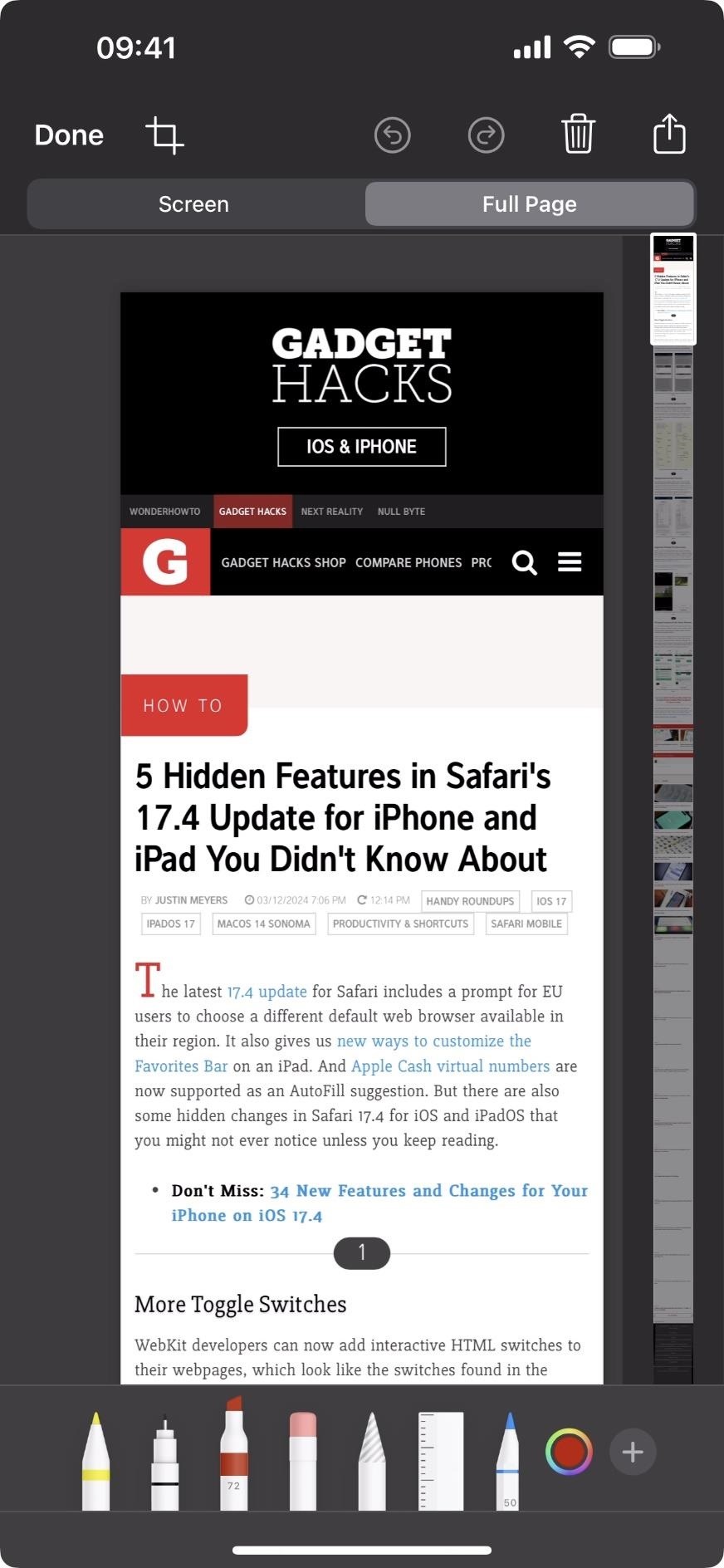
Étape 3 : Trouvez où vous souhaitez recadrer
Selon la page, vous souhaiterez peut-être recadrer les sections inutiles, telles que les commentaires, les liens de lecture complémentaire, le pied de page du site, les lignes vides d'une feuille de calcul, etc. Cependant, notez que vous ne pouvez rien recadrer lorsque l'aperçu sur le côté droit affiche pages au lieu d’une page continue.
Si la capture d'écran n'est pas paginée, vous la verrez comme un long, petit aperçu, probablement illisible, avec une section en surbrillance à droite. La section en surbrillance est affichée dans le grand aperçu à sa gauche. Appuyez longuement sur la partie en surbrillance, puis déplacez-la vers le haut ou vers le bas pour faire défiler la page et voir ce que vous souhaitez conserver et supprimer. Vous pouvez également utiliser deux doigts sur le grand aperçu lui-même pour faire défiler de haut en bas.
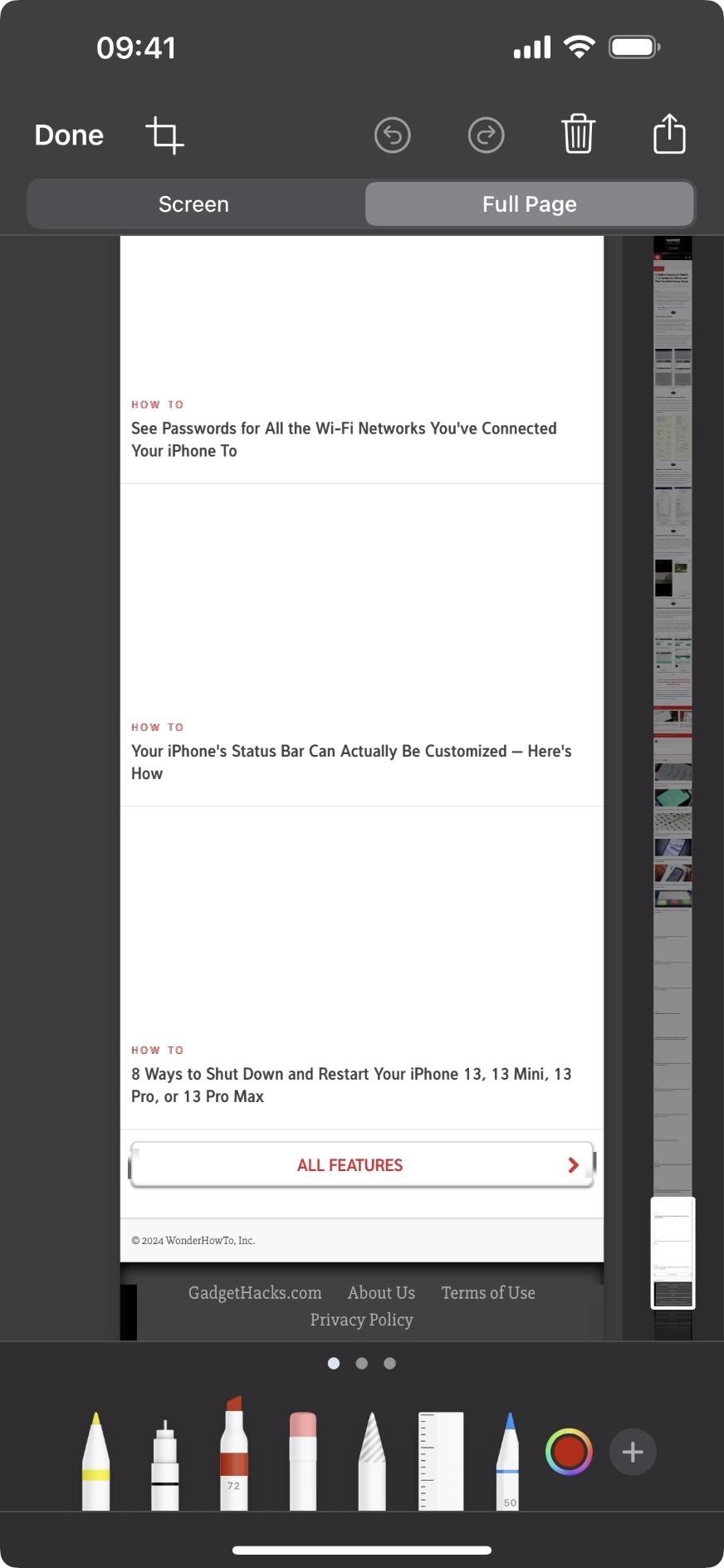
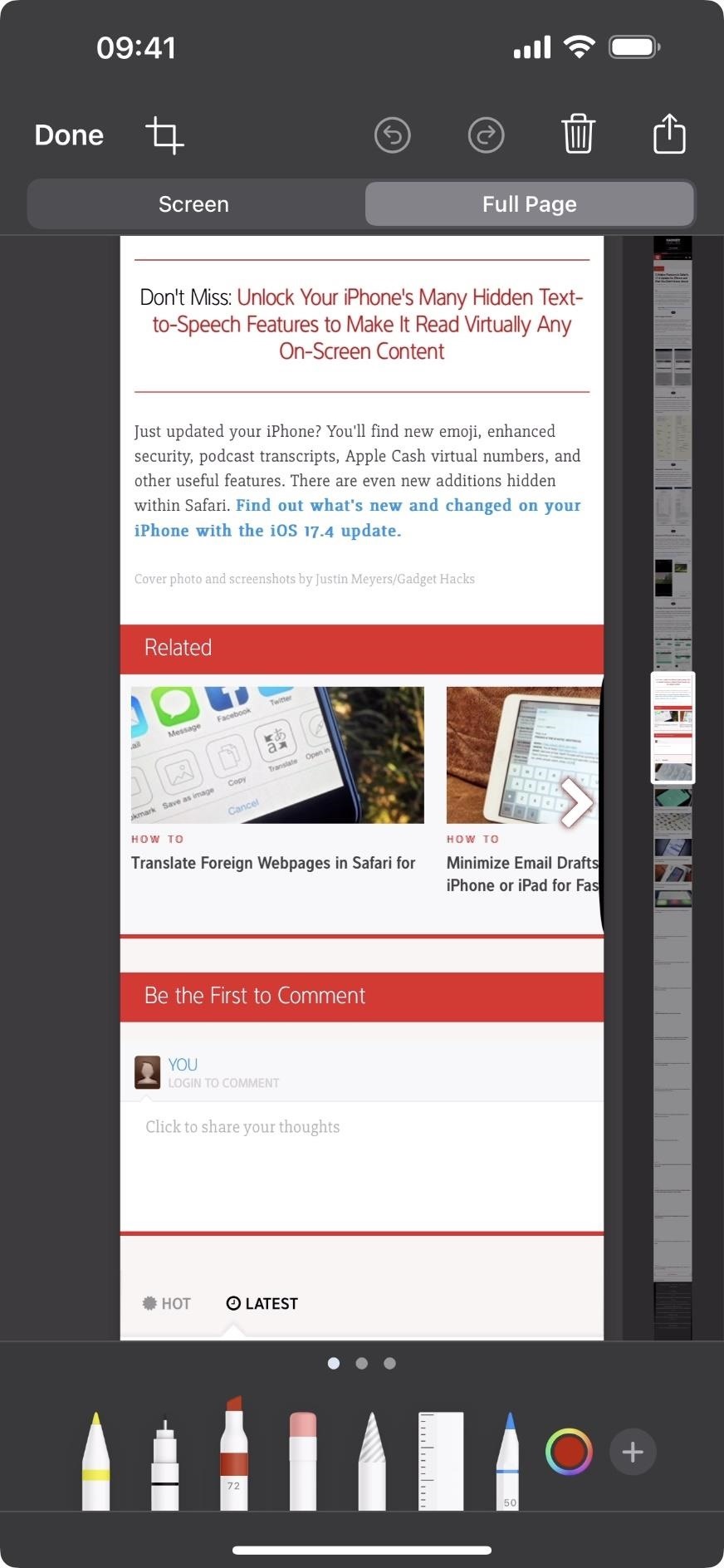
Étape 4 : Réduisez la capture d'écran
Si la capture d'écran en plein écran apparaît sous la forme d'une seule capture d'écran défilante, vous pouvez appuyer sur l'icône de recadrage dans la barre d'outils supérieure pour modifier une partie de l'image du haut, du bas et des côtés.
Dans la vue de recadrage, vous pouvez utiliser un geste de pincement à deux doigts pour zoomer sur l'image vers l'intérieur ou l'extérieur du périmètre de recadrage. Mais vous pouvez être plus précis en tirant un bord ou un coin du périmètre là où vous en avez besoin.
Après avoir ajusté les limites, l'aperçu du recadrage sera redimensionné à cette vue de recadrage spécifique quelques secondes après que vous ayez relâché l'écran. Cela vous permet de réessayer avec une image plus grande, et vous pouvez répéter cela autant de fois que nécessaire jusqu'à ce que vous soyez satisfait du contenu de la zone de recadrage.
Appuyez sur « Terminé » lorsque vous avez terminé.
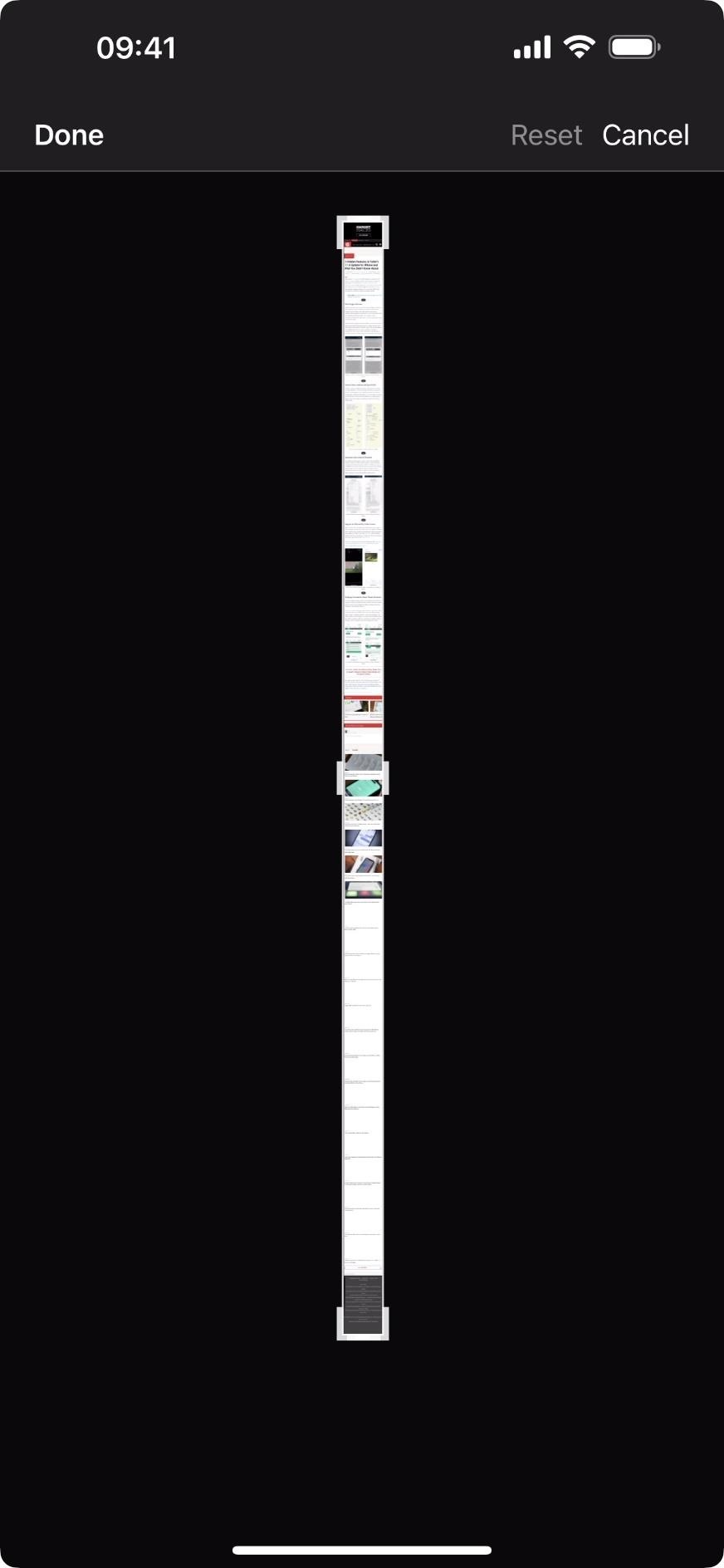
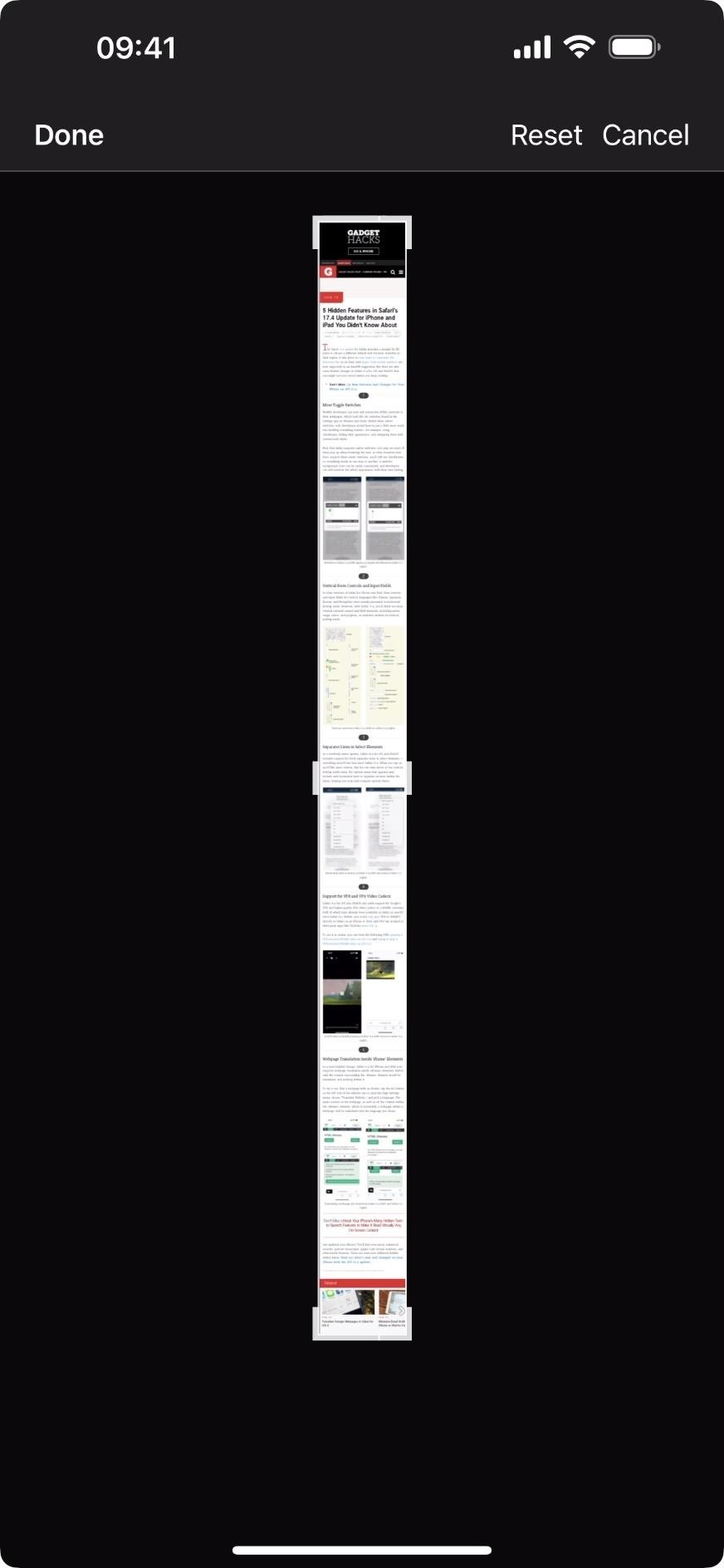
Étape 5 : prévisualiser et effectuer des ajustements si nécessaire
Si la capture d'écran est très longue, vous souhaiterez peut-être prévisualiser le résultat après l'avoir recadrée pour vous assurer que vous l'avez coupée exactement là où vous le souhaitez. Utilisez la zone en surbrillance à droite pour vérifier la page. Si des ajustements sont nécessaires, répétez l’étape 4 ci-dessus.
Étape 6 : Utiliser le balisage (facultatif)
Lorsque vous êtes satisfait de votre zone recadrée, vous pouvez utiliser l'outil Annotation pour écrire sur l'image, agrandir des parties, ajouter des formes, dessiner dessus, modifier l'opacité, afficher la règle, etc.
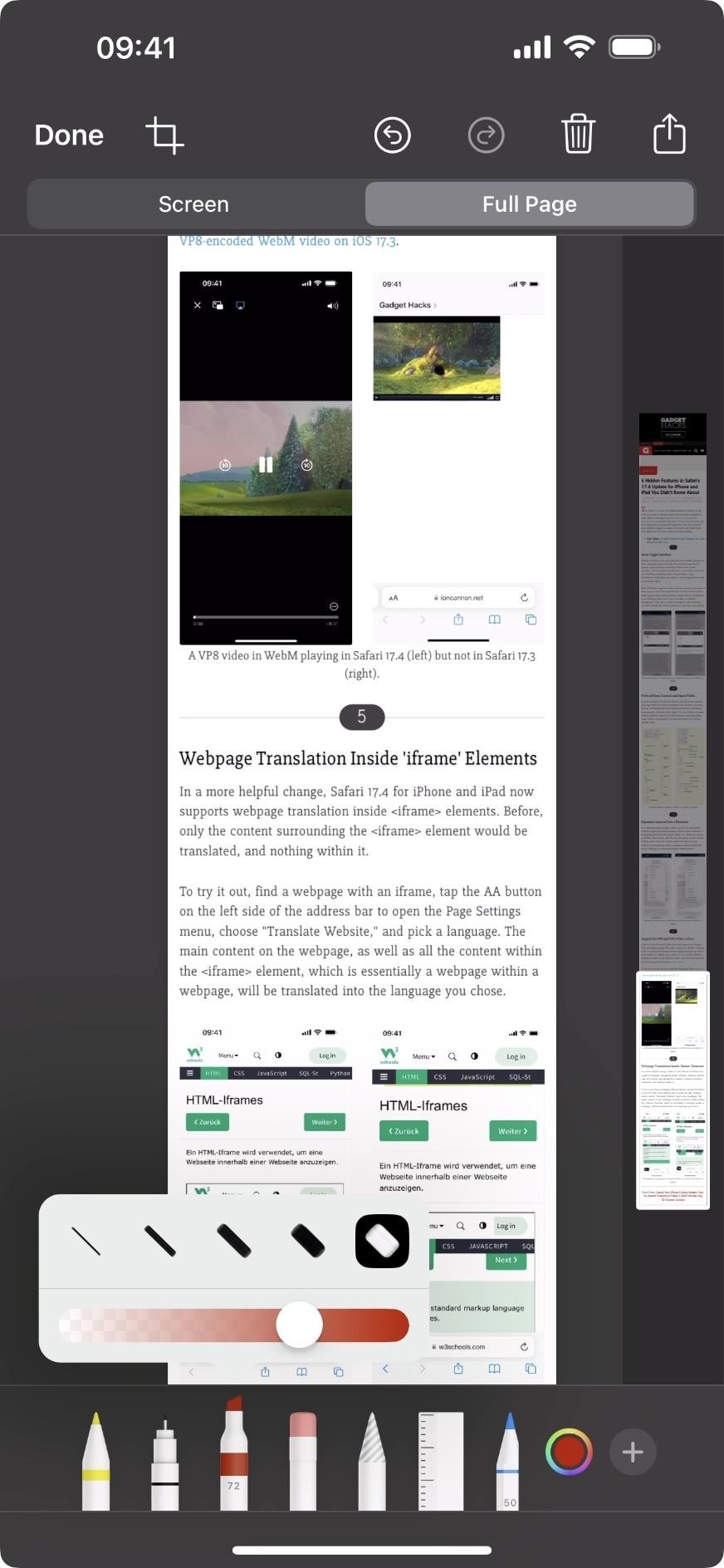
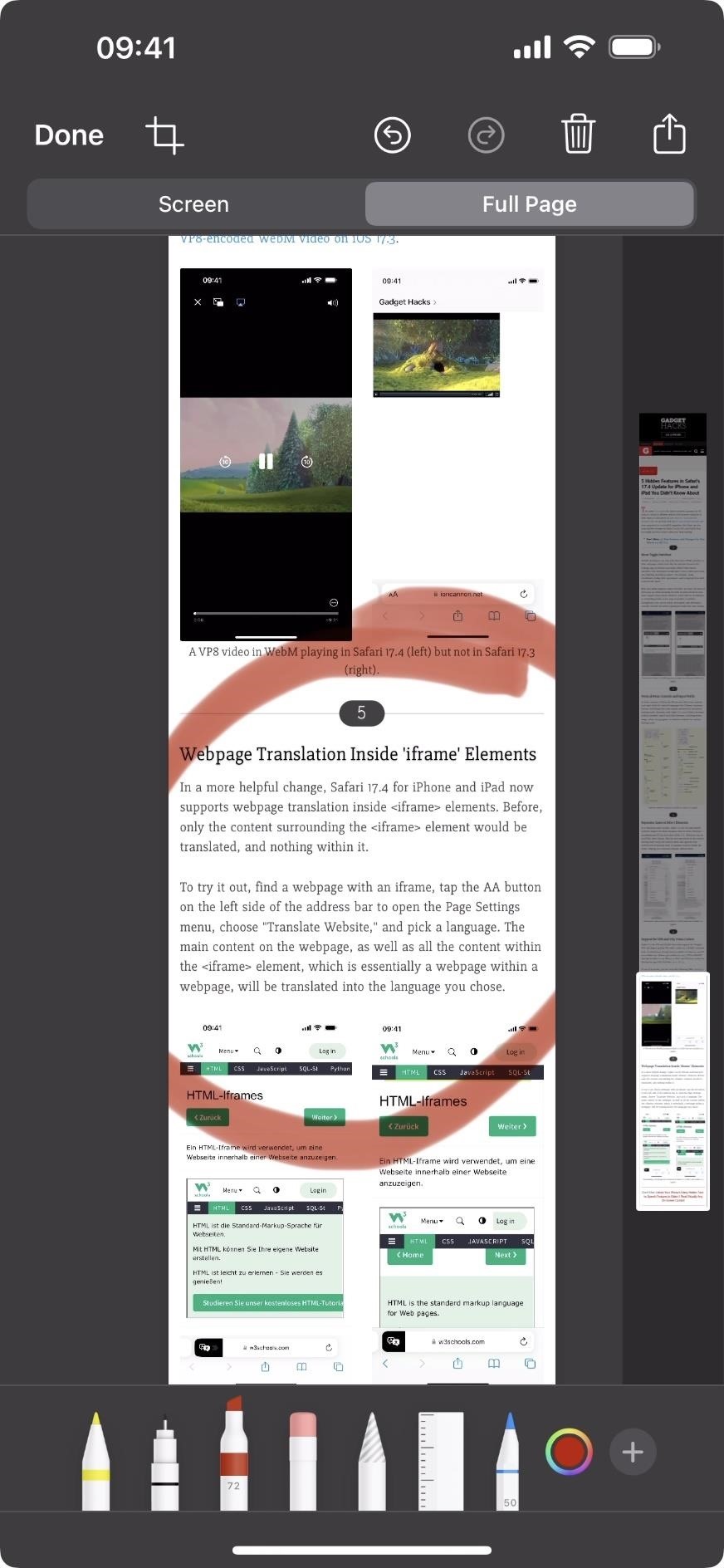
Étape 7 : Partager ou enregistrer la capture d'écran pleine page
Une fois votre capture d'écran pleine page prête, vous avez plusieurs choix sur la façon de la partager ou de l'enregistrer au format PDF, PNG ou JPEG.
Tout d’abord, appuyez sur le bouton de partage en haut pour afficher la feuille de partage. Appuyez sur « Options » en haut du menu de partage pour choisir entre un document PDF et une seule image, puis appuyez sur « Terminé ». Vous pouvez également le laisser automatique afin que votre iPhone ou iPad choisisse le format qu'il juge le mieux. Ensuite, partagez-le comme vous le souhaitez, par exemple dans votre application Fichiers, dans un message, via AiDrop ou une autre méthode.
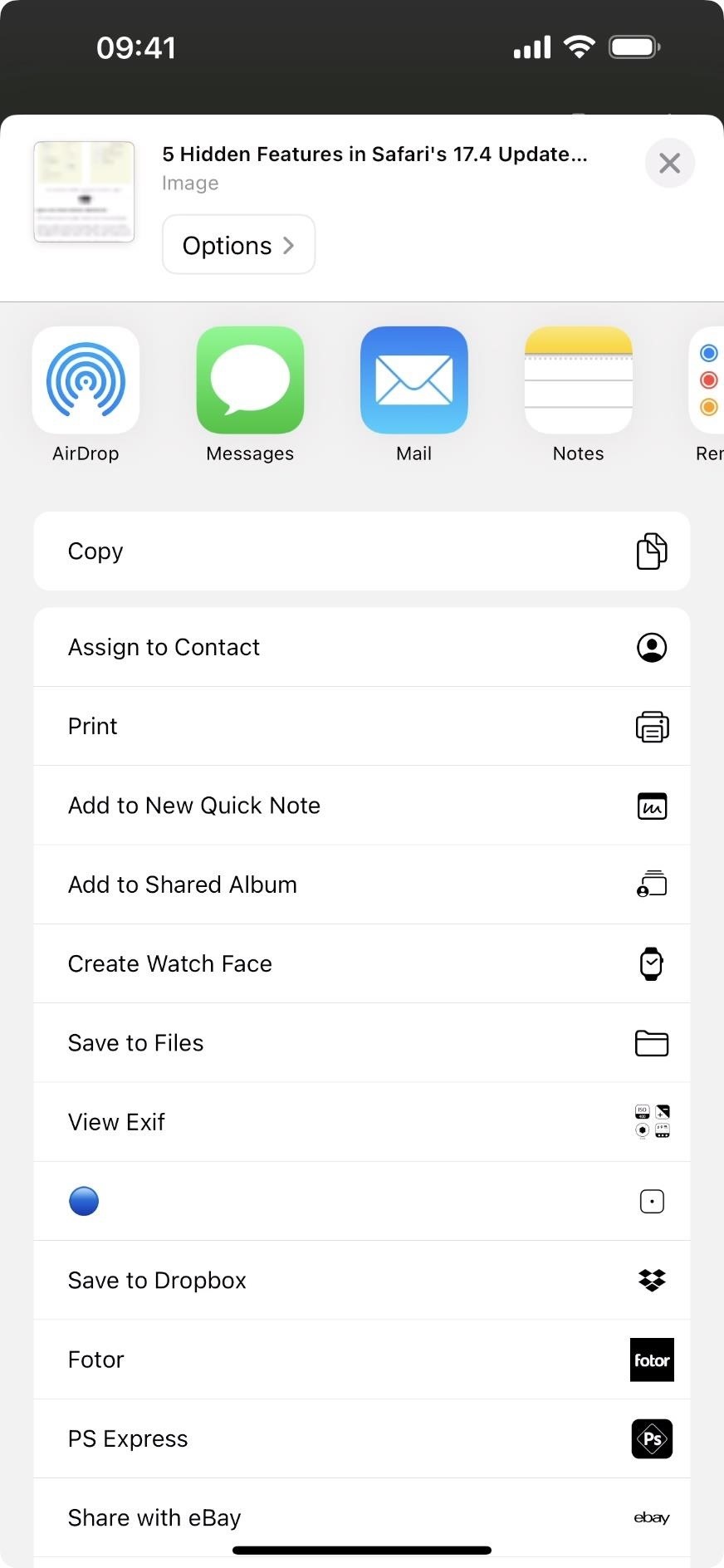
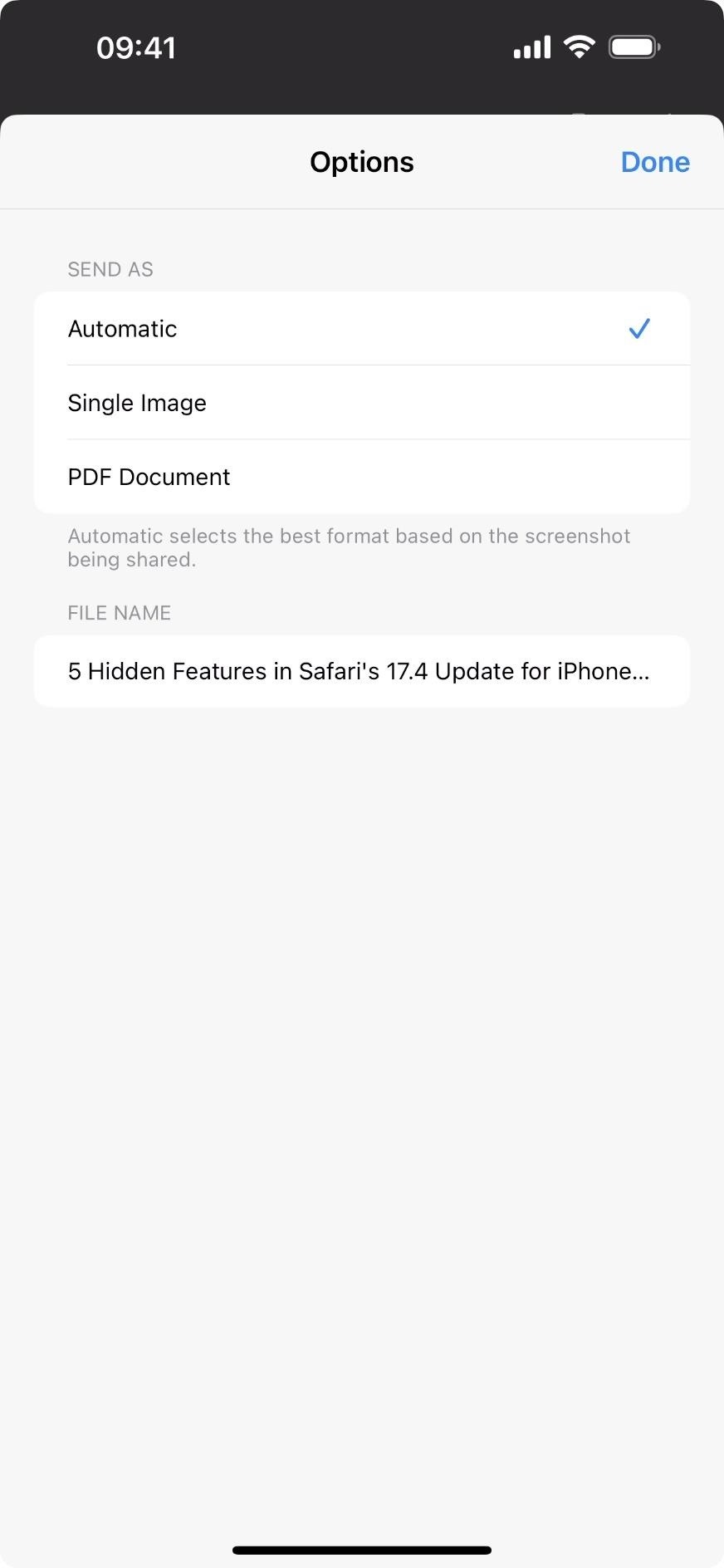
Deuxièmement, vous pouvez appuyer sur « Terminé » en haut à gauche de l'éditeur. Dans le menu qui apparaît, vous pouvez choisir « Enregistrer dans Photos », ce qui l'enregistrera automatiquement dans le dossier Récents de Photos et fermera l'éditeur, ou « Enregistrer le PDF dans des fichiers ». Lorsque vous l'enregistrez au format PDF, vous pouvez modifier le nom du fichier si vous le souhaitez. Ensuite, sélectionnez la destination principale, telle que Sur mon iPhone, iCloud Drive, votre serveur ou un service cloud tiers. Ensuite, choisissez un répertoire dans l'une de ces options si vous le souhaitez, puis cliquez sur « Enregistrer ».
Troisièmement, vous pouvez choisir cette option pour copier automatiquement le fichier au format PDF dans votre presse-papiers, supprimer la capture d'écran et fermer l'éditeur. Sélectionnez « Copier et supprimer » dans le menu « Terminé » pour ce faire. Choisissez cette option pour copier automatiquement le fichier au format PDF dans votre presse-papiers, supprimer la capture d'écran et fermer l'éditeur. Ensuite, ouvrez l'application que vous souhaitez utiliser et collez-la.
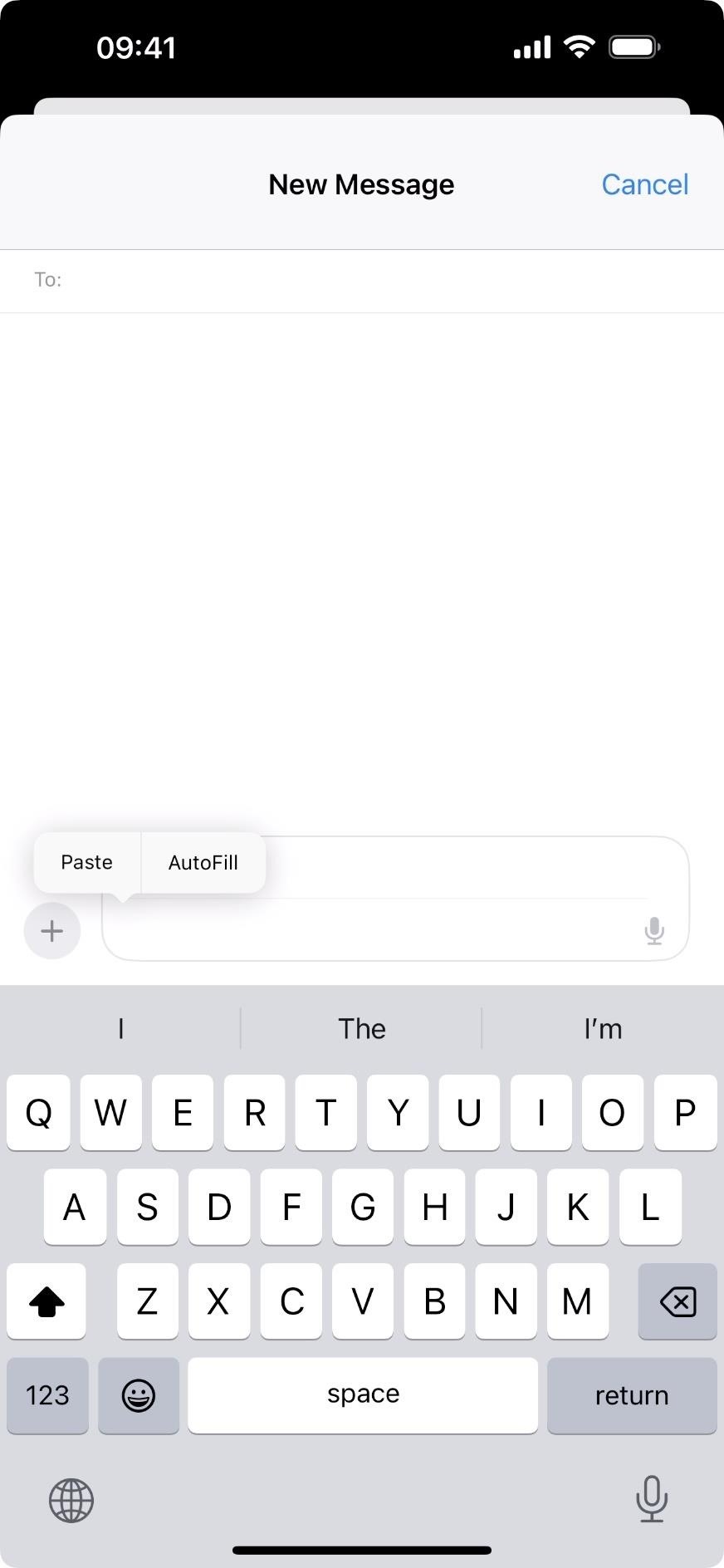
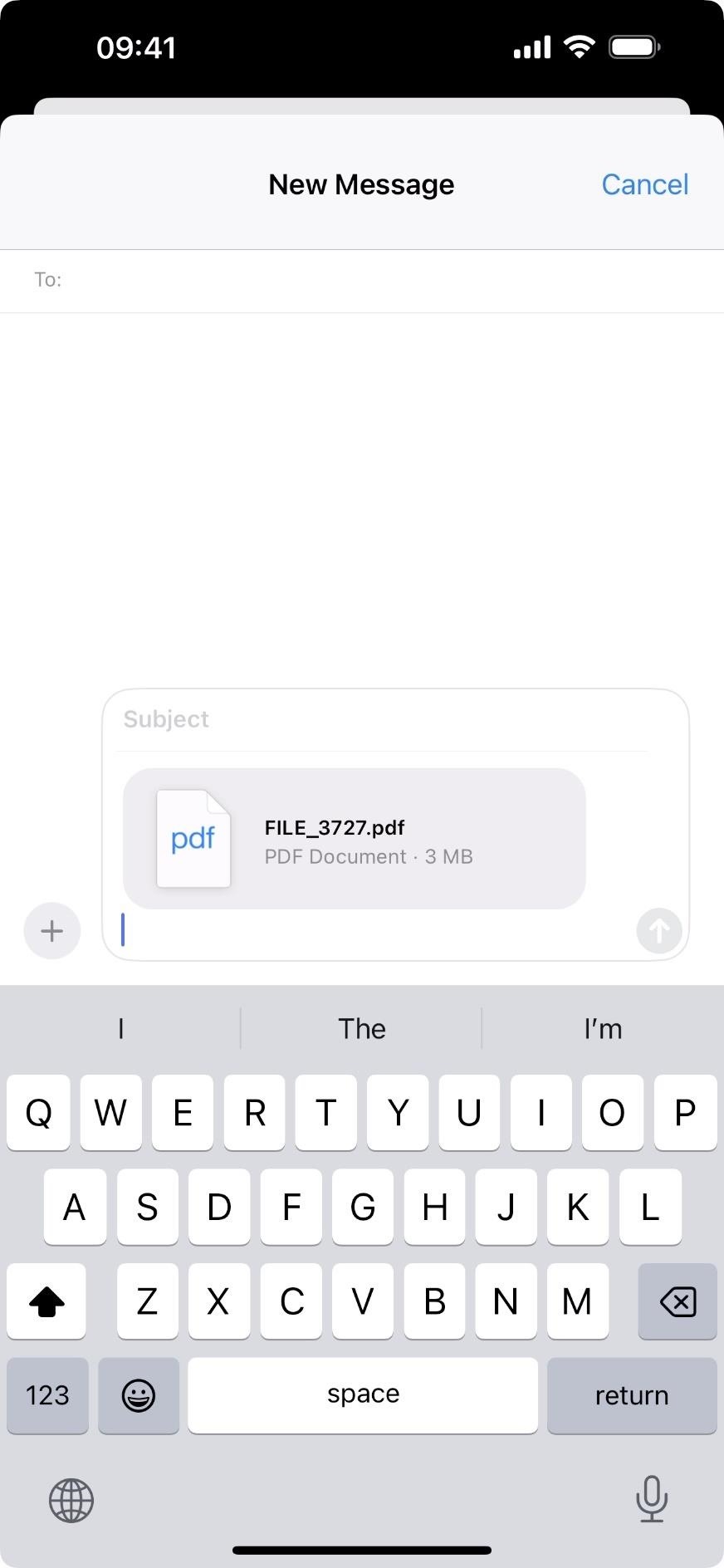
Étape 8 : Afficher le PDF ou l'image
Pour afficher un PDF de la capture d'écran pleine page, ouvrez l'application Fichiers et localisez le PDF comme n'importe quel autre fichier PDF. Appuyez dessus pour le voir dans son intégralité. Vous pouvez utiliser les outils d'annotation pour dessiner sur le PDF et l'icône de partage pour le partager, le copier, l'imprimer, l'enregistrer sur Dropbox, etc. Vous pouvez également modifier son nom, le verrouiller, le déplacer, etc.
Pour afficher une image de la capture d'écran pleine page, ouvrez l'application Photos et localisez l'image dans l'album Récents. Notez que les captures d'écran pleine page peuvent ne pas être enregistrées dans le dossier Captures d'écran, mais vous pouvez certainement les trouver dans Récents. Appuyez dessus pour le voir dans son intégralité. Vous pouvez faire glisser votre doigt vers le haut sur l'image pour afficher ses métadonnées et modifier ou annoter l'image comme n'importe quel autre fichier image.
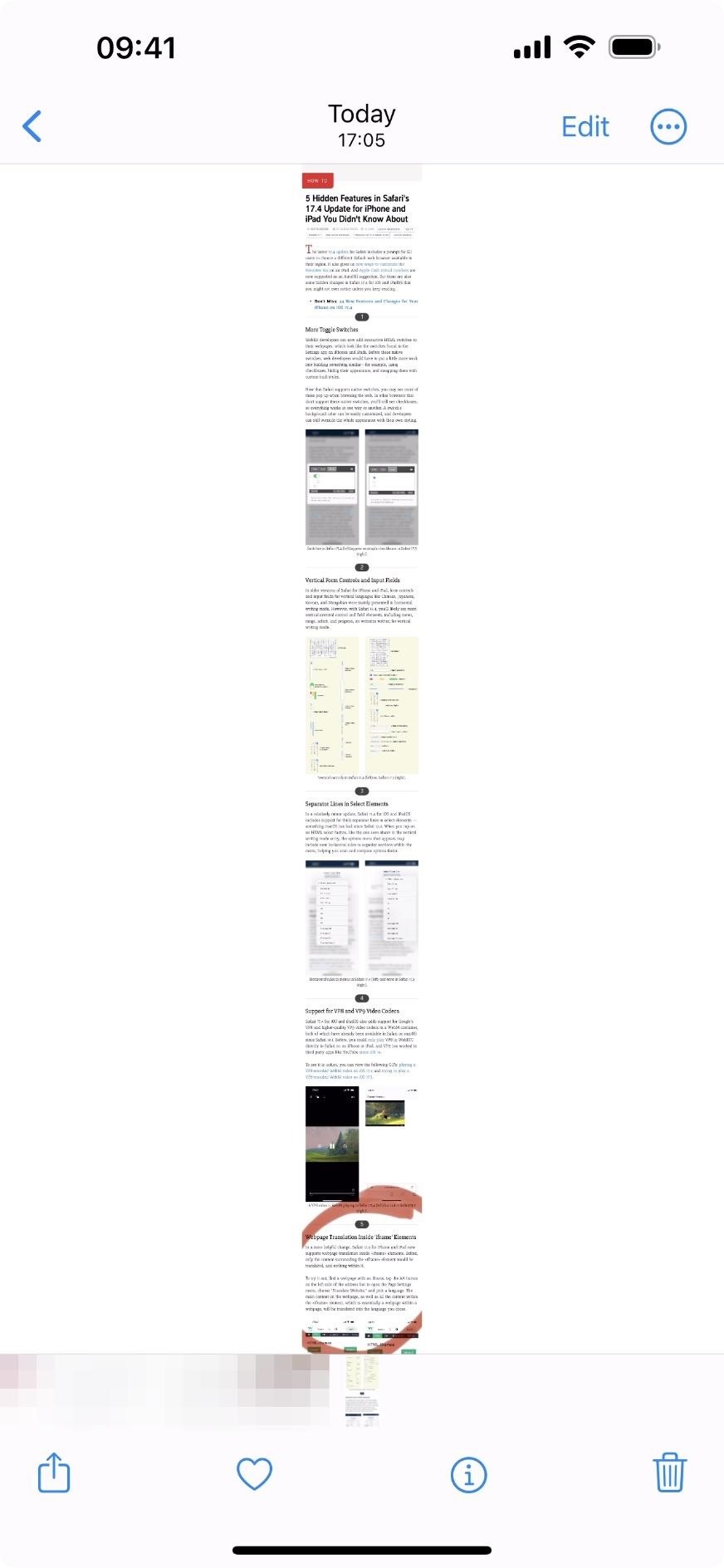
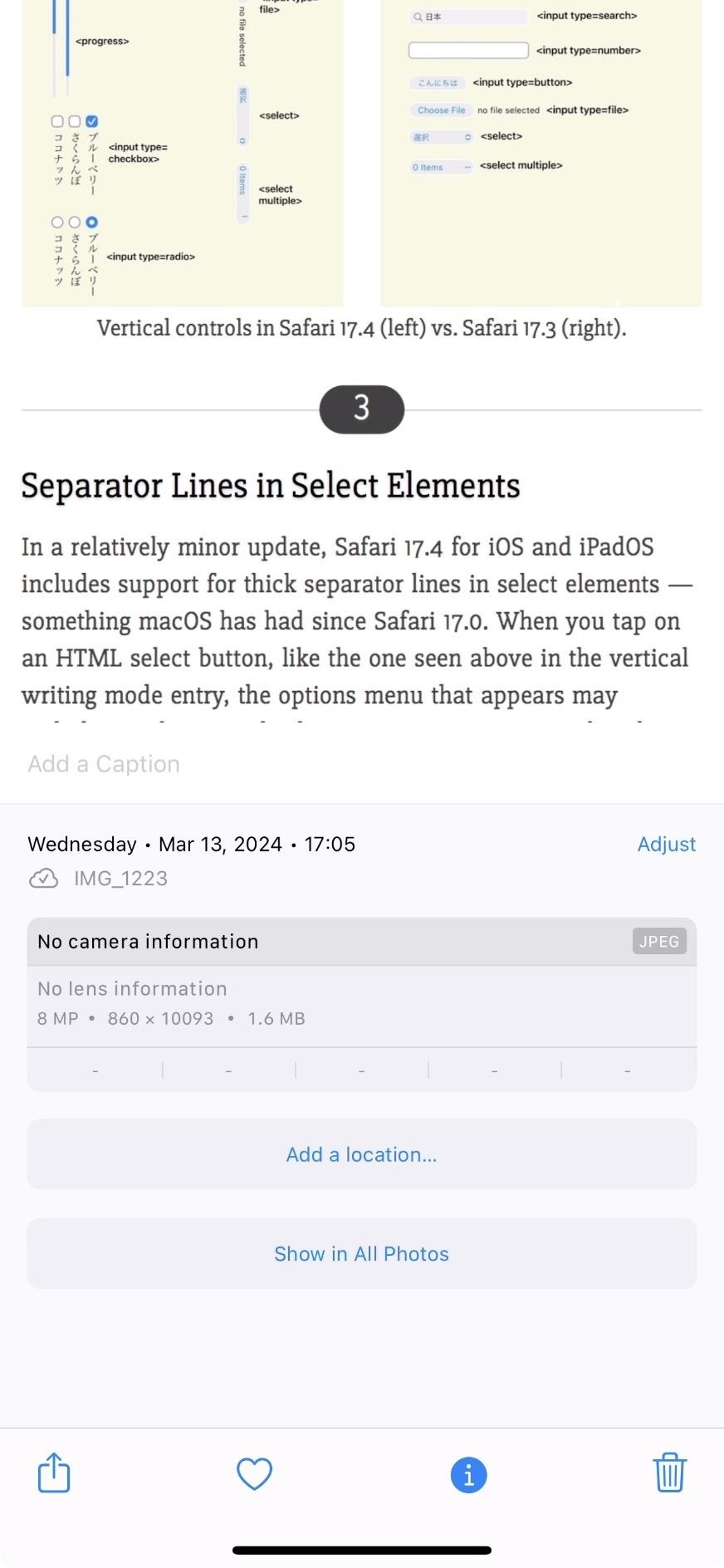
L'évolution des captures d'écran pleine page d'Apple
- iOS 10 : Vous pouvez utiliser l'outil « Imprimer » dans le menu de partage pour créer des PDF en plein écran.
- iOS11 : Vous pouvez utiliser le nouvel éditeur de capture d'écran, mais sélectionnez l'action « Marquer au format PDF » dans le menu de partage pour créer des PDF en plein écran.
- iOS12 : Vous pouvez utiliser l'éditeur de capture d'écran, mais sélectionnez l'action « Créer un PDF » dans le menu de partage pour créer des PDF en plein écran.
- iOS 13 et iPadOS 13 : Vous pouvez enfin prendre des captures d'écran pleine page de pages Web dans Safari via l'éditeur de capture d'écran.
- iOS 16 et iPadOS 16 : Vous pouvez copier et supprimer des captures d'écran d'une page entière via l'éditeur de capture d'écran et les coller au format PDF.
- iOS 17 et iPadOS 17 : Vous pouvez enregistrer des captures d'écran d'une page entière au format PDF, PNG ou JPEG via l'éditeur de capture d'écran.
Vous venez de mettre à jour votre iPhone ? Vous trouverez de nouveaux emoji, une sécurité améliorée, des transcriptions de podcasts, des numéros virtuels Apple Cash et d'autres fonctionnalités utiles. Il y a même de nouveaux ajouts cachés dans Safari. Découvrez les nouveautés et les modifications sur votre iPhone avec la mise à jour iOS 17.4.
->Google Actualités









