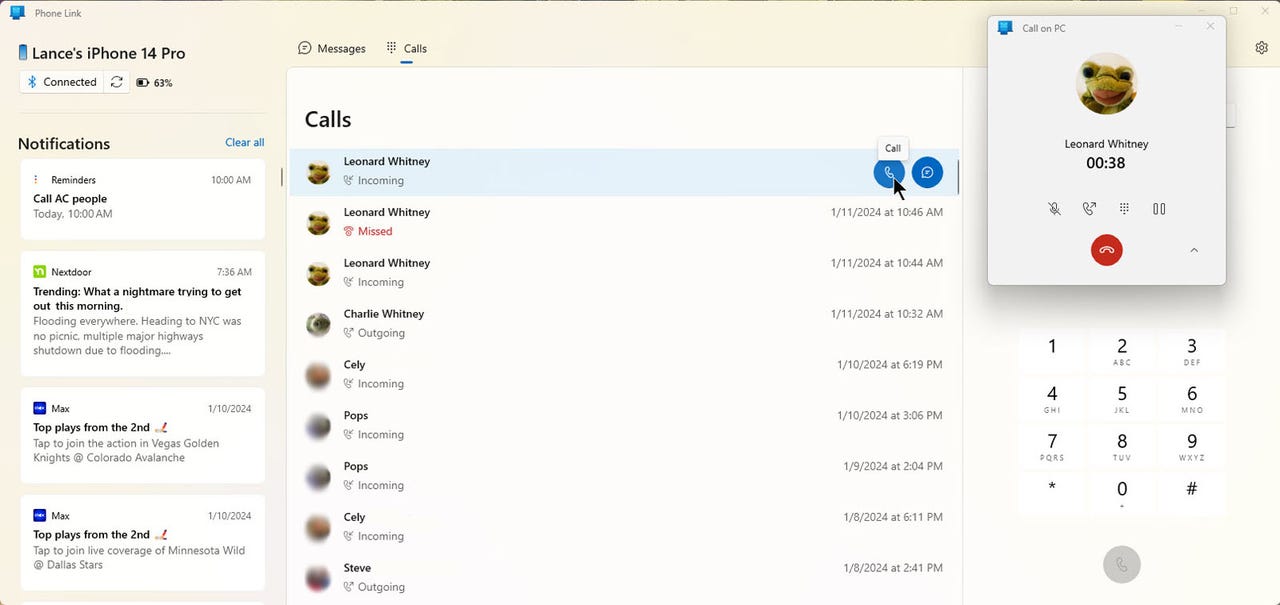
Vous voulez pouvoir accéder aux appels téléphoniques, aux messages texte et aux notifications de votre iPhone directement sur votre ordinateur Windows 11 ? L'application Phone Link intégrée à Microsoft est un outil pratique qui rend cela possible. Avec Phone Link, vous pouvez passer et recevoir des appels téléphoniques, envoyer et recevoir des messages texte et lire des notifications sur votre ordinateur.
Aussi: Le meilleur ordinateur portable Windows que vous puissiez acheter : Dell, Samsung, Lenovo et plus
Phone Link prend en charge l'iPhone uniquement sous Windows 11. Désolé, utilisateurs de Windows 10. Mais si vous utilisez la dernière version de Windows et que vous souhaitez synchroniser votre iPhone et votre PC, voici comment cela fonctionne.
Comment synchroniser votre iPhone avec votre PC Windows 11
Pour utiliser Phone Link, votre iPhone doit exécuter iOS 14 ou une version ultérieure. Si vous devez confirmer cela, accédez à Paramètres, sélectionnez Général, puis appuyez sur Mise à jour du logiciel. Vous serez informé qu'iOS est à jour ou invité à installer la dernière mise à jour.
Pour connecter votre téléphone, vous devez activer le Bluetooth. Pour vérifier votre iPhone, accédez à Paramètres, sélectionnez Bluetooth et confirmez qu'il est activé.
Microsoft a ajouté la prise en charge complète de l'iPhone pour Phone Link dans Windows 11 début 2023. Pour vous assurer que votre système d'exploitation est à jour, accédez à Paramètres, sélectionnez Windows Update et cliquez sur le bouton pour rechercher des mises à jour. Autorisez le téléchargement et l’installation des dernières mises à jour.
Vous devez également vous assurer que vous utilisez la dernière version de Phone Link. Le moyen le plus simple de procéder consiste à mettre à jour toutes les applications du Microsoft Store installées sur votre PC. Ouvrez l'application Microsoft Store à partir du menu Démarrer et cliquez sur l'icône Bibliothèque. Cliquez sur le bouton Obtenir les mises à jour et autorisez la mise à jour de toutes vos applications installées.
Assurez-vous que Bluetooth est activé sur votre PC Windows 11. Accédez à Paramètres, sélectionnez Bluetooth et appareils et confirmez que le commutateur Bluetooth est activé.
Cliquez sur le bouton Démarrer, accédez à Toutes les applications et sélectionnez Phone Link dans la liste. Le premier écran vous invite à sélectionner votre appareil. Cliquez sur le bouton pour iPhone.
Aussi: Les meilleurs modèles d’iPhone que vous pouvez acheter dès maintenant (y compris l’iPhone 15)
Un code QR apparaît dans l'application Phone Link. Lancez l'appareil photo sur votre iPhone et scannez le code. Sur votre iPhone, appuyez sur le lien en bas de l'écran de l'appareil photo pour coupler vos appareils. Si vous ne parvenez pas à scanner le code pour une raison quelconque, cliquez sur le lien pour continuer manuellement sans code QR et suivez ces étapes.
Sur l'écran permettant de coupler vos appareils, appuyez sur Lien vers Windows pour télécharger et installer l'application Lien vers Windows. Une fois l'application installée, appuyez sur Ouvrir pour la lancer.
Dans l'application Link to Windows, appuyez sur Scanner le code QR et scannez le code affiché dans l'application Phone Link sur votre PC. Ensuite, appuyez sur Continuer pour lancer le couplage de votre téléphone et de votre PC.
Vous devriez voir des invites de couplage sur votre iPhone et votre ordinateur Windows 11. Sélectionnez le bouton Pair sur les deux appareils et attendez que les deux se couplent.
Aussi: Après trois ans sans coque, voici mon iPhone maintenant
L'écran suivant de votre ordinateur explique les paramètres et autorisations que vous devez activer sur votre téléphone pour accéder pleinement aux notifications, aux appels téléphoniques et aux messages texte sur votre PC.
L'écran de votre téléphone vous demande si vous souhaitez que votre PC reçoive les notifications de votre iPhone. Appuyez sur Autoriser pour valider cela. Accédez à l'écran des paramètres Bluetooth de votre téléphone, appuyez sur l'icône Informations de votre ordinateur et activez les commutateurs pour Afficher les notifications, Synchroniser les contacts et Partager les notifications système. Cela vous permettra d'accéder et d'utiliser pleinement les applications et les données de votre téléphone sur votre PC.
L'écran de bienvenue Phone Link apparaît sur votre PC et vous demande si vous souhaitez ouvrir l'application à chaque fois que vous vous connectez à Windows. Si c'est le cas, cochez la case.
Pour accéder aux messages texte de votre iPhone dans Phone Link, appuyez sur l'en-tête Messages en haut. Vous devriez voir tous les messages récents qui vous ont été envoyés depuis que Phone Link est actif. Si tel est le cas, saisissez une réponse à un message et envoyez-la. Vous pouvez ensuite poursuivre une conversation depuis votre iPhone ou votre PC, et les deux doivent se synchroniser.
Aussi: FAQ Windows 11 : guide de mise à niveau de ZDNET et tout ce que vous devez savoir
Vous pouvez également démarrer une nouvelle conversation. Pour ce faire, sélectionnez l'un de vos contacts affichés puis rédigez et envoyez votre texte. Pour discuter avec quelqu'un d'autre, cliquez sur l'icône Nouveau message et saisissez le nom ou le numéro de téléphone du destinataire. Écrivez puis envoyez votre message.
Pour passer un appel téléphonique depuis Phone Link, appuyez sur l'en-tête Appels en haut. Pour appeler un contact affiché, sélectionnez son nom, puis appuyez sur l'icône bleue du téléphone. Une fois l'appel connecté, vous pouvez le visualiser et le gérer via la fenêtre Appel sur PC. Ici, vous pouvez couper l'appel, l'envoyer à votre téléphone, afficher le clavier ou mettre l'appel en attente. Une fois terminé, appuyez sur l'icône de téléphone rouge pour raccrocher.
Pour appeler une personne ne figurant pas parmi les appels récents, saisissez son nom ou son numéro de téléphone en haut du clavier. Vous pouvez également saisir le numéro de téléphone de la personne via le clavier, puis appuyer sur l'icône de téléphone verte pour passer l'appel.
Pour répondre à un appel téléphonique sur votre PC, assurez-vous que le programme Phone Link est en cours d'exécution. Lorsque l'appel arrive, appuyez sur Accepter dans la notification en bas de l'écran. Vous pouvez également refuser l’appel ou laisser un message à l’appelant. La fenêtre Appel sur PC apparaît alors où vous pouvez contrôler l'appel.
Aussi: Configuration de Windows 11 : quel type de compte utilisateur choisir ?
Pour voir les notifications de votre téléphone dans Phone Link, cliquez sur l'une des icônes de notifications sur la gauche. Cliquez sur une notification spécifique pour y répondre.
Enfin, vous pouvez jouer avec les paramètres clés de l'application Phone Link. Cliquez sur l'icône d'engrenage en haut à droite. La catégorie Général vous permet de contrôler les paramètres des notifications, le thème visuel et les options de démarrage de l'application. La catégorie Appareils vous permet d'ajouter ou de supprimer un téléphone dans Phone Link. La catégorie Fonctionnalités vous permet d'activer ou de désactiver l'accès aux notifications, messages et appels téléphoniques.
->Google Actualités









