J'adore les émulateurs. Ces applications, qui peuvent imiter d’autres systèmes, jouent un rôle crucial dans la préservation des jeux. Ils peuvent permettre à la prochaine génération de joueurs de voir comment les choses se passaient à l’époque du jeu, via des appareils modernes.
Lorsqu'Apple a modifié sa règle en avril pour autoriser les émulateurs de jeux rétro sur l'App Store, j'ai été stupéfait. Cela signifiait que les applications que j'utilisais sur mon Mac pouvaient désormais être portées sur mon Mac. iPhone, iPadet Apple TV. Peu de temps après le changement de règle, les émulateurs multi-systèmes comme Delta arrivés, ainsi que ceux axés sur un système, comme Gammaun émulateur Sony PlayStation.
Même si utiliser ces applications sur mes appareils a été très amusant, il a fallu attendre l'arrivée du puissant logiciel Libretro. Émulateur RetroArch le 15 mai que je sentais que la catégorie avait vraiment pris tout son sens sur les appareils Apple. Vous pouvez jouer à des jeux émulés sur plus de 30 systèmes pris en charge avec RetroArch uniquement. C'est bien plus que ce que Delta prend en charge et inclut davantage de systèmes de niche tels que SEGA Saturn, Nintendo Virtual Boy, Neo Geo Pocket Color et bien d'autres.
Mais il y a un léger problème, du moins au début : la configuration de RetroArch peut être un problème. mal de tête. Il n'y a pas de guide une fois que vous lancez l'application, ni d'instructions claires sur la signification de certains paramètres ou sur l'emplacement des fichiers. Cependant, lorsque l'émulateur est configuré, vous pourrez facilement jouer à des jeux sur votre Apple TV et d'autres appareils, tout en bricolant la pléthore de fonctionnalités offertes par RetroArch. Qu'il s'agisse de jouer à des jeux à des résolutions plus élevées que celles dont le matériel d'origine était capable ou de jouer en mode multijoueur en ligne, l'émulateur donne à certains jeux une vie supplémentaire, pourrait-on dire.
Dans cet esprit, nous avons élaboré quelques petits guides pour vous aider à configurer RetroArch sur l'appareil Apple que vous choisissez d'utiliser. Retroarch est un émulateur profond et puissant, capable de nombreuses astuces d'émulation impressionnantes. Mais ces conseils rapides vous permettront de jouer à vos jeux old-school préférés quelques minutes seulement après le téléchargement de l'application.
Comment configurer RetroArch
Quel que soit l'appareil que vous utilisez, le processus est le même lors de la configuration de RetroArch, à l'exception d'un petit changement lors du transfert de fichiers sur une Apple TV, en raison de l'absence d'application Fichiers sur tvOS. Nous devons souligner que ce qui suit vous aide à jouer à des jeux homebrew indépendants – nous ne recommandons pas d'utiliser ce guide pour les jeux qui peuvent enfreindre les lois sur le droit d'auteur. Au lieu de cela, nous avons quelques listes qui présentent un tas de jeux indépendants auxquels vous pouvez jouer sur les systèmes émulés présentés dans RetroArch, avec des titres homebrew pour les systèmes, notamment Game Boy, Nintendo 64, PlayStationet plus.
Ceci étant réglé, commençons.
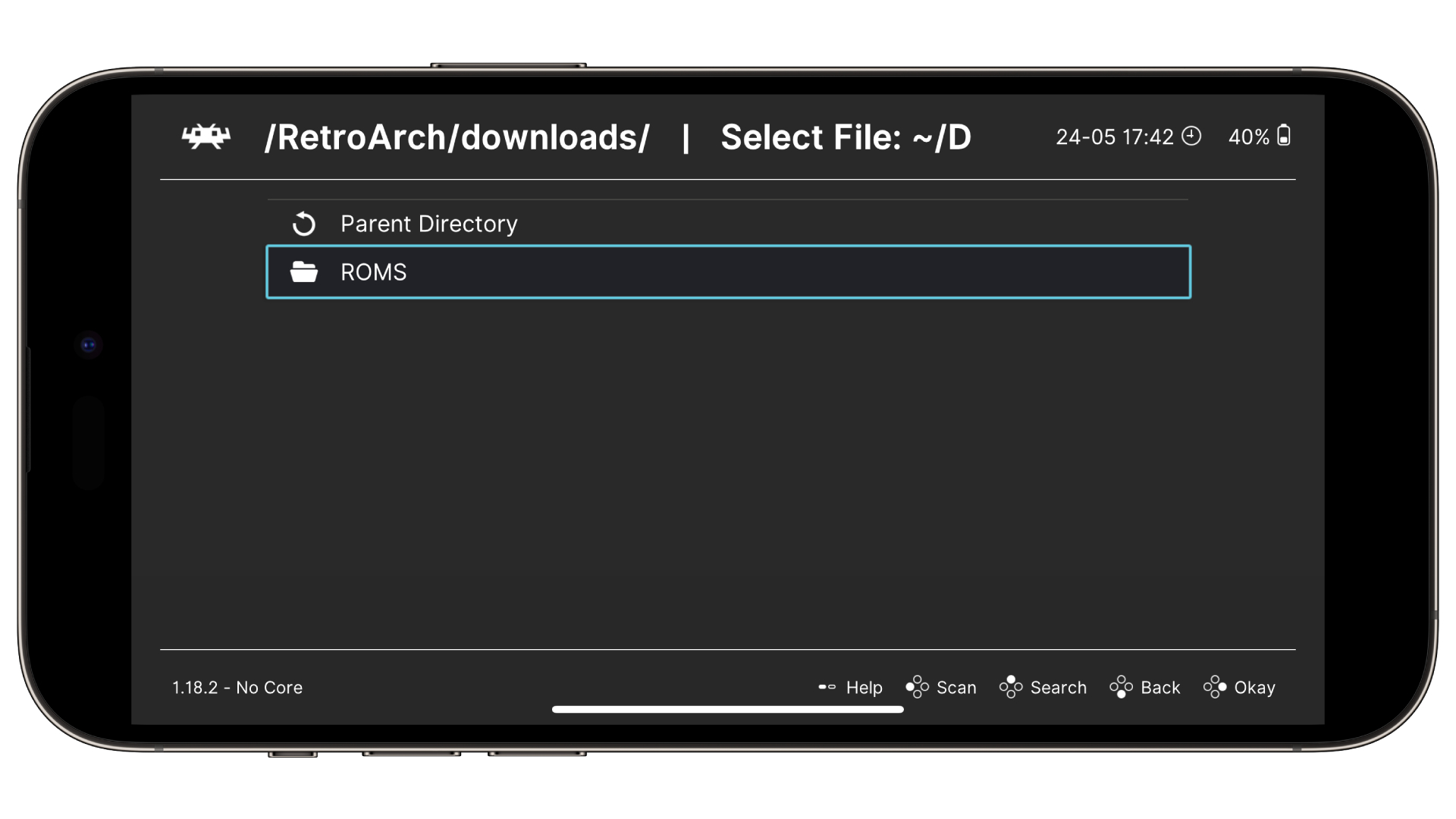
- Téléchargez RetroArch depuis le Magasin d'applications.
- À l'aide de l'application Fichiers, accédez à 'Sur mon iPhone/iPad > RétroArch > Dossier système.
- Placer le Fichiers BIOS ici. [A BIOS file is essentially the start-up screen, which verifies a game for its authenticity when it’s been inserted into the system. Not all systems require BIOS files to run, though you can add some for that added authenticity, such as when playing Game Boy games. To note, we cannot share any BIOS files, due to them being copyright-protected.]
- Dans le répertoire RetroArch de l'application Fichiers, allez dans « Téléchargements », puis créez un dossier appelé 'ROMS'
- Utilisez l'application Fichiers pour glisser et déposer des jeux, AKA vos ROM, dans ce dossier. Les ROM représentent les données collectées d'un jeu dans un package que l'émulateur peut lire.
[STEPS 4 and 5 for Apple TV users: If you’re using an Apple TV, use a web browser to browse to the IP address stated in the message box that appears once the RetroArch Apple TV app starts up. Then use the web interface on your other device to drop the files into the ‘Downloads’ and ‘ROMS’ folder as stated in the steps above.]
- Dans le menu principal de RetroArch, accédez à Charger du contenu > Téléchargements > puis appuyez sur 'Analyse'. Cela trouvera les jeux que vous avez placés dans le dossier ROMS.
- Si cela est fait correctement, les consoles attribuées aux jeux que vous avez ajoutés apparaîtront dans le menu principal, prêtes à être jouées.
Comment personnaliser RetroArch
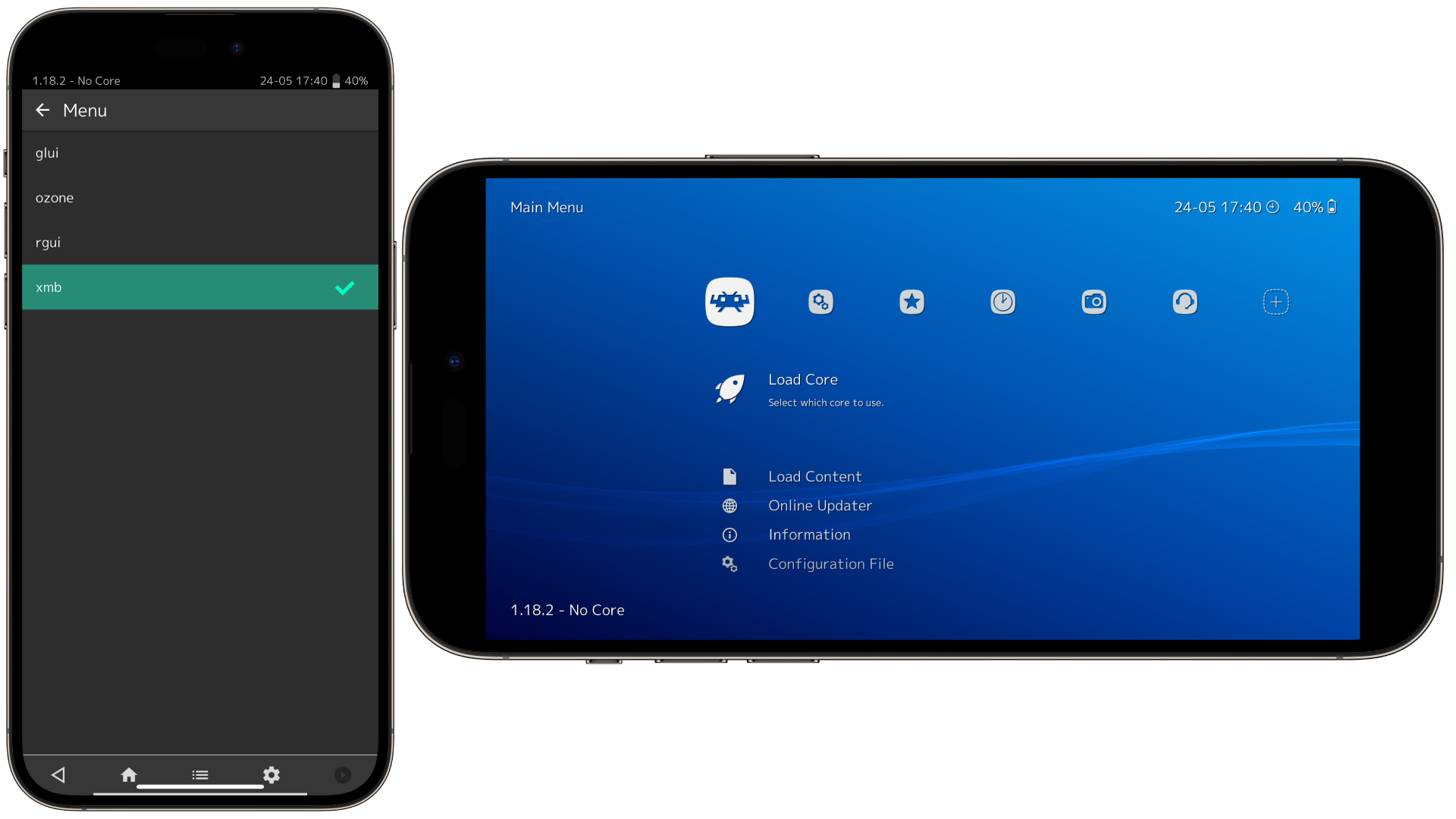
Si les jeux fonctionnent correctement et que vous ne souhaitez rien changer à partir de maintenant, allez-y et profitez-en. Pour ceux qui souhaitent changer l’apparence de RetroArch, lisez la suite.
- Dans le menu principal de RetroArch, accédez à Paramètres > Conducteurs
- Sélectionner 'Menu'. C'est ici que vous pouvez modifier l'interface utilisateur. Sélection de 'XMB' transformera RetroArch en quelque chose de plus proche de l'apparence et de la convivialité des systèmes PlayStation 3 et PlayStation Portable de Sony.
- La fermeture de RetroArch et son redémarrage afficheront ce nouveau look sur votre appareil Apple.
Comment personnaliser les raccourcis clavier dans RetroArch
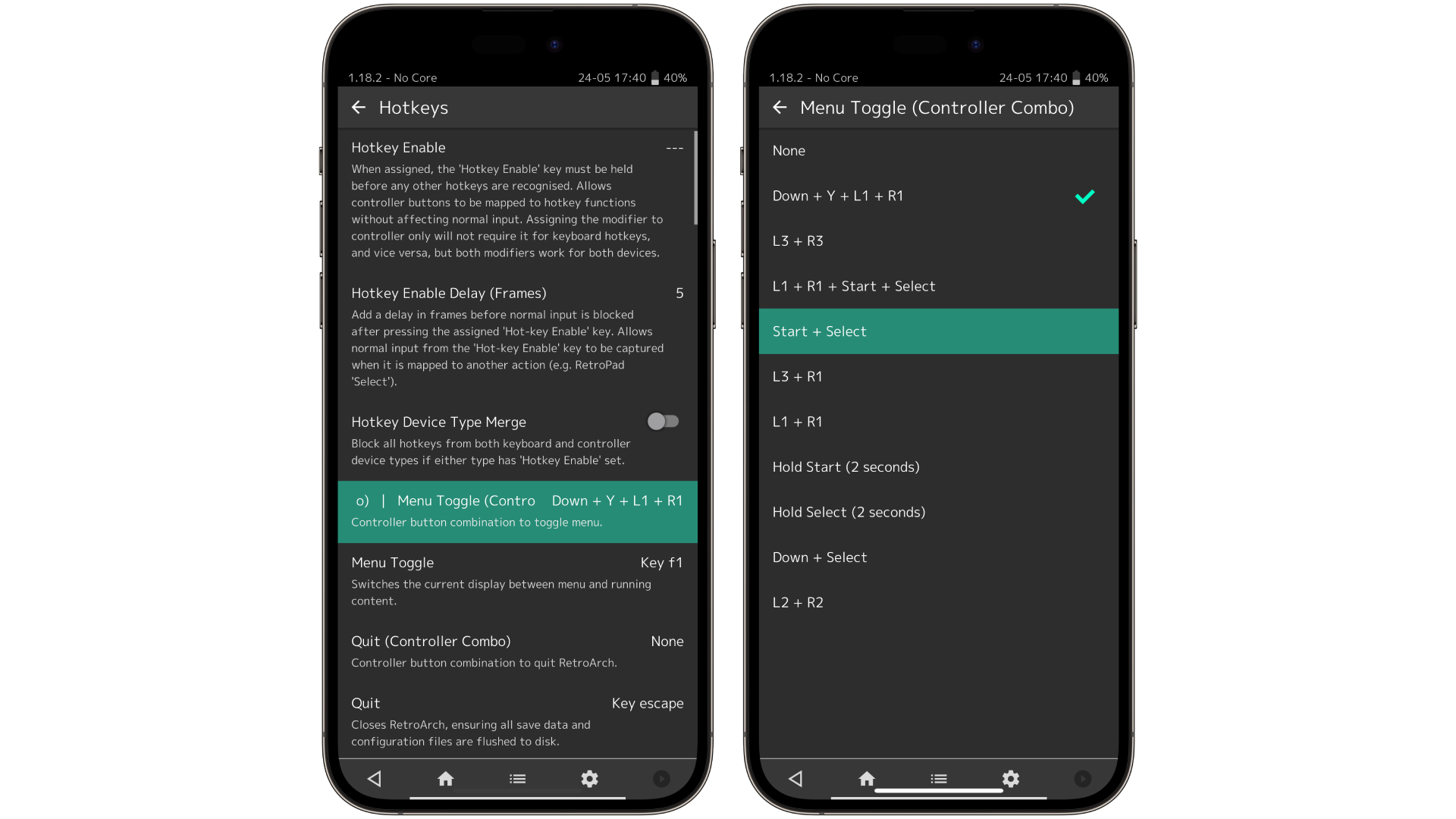
Lorsque vous jouez à un jeu dans RetroArch, vous pouvez invoquer un « menu rapide ». Cela vous permet d'enregistrer n'importe où et à tout moment, ainsi que de pouvoir prendre des captures d'écran, revenir en arrière dans votre progression, et bien plus encore. Pourtant, la combinaison de boutons par défaut pour activer ce menu est fastidieuse. Voici comment vous pouvez modifier cela pour vous faciliter la tâche.
- Dans le menu principal de RetroArch, accédez à Paramètres > Saisir
- Aller à 'Raccourcis clavier'
- Faites défiler jusqu'à 'Basculement de menu' et sélectionnez-le.
- Vous serez amené à une sélection de combinaisons de boutons. Vous pouvez choisir celui qui vous convient le mieux, mais nous préférons Démarrer + Sélectionner.
- À partir de maintenant, lorsque vous jouerez à un jeu, vous pourrez afficher le menu rapide en appuyant sur cette combinaison plus simple de boutons sur la manette de votre choix.
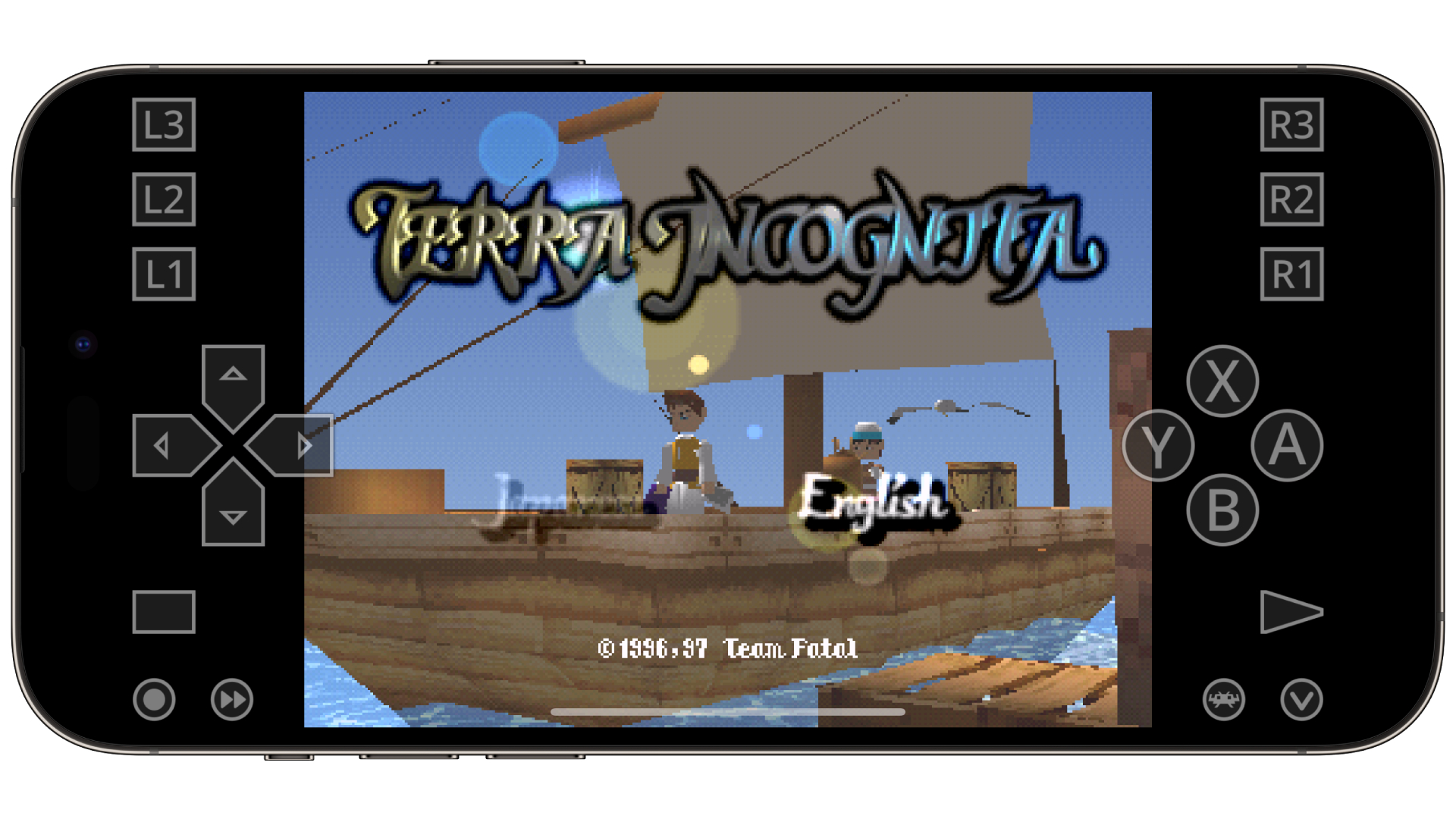
La beauté de RetroArch ne réside pas dans sa facilité d’utilisation – soyons honnêtes, c’est une application très difficile à maîtriser. Mais une fois que tu faire, il y a tellement de choses intéressantes supplémentaires que vous pouvez faire avec. Jeu en ligne pour des jeux qui ne l'ont jamais eu ; Superpositions de style CRT pour une esthétique rétro supplémentaire ; des illustrations personnalisées et des listes de lecture pour vos titres préférés ; intégration avec les applications de gestion de bibliothèque frontale. Il existe de nombreuses options avec lesquelles jouer et des heures de bricolage vous attendent. Mais si tout ce dont vous avez besoin est une touche rétro-action rapide, les étapes ci-dessus vous permettront de jouer en quelques minutes seulement.
->Google Actualités









