Pommes macOS Sequoia est livré avec un assortiment de nouvelles fonctionnalités à essayer sur votre Mac, y compris une nouvelle façon d'organiser les fenêtres, une application Notes suralimentée et une tonne de mises à niveau mineures alimentées par Renseignements Apple.
Il y a beaucoup à découvrir dans cette mise à jour de macOS, mais seulement l'une des principales Les 3 mises à niveau de macOS Sequoia qui m'enthousiasment le plus est disponible à l'essai dans la version bêta de macOS Sequoia, et c'est iPhone Mirroring.
Si vous avez manqué la grande annonce, Apple apporte la fonction iPhone Mirroring à macOS Sequoia pour vous permettre d'accéder facilement à l'écran d'accueil de votre iPhone directement sur le bureau de votre Mac. À partir de là, vous pouvez appuyer et balayer (même si sur votre Mac, cela ressemble davantage à un clic et un glissement) sur un fac-similé virtuel de votre téléphone pendant que le vrai téléphone se trouve à proximité, ce qui vous permet d'accéder à vos applications et jeux iPhone préférés sans quitter votre Mac des yeux.
C'est une fonctionnalité intéressante, et dans ce guide rapide, je vous expliquerai comment configurer la mise en miroir de l'iPhone sur votre Mac.
Comment configurer la mise en miroir de l'iPhone sous macOS Sequoia
- Lancez l’application iPhone Mirroring sur votre Mac
- Saisissez votre mot de passe Mac ou utilisez TouchID pour vous authentifier
- Attendez que votre Mac et votre iPhone se connectent
- Accédez à votre iPhone directement sur le bureau de votre Mac
Veuillez noter que vous devez avoir macOS Sequoia installé sur votre Mac et iOS 18 installé sur votre iPhone afin d'utiliser iPhone Mirroring.
Les versions complètes des deux versions seront lancées à l'automne 2024, donc si vous souhaitez essayer iPhone Mirroring avant cette date, vous devez télécharger les versions bêta des deux. C'est facile à faire et vous pouvez suivre nos guides pour comment télécharger la version bêta de macOS Sequoia et comment télécharger la version bêta d'iOS 18 pour des instructions étape par étape.
Une fois cela fait, assurez-vous simplement que votre Mac et votre iPhone sont connectés au même identifiant Apple et sont proches l'un de l'autre (à moins de 1,5 mètre environ) et que le Wi-Fi et le Bluetooth sont activés.
1. Lancez l'application iPhone Mirroring sur votre Mac
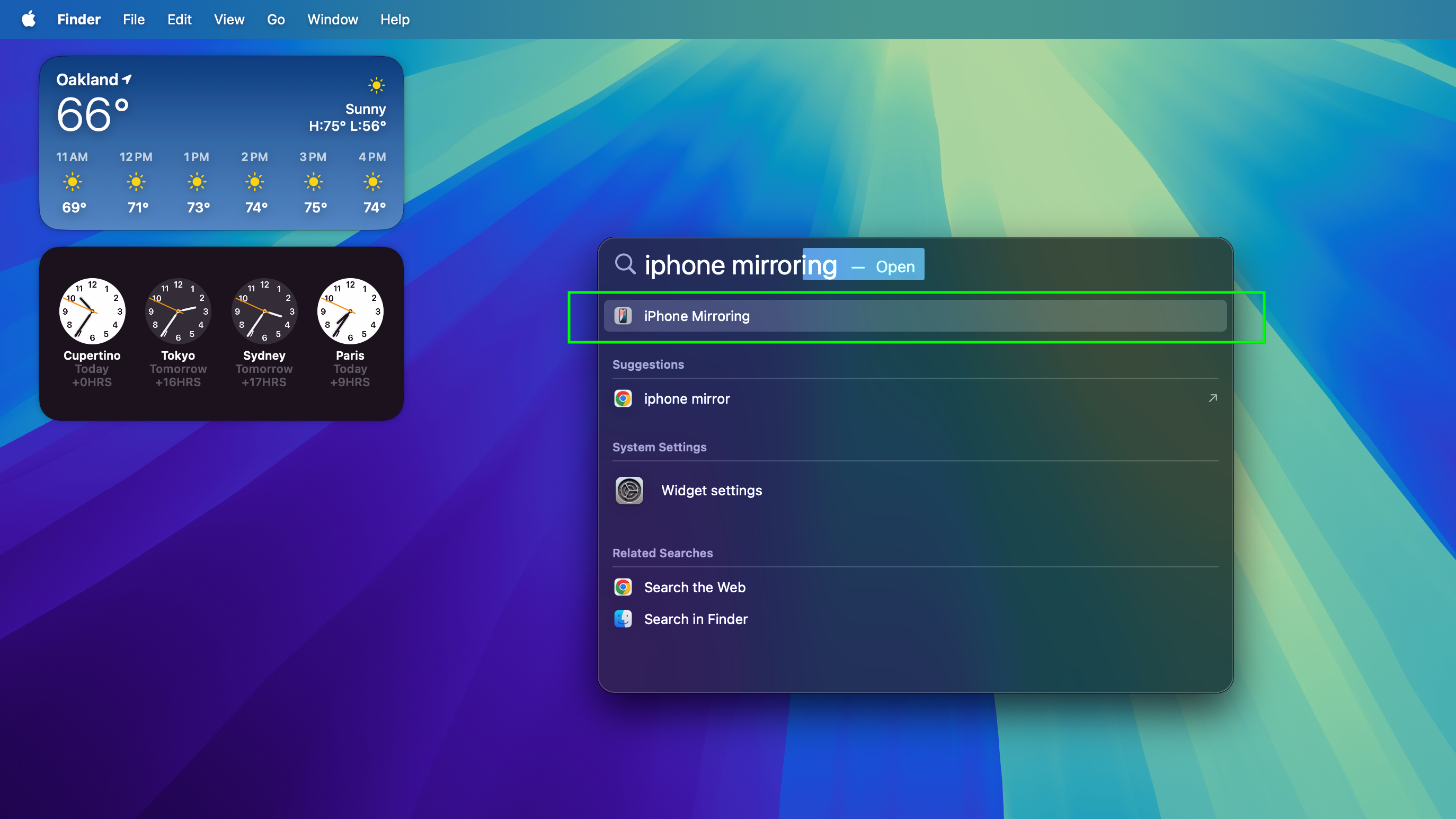
(Image : © Future)
Une fois que vous avez effectué la mise à niveau vers macOS Sequoia, l'application iPhone Mirroring devrait être installée par défaut sur votre Mac. Ainsi, une fois que vous vous êtes assuré que votre iPhone est à proximité et connecté au même identifiant Apple, vous pouvez Lancez la mise en miroir de l'iPhone en ouvrant la recherche Spotlight (raccourci clavier Cmd + Espace) et en tapant iPhone Mirroring, puis en sélectionnant l'application dans la liste des résultats.
2. Saisissez votre mot de passe Mac ou utilisez TouchID pour vous authentifier
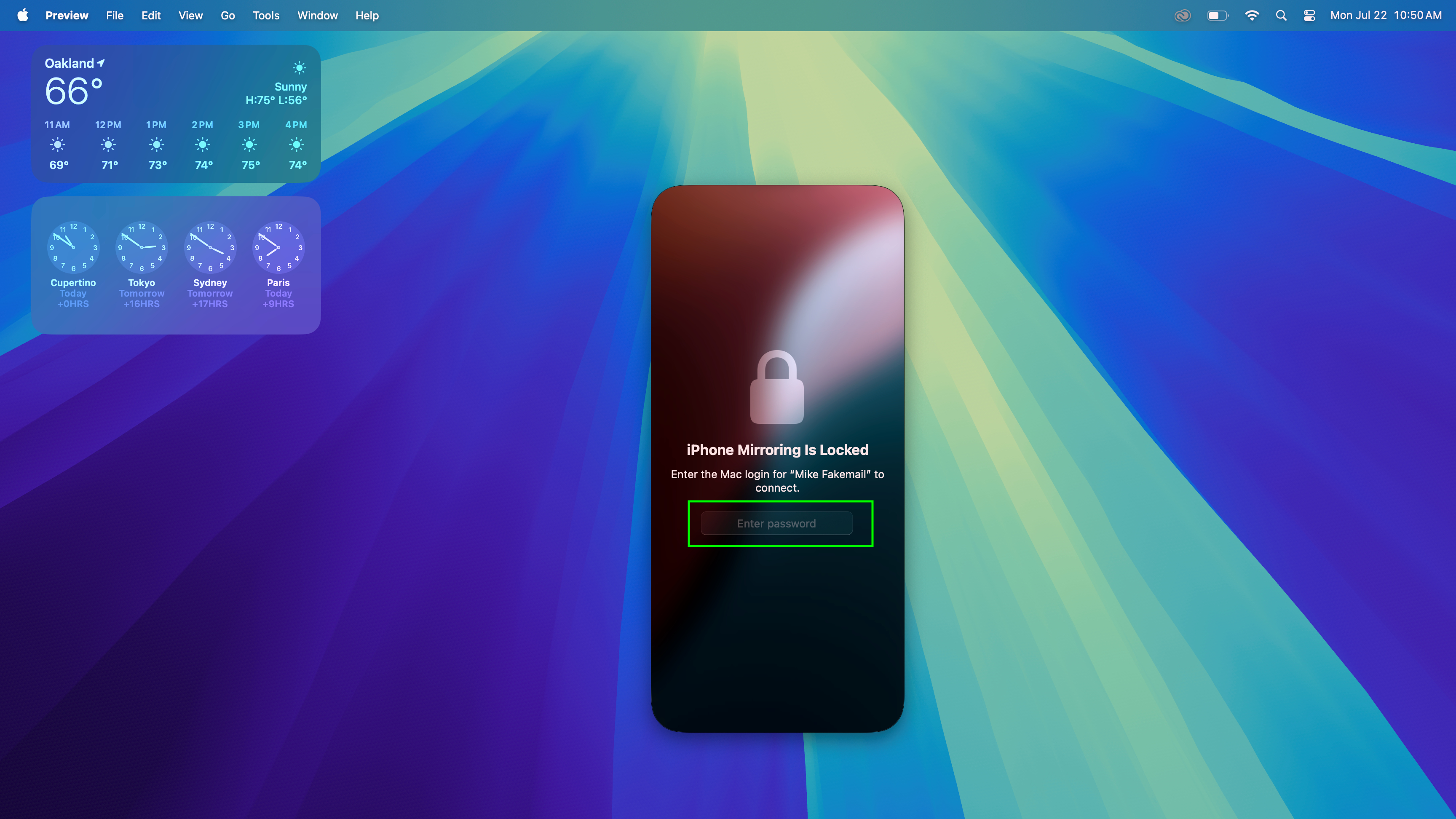
(Image : © Future)
Si votre iPhone et votre Mac sont suffisamment proches et que le Wi-Fi et le Bluetooth sont tous deux activés tout en étant connectés au même identifiant Apple, L'application iPhone Mirroring devrait automatiquement détecter et se connecter à votre iPhone. Une fenêtre de la taille d'un iPhone apparaîtra sur votre bureau et vous demandera de vous authentifier, en utilisant soit votre mot de passe Mac, soit (si activé) Touch ID.
3. Attendez que votre Mac et votre iPhone se connectent
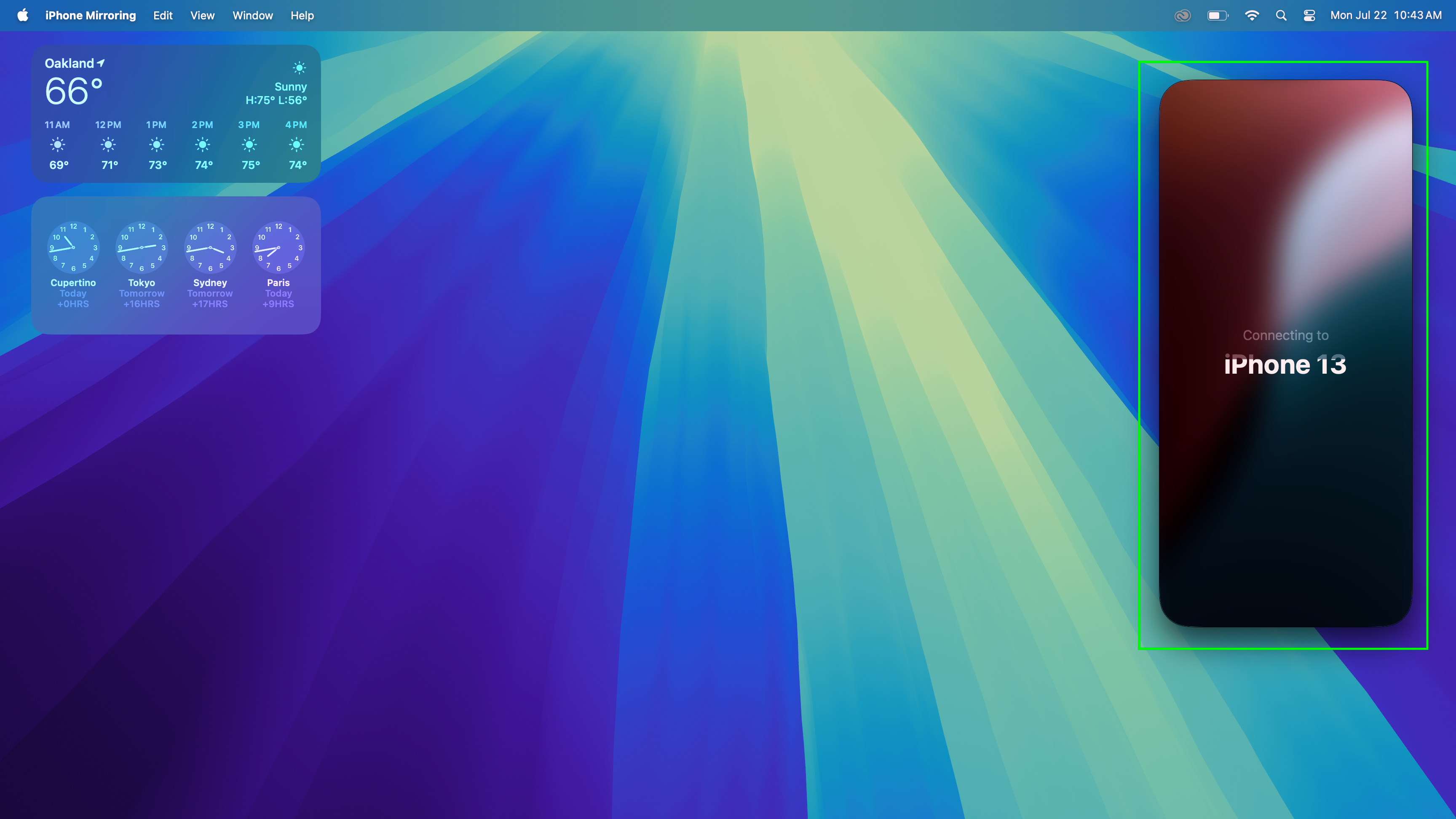
(Image : © Future)
Une image d’espace réservé apparaîtra sur le bureau de votre Mac pendant que votre Mac et votre iPhone établissent une connexion, alors attendez simplement quelques secondes que la connexion soit établie.
4. Accédez à votre iPhone directement sur le bureau de votre Mac
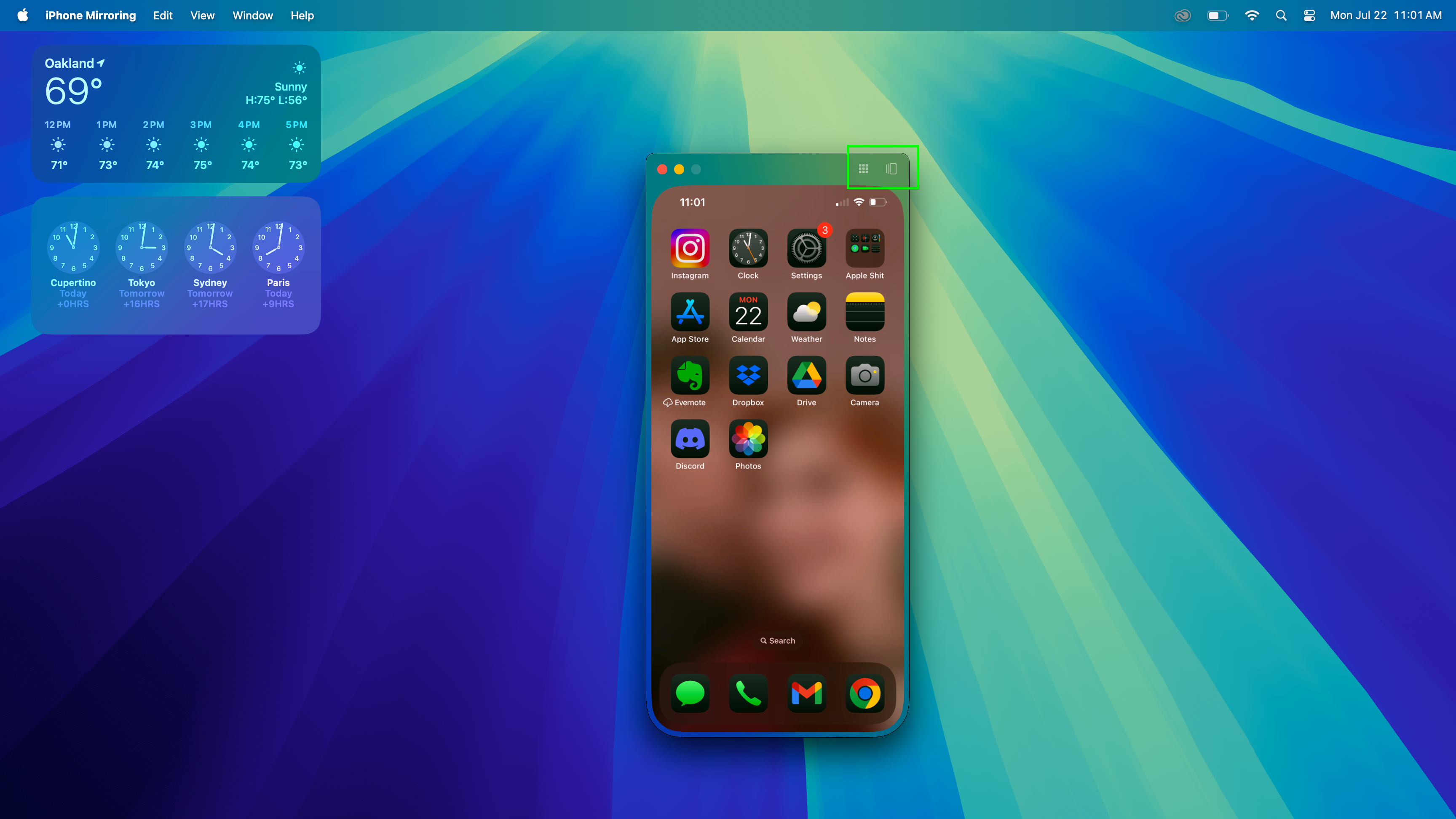
(Image : © Future)
Si tout se passe bien avec le processus d'authentification vous devriez pouvoir voir un miroir de votre iPhone directement sur votre bureau macOS. Vous pouvez désormais cliquer sur votre iPhone et accéder aux applications, aux messages et plus encore directement sur votre Mac, sans avoir à le sortir de votre poche.
Utiliser l'iPhone avec votre Mac devrait être assez intuitif, car vous pouvez cliquer et faire glisser à peu près partout où vous pourriez normalement appuyer et glisser. Passez votre souris sur la fenêtre de mise en miroir de l'iPhone et vous verrez une fenêtre translucide apparaître autour d'elle avec des boutons pour fermer ou réduire la fenêtre de mise en miroir de l'iPhone, ainsi que deux boutons dans le coin supérieur droit sur lesquels vous pouvez appuyer pour revenir à votre écran d'accueil principal ou afficher une liste déroulante de tous vos écrans d'accueil.
(Si vous rencontrez une erreur lors du processus de connexion, essayez de rapprocher votre iPhone de votre Mac, en vérifiant qu'ils sont tous deux connectés au même identifiant Apple avec Bluetooth et Wi-Fi activés sur les deux, puis réessayez !)
C'est tout ce qu'il y a à faire ! Bien que macOS Sequoia propose une multitude de nouvelles fonctionnalités à essayer, je pense que la mise en miroir de l'iPhone est discrètement l'une des plus utiles, car elle vous permet d'accéder à votre téléphone sans avoir à le retirer du chargeur ou de votre poche.
Pour plus de conseils sur la façon d'en faire plus avec votre Mac, consultez nos guides étape par étape pour comment sélectionner plusieurs fichiers sur Mac et comment renommer plusieurs fichiers sur Macou comment vider le cache sur Mac si les choses semblent un peu lentes sur votre MacBook.
->Google Actualités









