Dans notre monde en évolution rapide, un mot de passe Wi-Fi oublié peut donner l’impression d’être exclu de votre propre royaume numérique. Imaginez la frustration d’acheter un nouvel appareil, puis de le regarder, désireux de se connecter à Internet, mais retenu par une chaîne de caractères dont vous ne vous souvenez pas. Eh bien, plus maintenant, comme avec iOS 16, Apple a déployé la possibilité de visualiser le mot de passe du réseau Wi-Fi sur votre iPhone. Cet article explique comment afficher les mots de passe Wi-Fi sur votre iPhone.
Afficher le mot de passe WiFi sur iPhone pour le réseau actuellement connecté
Avant iOS 16, la seule façon d’afficher le mot de passe d’un réseau Wi-Fi connecté nécessitait de parcourir tous les paramètres déroutants du routeur Wi-Fi. Vous pouvez toujours partager le mot de passe du réseau Wi-Fi connecté depuis votre iPhone vers n’importe quel appareil Apple, mais pour les autres appareils, la mémorisation des mots de passe était le seul choix. Heureusement, iOS vous permet de visualiser le mot de passe de votre réseau Wi-Fi dans les paramètres. Voici comment cela fonctionne:
- Ouvrez l’application Paramètres sur votre iPhone et appuyez sur le bouton Option Wi-Fi pour accéder aux paramètres Wi-Fi.
- Ici, appuyez sur le Icône « i » (informations) à côté du réseau Wi-Fi actuellement connecté.
- Sur l’écran suivant, appuyez sur le champ Mot de passe représenté par les multiples points pour révéler la même chose.
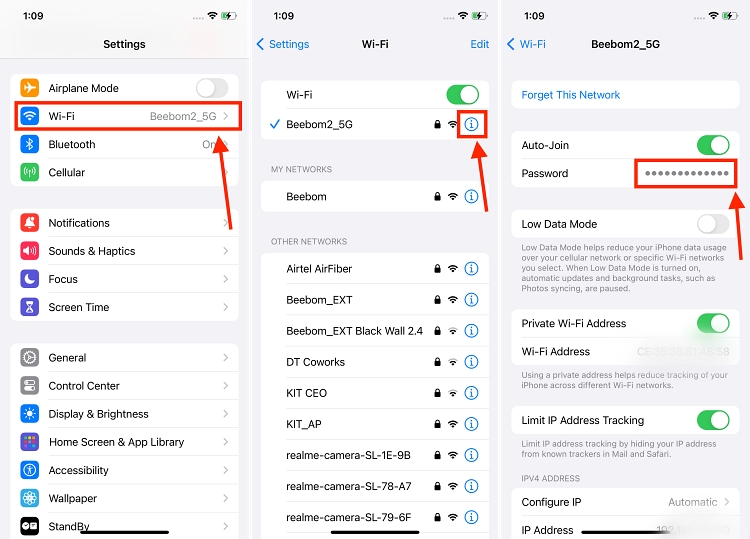
- Lorsque vous appuyez sur le champ du mot de passe, votre iPhone vous demandera Vérification de l’identité du visage.
- Une fois terminé, le mot de passe Wi-Fi sera révélé et vous verrez également un Option Copier et Parler. Vous pouvez ainsi copier le mot de passe d’un simple clic ou faire en sorte que votre iPhone prononce le mot de passe Wi-Fi.
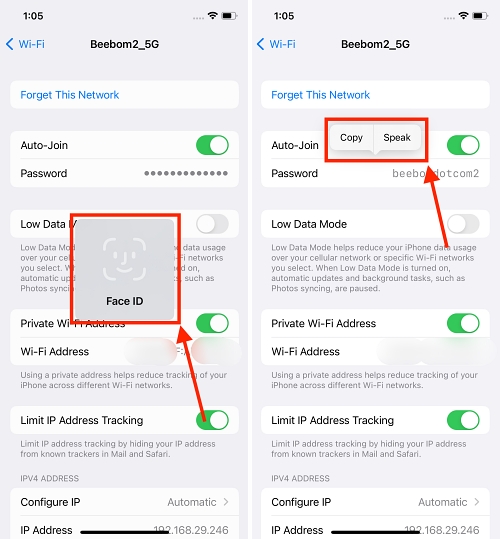
Afficher le mot de passe sur iPhone pour les réseaux Wi-Fi précédemment connectés
Bien qu’afficher le mot de passe du réseau Wi-Fi auquel vous êtes actuellement connecté soit assez simple, trouver le mot de passe du réseau Wi-Fi précédemment connecté est fastidieux, car Apple a masqué ce paramètre. Voici comment afficher les mots de passe du réseau Wi-Fi auquel votre iPhone était précédemment connecté :
- Ouvrez l’application Paramètres sur votre iPhone, puis appuyez sur le bouton Wifi option.
- Ici, appuyez sur le Bouton Modifier dans le coin supérieur droit de votre écran pour afficher tous les réseaux Wi-Fi auxquels votre iPhone était précédemment connecté.
- Maintenant, sélectionnez un réseau avec une icône de verrouillage et appuyez sur le bouton Icône « i » (informations) à côté de cela.
- Sur l’écran suivant, appuyez sur le champ Mot de passe pour révéler le mot de passe.
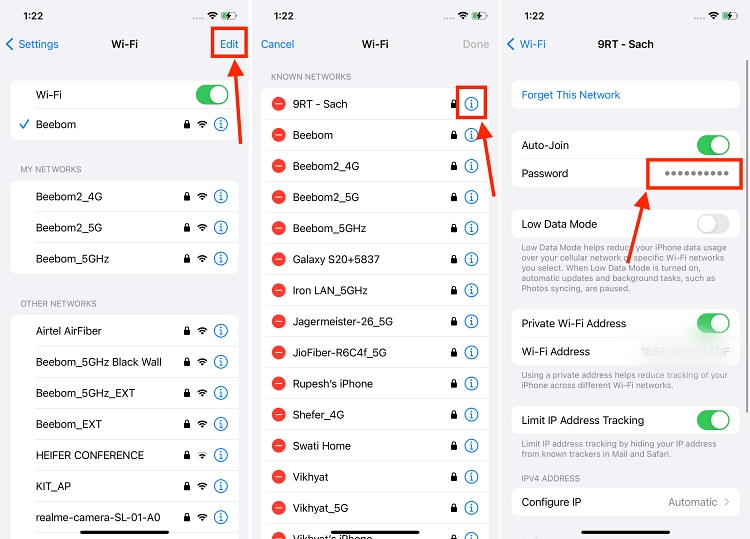
- Une fois terminé, le mot de passe Wi-Fi sera révélé et vous verrez également un Bouton Copier et prononcer vous pouvez donc copier le mot de passe d’un simple clic ou demander à Siri de le prononcer à voix haute.
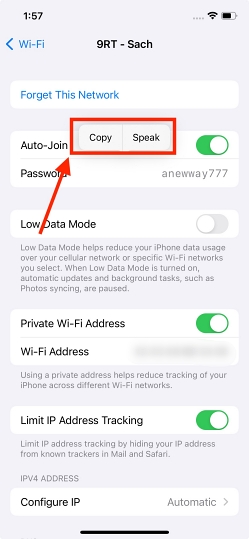
De plus, si vous rencontrez des problèmes de connectivité Wi-Fi ou mobile, notre guide pour réinitialiser les paramètres réseau sur votre iPhone peut être très utile pour vous.
Rechercher les mots de passe Wi-Fi iPhone enregistrés dans le trousseau iCloud sur Mac
Bien que les utilisateurs d’iOS 16 puissent afficher directement les mots de passe Wi-Fi sur leur iPhone, certains utilisateurs peuvent avoir des modèles d’iPhone plus anciens qui ne prennent pas en charge cette fonctionnalité. Si vous êtes un utilisateur exécutant iOS 15 ou des versions antérieures, vous ne verrez aucun mot de passe dans vos paramètres Wi-Fi. Heureusement, macOS dispose d’un utilitaire intégré nommé Porte-clés qui héberge tous vos mots de passe, y compris les mots de passe WiFi.
De plus, si vous disposez d’un Mac avec le même identifiant Apple connecté et le trousseau iCloud activé, vous pouvez également afficher les mots de passe des réseaux WiFi sur votre Mac. Voici comment:
- Ouvrez l’accès au trousseau à l’aide de la recherche Spotlight sur votre Mac.
- Dans la fenêtre Accès au trousseau, accédez au Onglet iCloud dans la barre latérale gauche.
- Ensuite, sélectionnez le Onglet Mots de passe dans la barre de menu de droite en haut.
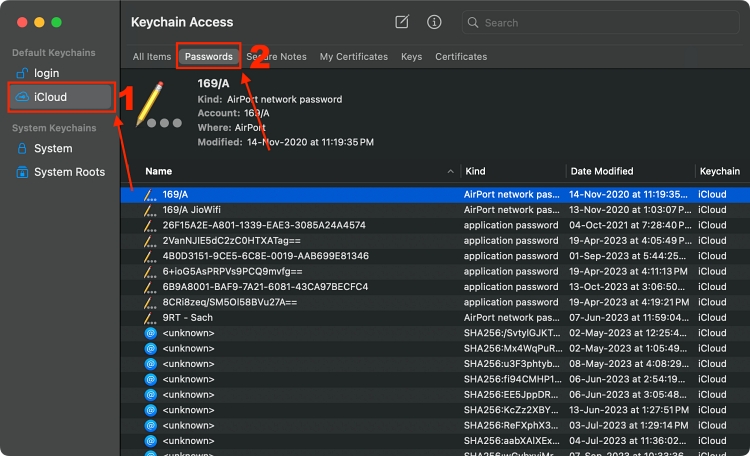
- Maintenant, localiser le réseau Wi-Fi vous souhaitez afficher le mot de passe de. Vous pouvez le faire en faisant défiler ou en utilisant la barre de recherche en haut à droite.
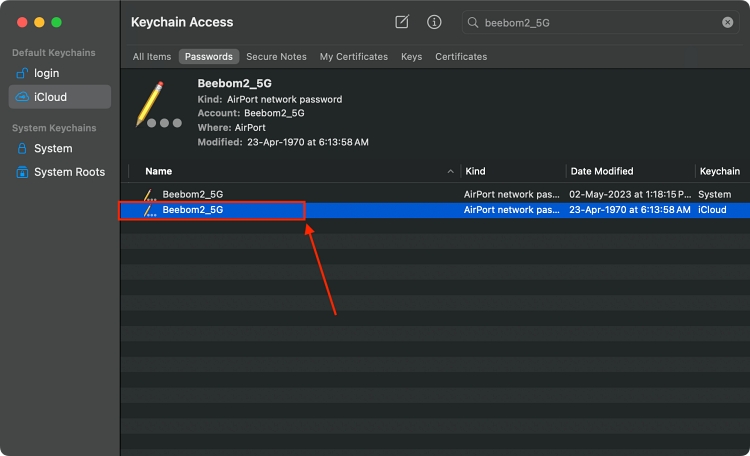
- Une fois localisé, double-cliquez l’entrée du réseau Wi-Fi et une nouvelle fenêtre contextuelle d’informations sur le réseau Wi-Fi apparaîtra.
- Ici, cliquez sur le Montrer le mot de passe case à cocher.
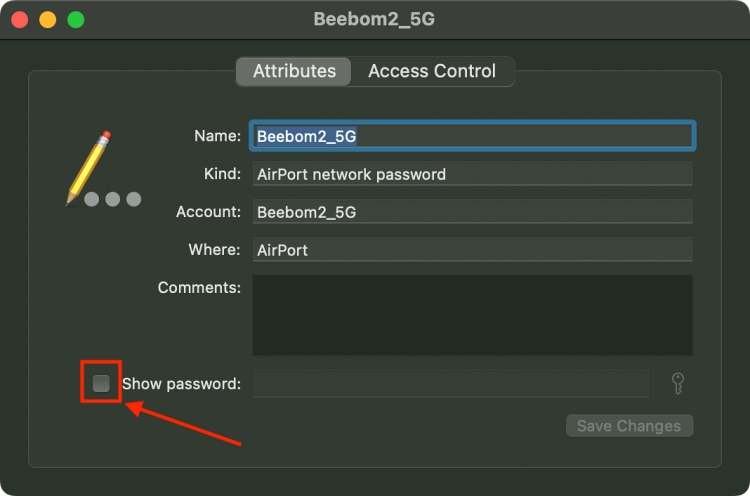
- Cela vous demandera un mot de passe du trousseau puis le nom d’utilisateur et le mot de passe de l’administrateur de votre Mac si vous faites cela pour la première fois.
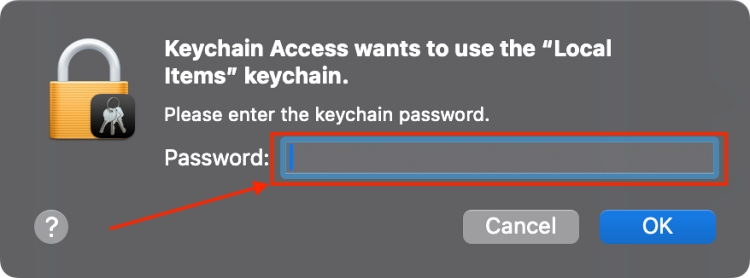
- Après avoir saisi vos informations d’identification, vous devriez pouvoir voir le mot de passe Wi-Fi dans le Champ « Afficher le mot de passe ».
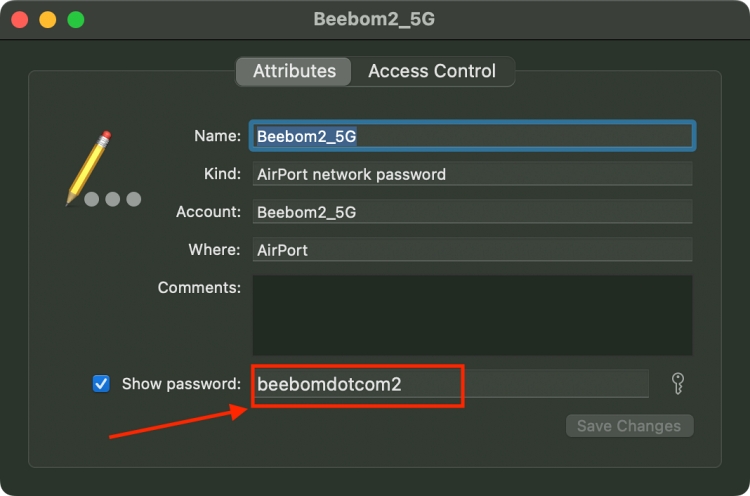
Note: Vous devez disposer de privilèges administratifs sur votre Mac pour accéder aux mots de passe Wi-Fi à l’aide de cette méthode.
Maintenant que vous savez comment afficher les mots de passe Wi-Fi sur votre iPhone, vous pouvez facilement les copier-coller pour les partager avec vos amis et votre famille sur des appareils non Apple ou simplement les noter pour vos besoins futurs. Pendant que vous êtes ici, nous vous suggérons de consulter quelques-uns fonctionnalités cachées d’iOS 17 sur l’iPhone.
->Google Actualités









