Triste nouvelle vis-à-vis de jouer à Starfield sur le Steam Deck : il tourne comme une limace, même avec les réglages les plus bas possibles. Et si vous envisagez de l’obtenir via PC Game Pass, c’est un autre problème, car les jeux Game Pass sont verrouillés derrière le système de plate-forme Windows universelle entièrement incompatible avec Deck. Si la merveille de l’espace dépend du fait qu’il s’agit d’un royaume infini et sans frontières aux possibilités infinies, personne ne l’a dit à Microsoft.
Il existe cependant un moyen d’éviter ces deux problèmes. Xbox Cloud Gaming vous permettra de jouer à Starfield sur le Steam Deck à une vitesse constante (assez) de 30 ips, en diffusant le jeu depuis le réseau cloud de Microsoft directement sur votre écran – aucun lanceur Proton GE ou Lutris n’est requis. Cela prend encore un peu de configuration, mais heureusement, vous avez déjà cliqué sur un guide étape par étape expliquant comment procéder.
Avant de commencer, sachez que jouer à Starfield sur Xbox Cloud Gaming n’aura pas toutes les commodités offertes par le jeu natif sur Steam Deck. Ou l’aurait fait si tout fonctionnait correctement. La méthode de jeu en nuage peut économiser de l’espace sur la carte microSD, mais vous aurez besoin d’une connexion Internet rapide à tout moment, alors ne vous attendez pas à diffuser du Starfield lors de votre prochain trajet en bus. Vous ne pouvez pas non plus modifier les paramètres graphiques du jeu, donc les performances que vous obtenez sont celles que vous obtenez.
Plus important encore, votre compte Game Pass doit spécifiquement être un compte Game Pass Ultimate. Même si Starfield est disponible pour les détenteurs standard de PC Game Pass, l’accès à Xbox Cloud Gaming est actuellement limité à ceux qui déboursent pour Ultimate. C’est 13 £ / 17 $ par mois, contre 8 £ / 10 $ par mois pour un compte standard, bien que cela devienne naturellement une meilleure offre si vous finissez par diffuser d’autres jeux Game Pass sur votre Steam Deck en plus de Starfield.
Si vous êtes prêt à vivre avec ces mises en garde, lisez la suite pour consulter le guide complet. Puisqu’il s’agit de se plonger dans le mode bureau du Deck, qui peut être fastidieux sans souris ni clavier, je recommanderais de le faire avec une station d’accueil ou un hub USB-C pour connecter ces périphériques. Notre meilleur guide d’accessoires Steam Deck contient quelques bons points.
Comment jouer à Starfield avec PC Game Pass sur Steam Deck
Étape 1: Maintenez enfoncé le bouton d’alimentation du Steam Deck pour afficher le menu d’alimentation, puis sélectionnez « Passer au bureau ».
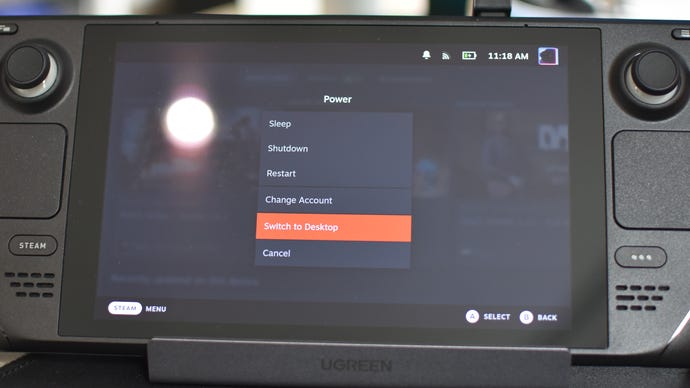
Étape 2: Une fois que vous êtes en mode bureau, cliquez sur l’icône Discover Software Center dans la barre des tâches. C’est le sac de courses bleu.
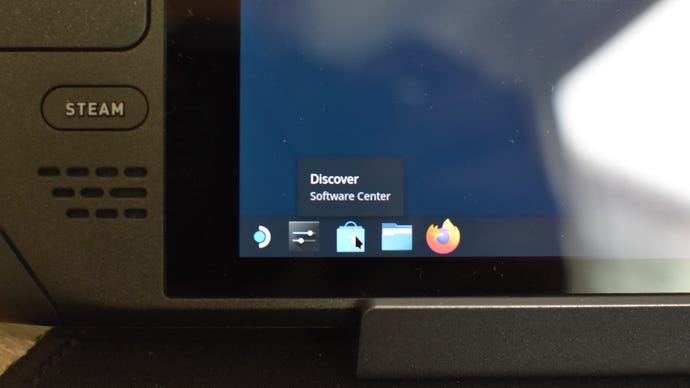
Étape 3: Recherchez, puis installez, Microsoft Edge. Oui, nous installons Edge par choix. Non, cela ne fonctionnera pas sur les autres navigateurs, y compris Firefox préinstallé. C’est Edge ou pas. Ne vous inquiétez pas, cependant, cela ne nécessitera pas beaucoup de navigation.
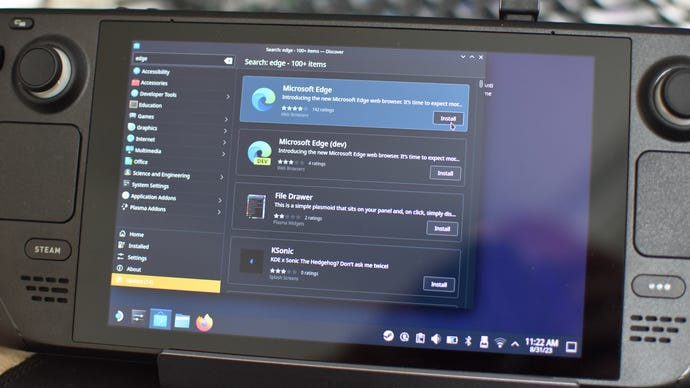
Étape 4: Une fois Edge installé, cliquez sur l’icône Steam Deck tout en bas à gauche de l’écran pour ouvrir le lanceur d’applications. Cliquez sur l’onglet Internet, puis faites un clic droit sur Microsoft Edge et sélectionnez « Ajouter à Steam ». Pour vous en assurer, vous pouvez lancer l’application Steam – toujours en mode bureau ! – et trouvez Microsoft Edge dans votre bibliothèque.
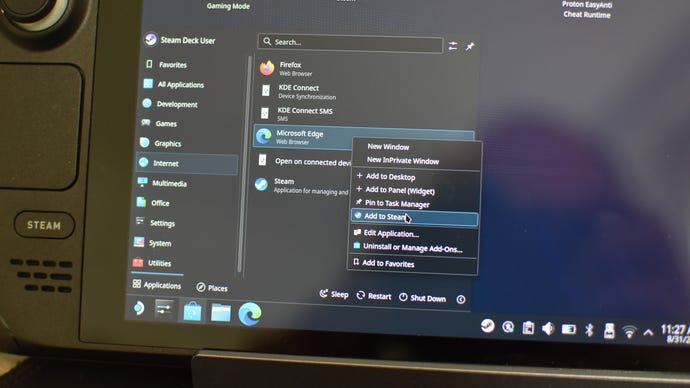
Étape 5 : Ouvrez à nouveau le lanceur d’applications, cliquez sur l’onglet Système. De là, ouvrez Konsole.

Étape 6 : Dans Konsole, tapez ou collez ce qui suit :
flatpak –user override –filesystem=/run/udev:ro com.microsoft.Edge
Appuyez sur Entrée, puis fermez Konsole.
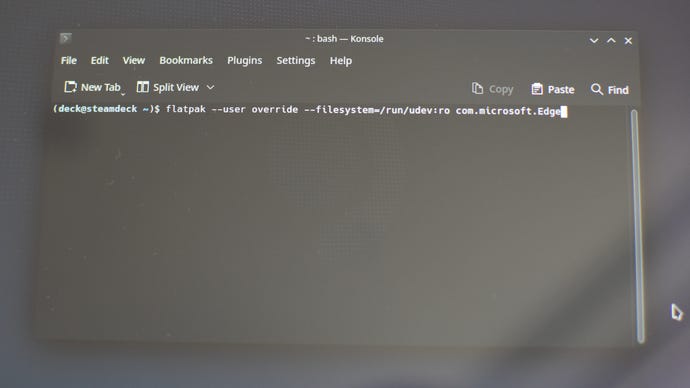
Étape 7 : Dans l’application Steam, recherchez Microsoft Edge dans votre bibliothèque, faites un clic droit dessus et sélectionnez « Propriétés ».

Étape 8 : Faites défiler jusqu’à la fin du fouillis de texte qui occupe déjà le champ Options de lancement, puis ajoutez un espace. Ensuite, tapez ou collez ce qui suit, en prenant soin de ne supprimer aucun texte existant :
–window-size=1024 640 –force-device-scale-factor=1.25 –device-scale-factor=1.25 –kiosk https://www.xbox.com/play
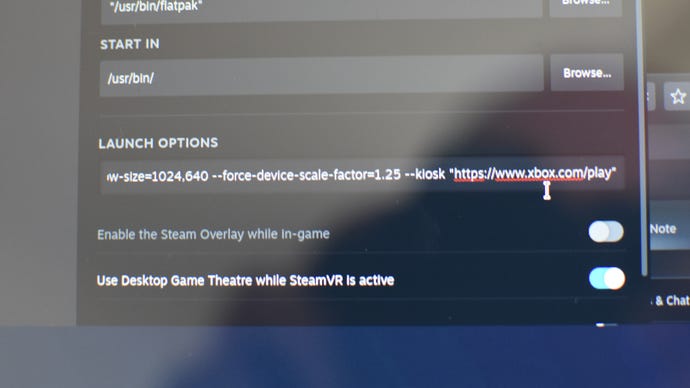
Étape 9 : Fermez la fenêtre Propriétés, cliquez à nouveau avec le bouton droit sur Edge dans Steam, puis sélectionnez « Disposition du contrôleur ». Cliquez à l’endroit où il est indiqué « Navigateur Web » en haut de la fenêtre.
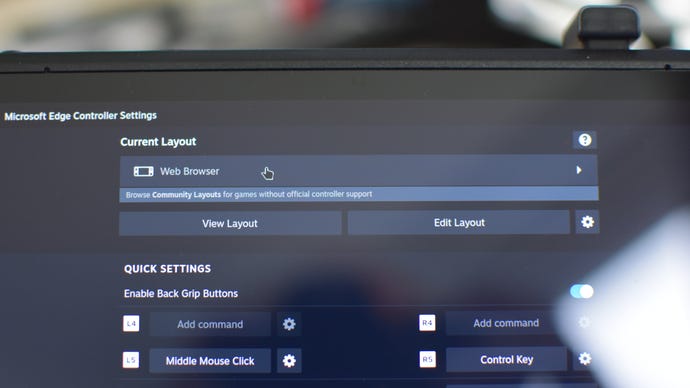
Étape 10 : Cliquez sur « Gamepad avec trackpad de souris », puis sur « Appliquer la mise en page ».
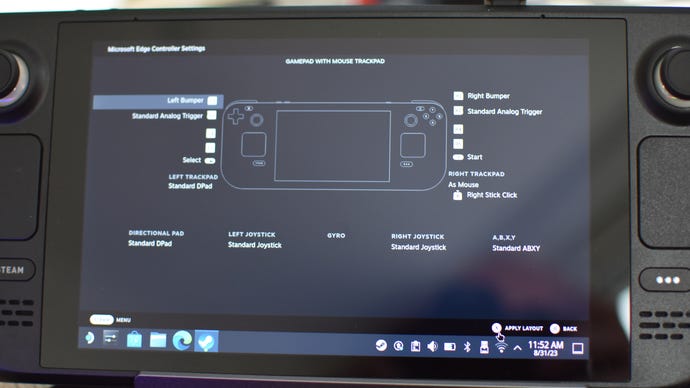
Étape 11 : En gros, vous êtes prêt à partir, mais comme le lancement de l’application Edge ne la lancera pas immédiatement sur Xbox Cloud Gaming, vous pouvez éventuellement la renommer en quelque chose de plus adapté à son objectif. Si vous le souhaitez, retournez au menu Propriétés d’Edge dans Steam, supprimez « Microsoft Edge » dans le champ supérieur et appelez-le quelque chose comme… eh bien, pourquoi pas « Xbox Cloud Gaming » ?
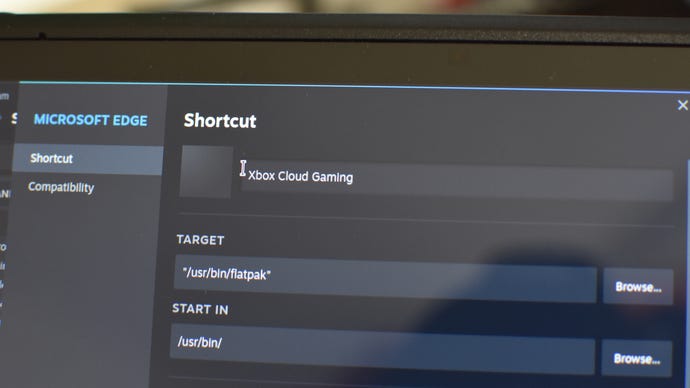
Étape 12 : Fermez le menu Propriétés et redémarrez votre Steam Deck en mode Jeu. Vous trouverez Edge, ou quel que soit le nom que vous avez renommé, dans la section Jeux non Steam de votre bibliothèque. Lancez-le et vous vous retrouverez directement sur la page d’accueil de Xbox Cloud Gaming. Connectez-vous simplement à votre compte Game Pass Ultimate et Starfield – ou tout autre jeu Game Pass proposé par le service cloud – est à vous.










