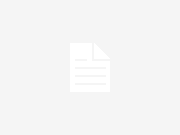Exprimer votre créativité dans Minecraft va au-delà de la construction de structures ; cela s'étend à la personnalisation de votre avatar dans le jeu, connu sous le nom de skin Minecraft. Si vous souhaitez présenter une apparence nouvelle et unique, ce guide vous guidera à travers les étapes simples pour changer le skin Minecraft, vous permettant ainsi de vous démarquer dans le monde des blocs.
Étape 1 : Accédez au site Web officiel de Minecraft
Ouvrez votre navigateur Web et accédez au site Web officiel de Minecraft à l'adresse minecraft.net. Assurez-vous que vous êtes connecté à votre compte Minecraft.
Étape 2 : Connectez-vous à votre compte
Cliquez sur l'option « Connexion » située dans le coin supérieur droit de la page Web. Entrez les informations d'identification de votre compte Minecraft pour accéder à votre profil.
Étape 3 : Accédez à « Skins »
Une fois connecté, passez la souris sur votre nom de profil dans le coin supérieur droit. Un menu déroulant apparaîtra. Cliquez sur « Profil » pour accéder aux paramètres de votre profil Minecraft.
Étape 4 : Entrez dans la section « Changer de skin »
Dans les paramètres de votre profil, localisez et cliquez sur le lien « Modifier » à côté de votre skin Minecraft actuel. Cela vous amènera à la section « Skins ».
Étape 5 : Choisissez un nouveau skin
Dans la section « Skins », vous disposez de plusieurs options. Vous pouvez sélectionner un skin préexistant dans la « Galerie » ou choisir un skin personnalisé que vous avez précédemment téléchargé. Pour Télécharger un nouveau skin, cliquez sur « Choisir un nouveau skin ».
Étape 6 : Parcourir et télécharger
Si vous avez un fichier de skin spécifique sur votre ordinateur, cliquez sur « Parcourir » pour le localiser et le sélectionner. Vous pouvez également explorer les sites Web de skins Minecraft pour trouver un nouveau skin qui correspond à votre style. Enregistrez le fichier de skin sélectionné sur votre ordinateur, puis téléchargez-le à l'aide de l'option « Parcourir ».
Étape 7 : Confirmer et mettre à jour
Après avoir choisi ou téléchargé le skin souhaité, examinez l'aperçu pour vous assurer qu'il ressemble à ce que vous attendez. Cliquez sur « Confirmer » pour mettre à jour votre skin Minecraft.
Étape 8 : Connectez-vous à Minecraft
Lancez le jeu Minecraft sur votre plateforme préférée. Connectez-vous à votre compte Minecraft en utilisant les mêmes informations d'identification que votre compte Minecraft.net.
Étape 9 : Soyez témoin de votre nouveau look
Entrez dans n'importe quel monde Minecraft et vous verrez votre skin mis à jour en action. Votre personnage reflétera désormais les modifications que vous avez apportées, vous permettant de profiter de votre nouvelle apparence tout en explorant les paysages pixelisés.
Étape 10 : Partagez votre créativité
N'hésitez pas à montrer votre nouveau skin à vos amis ou à d'autres joueurs de Minecraft. Votre personnage unique est maintenant prêt à faire partie de vos aventures Minecraft.
Changer votre skin Minecraft est une façon amusante et personnalisée d'améliorer votre expérience de jeu. Que vous optiez pour un design prédéfini ou créiez un skin personnalisé, ce guide vous fournit les connaissances nécessaires pour changer sans effort l'apparence de votre avatar. Embrassez votre créativité, explorez différents skins et faites votre marque dans le monde vaste et en blocs de Minecraft. Bon bricolage !
Lire aussi: comment changer la signature dans Outlook
Envoyez vos actualités TIPS à Editor@kahawatungu.com ou WhatsApp +254707482874