Samsung facilite l'ajout de widgets à votre écran de verrouillage dans One UI, même si vous êtes souvent bloqué dans la gamme limitée d'options de Samsung. La dernière mise à jour de Good Lock vous permet d'ajouter des widgets tiers à votre écran d'accueil.
Le module Good Lock de Samsung a été à l'origine de nombreux changements intéressants dans la façon dont les téléphones Galaxy abordent certains éléments de l'interface utilisateur. Par exemple, le projet récemment annoncé Galaxy Z Flip 5 est capable de présenter des applications tierces sur l'écran de couverture, non pas via l'interface utilisateur One, mais plutôt via l'application Good Lock de Samsung.
Vous pouvez considérer l'application Good Lock comme un lanceur limité construit par la société qui a conçu le téléphone. Tous les outils sont fiables mais ajoutez une petite personnalisation supplémentaire là où vous en avez besoin. Nous ne savons pas pourquoi Samsung n'injecte pas ces fonctionnalités directement dans le système d'exploitation lui-même. Mais ça existe quand même.
La première chose à faire est de télécharger le Application Good Lock du Galaxy Play Store. Une fois cette application téléchargée, vous pouvez passer au processus suivant, qui consiste à trouver le bon module, à l'installer et à l'utiliser pour ajouter des widgets à l'écran de verrouillage de votre appareil Samsung Galaxy, à la fois éveillé et AOD.
- Dans l'application Good Lock, faites défiler et recherchez Étoile de verrouillage.
- Robinet Installer.
- Une fois installé, appuyez à nouveau sur le module pour ouvrir les détails.
- Donnez-lui accès à vos contacts.
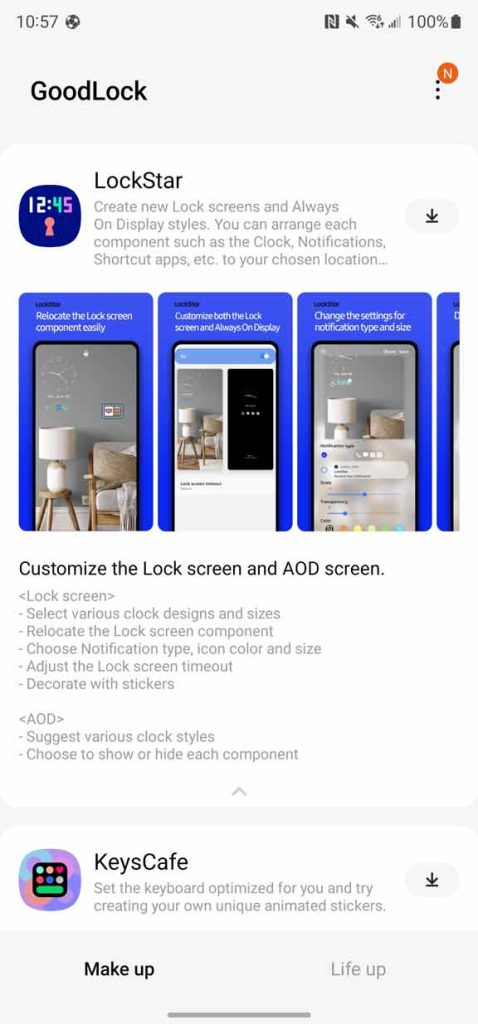
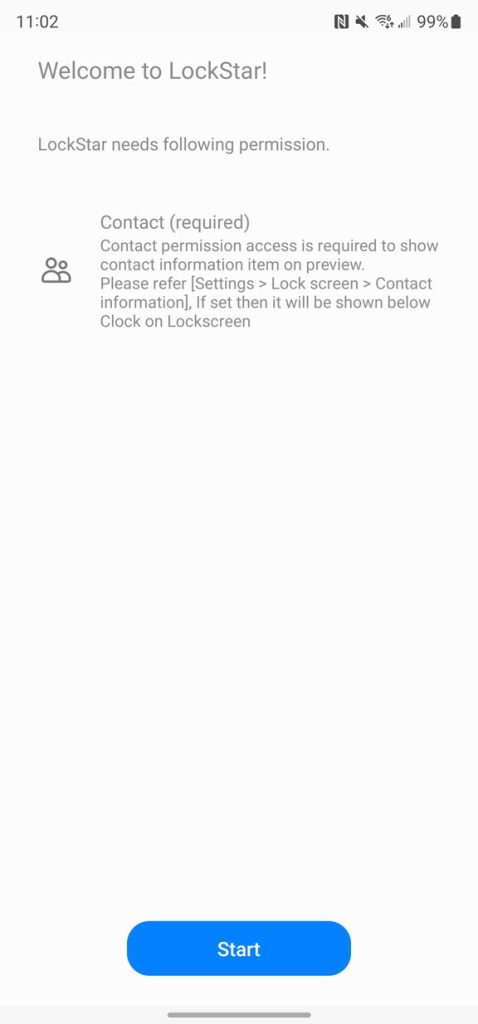
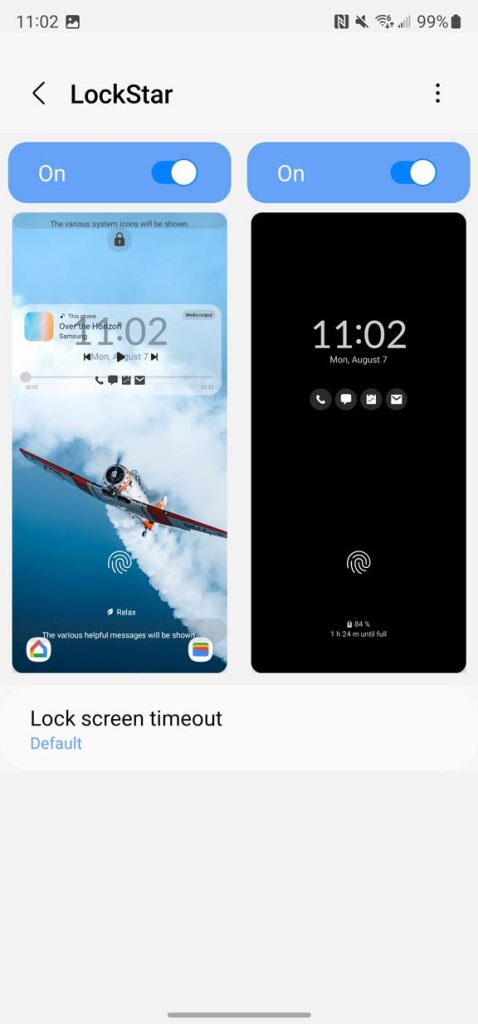
Les étapes ci-dessus sont préliminaires et permettent à l'application de commencer à faire sa magie. Ce sera ci-dessous où vous ajouterez et personnaliserez les widgets qui apparaissent sur votre écran de verrouillage.
- Avec LockStar ouvert, vous devriez voir un aperçu de votre écran de verrouillage réveillé et avec AOD activé. Basculez l’un ou les deux aperçus vers leur permettre.
- Appuyez sur un aperçu pour le modifier.
- La plupart des éléments de l'aperçu sont modifiables. Par exemple, appuyez sur l'horloge soit supprimez-le ou modifiez le style. Faites glisser pour le déplacer.
- Note: LockStar remplace quelque peu les paramètres de personnalisation de l'écran de verrouillage par défaut de Saung et la plupart des modifications de style peuvent être effectuées ici.
- Pour ajouter un widget, appuyez n'importe où et sélectionnez Ajouter un widget.
- Choisissez un widget tiers et frappé ajouter.
- Déplacez-le, modifiez-le et modifiez la transparence à l'aide des outils affichés.
- Frapper Sauvegarder Une fois terminé.
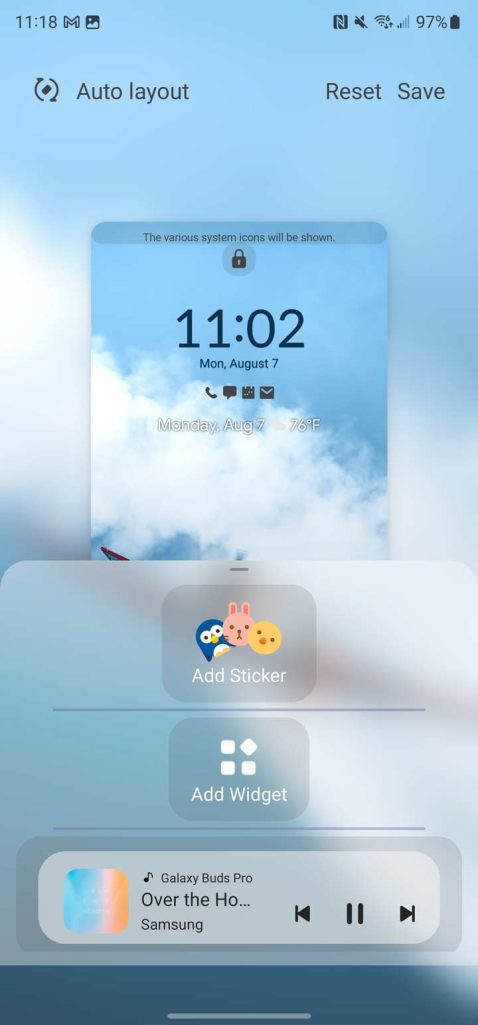
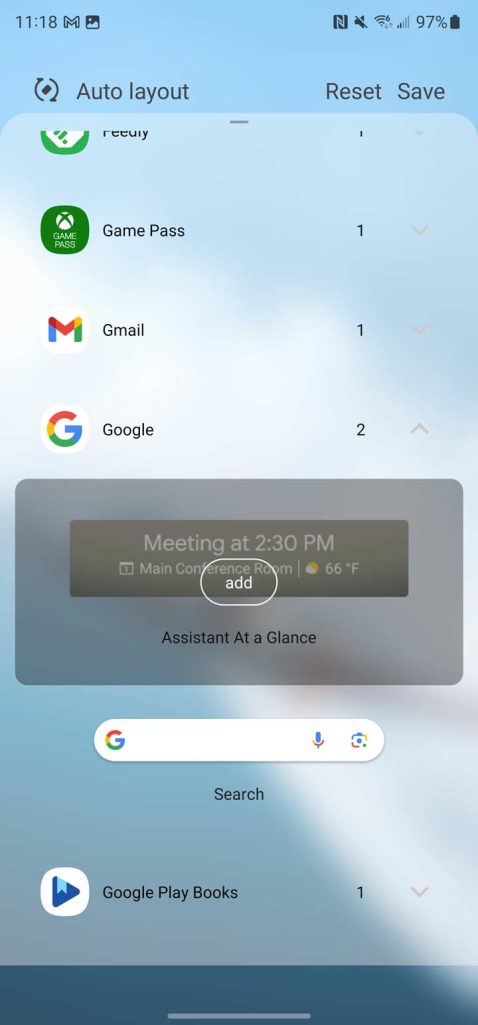
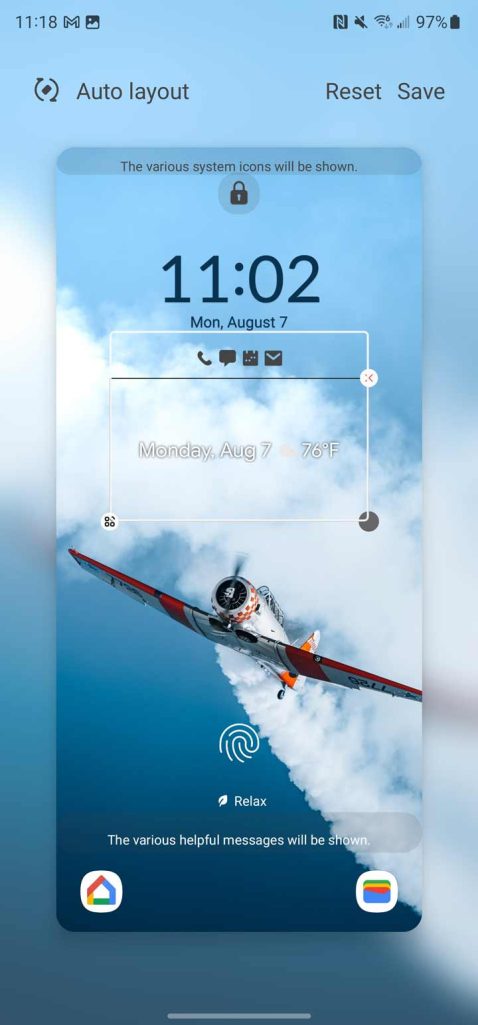
Amusez-vous avec l'outil et déconnez. Il y a beaucoup à faire, même si Samsung limite les options de plusieurs manières. Pour une raison quelconque, les widgets sont liés au widget d'horloge principal et ne peuvent être placés qu'à une certaine distance de celui-ci. En plus de cela, les gros widgets ne s'intégreront pas bien dans cette zone et vous devrez opter pour des conceptions plus petites et plus simples si elles sont proposées.
Quoi qu’il en soit, les vannes de la personnalisation se sont ouvertes aux utilisateurs qui souhaitent un peu plus qu’une simple horloge et des notifications sur leur écran de verrouillage. Le LockStar de Good Lock est disponible maintenant en téléchargement et son utilisation et son utilisation sont totalement gratuites.
FTC : Nous utilisons des liens d’affiliation automatique générateurs de revenus. Plus.










