Votre smartphone est un ordinateur puissant dans votre poche – et avec Android, une partie de ce muscle semblable à un PC signifie pouvoir brancher votre téléphone sur n’importe quel système Windows, Mac ou ChromeOS, puis glisser-déposer des fichiers dans un sens ou dans l’autre.
Contrairement aux iPhones, les appareils Android vous permettent d’accéder à leurs systèmes de fichiers directement depuis un bureau, sans avoir besoin d’interfaces encombrantes ni de procédures compliquées. En fait, transférer des fichiers vers ou depuis un appareil Android n’est fondamentalement pas différent de brancher un disque dur externe sur votre ordinateur et de déplacer des données vers ou depuis celui-ci.
Tout ce dont vous avez besoin est votre téléphone, votre ordinateur et un câble pour les connecter – avec micro-USB ou USB-C côté téléphone et USB-A ou USB-C côté ordinateur, selon les spécificités de vos appareils. . (La plupart des téléphones Android actuels utilisent l’USB-C, alors que la plupart des appareils antérieurs à 2016 ont l’ancienne norme micro-USB. L’USB-A, quant à lui, est le port de connecteur traditionnel que vous avez l’habitude de voir sur les ordinateurs, bien que de plus en plus de modèles soient désormais disponibles. proposent également l’USB-C.) Il y a de fortes chances que le même câble qui connecte votre téléphone à son chargeur mural fonctionne.
J’ai compris? Bien. Voici ce que vous devez faire ensuite, selon que vous disposez d’un système Windows, macOS ou ChromeOS :
Transferts de fichiers Android pour les ordinateurs Windows
Avec Windows, les choses sont aussi simples que possible. Branchez simplement votre téléphone sur n’importe quel port USB ouvert de l’ordinateur, puis allumez l’écran de votre téléphone et déverrouillez l’appareil.
Faites glisser votre doigt vers le bas depuis le haut de l’écran et vous devriez voir une notification concernant la connexion USB actuelle. À ce stade, il vous dira probablement que votre téléphone est connecté uniquement pour le chargement.
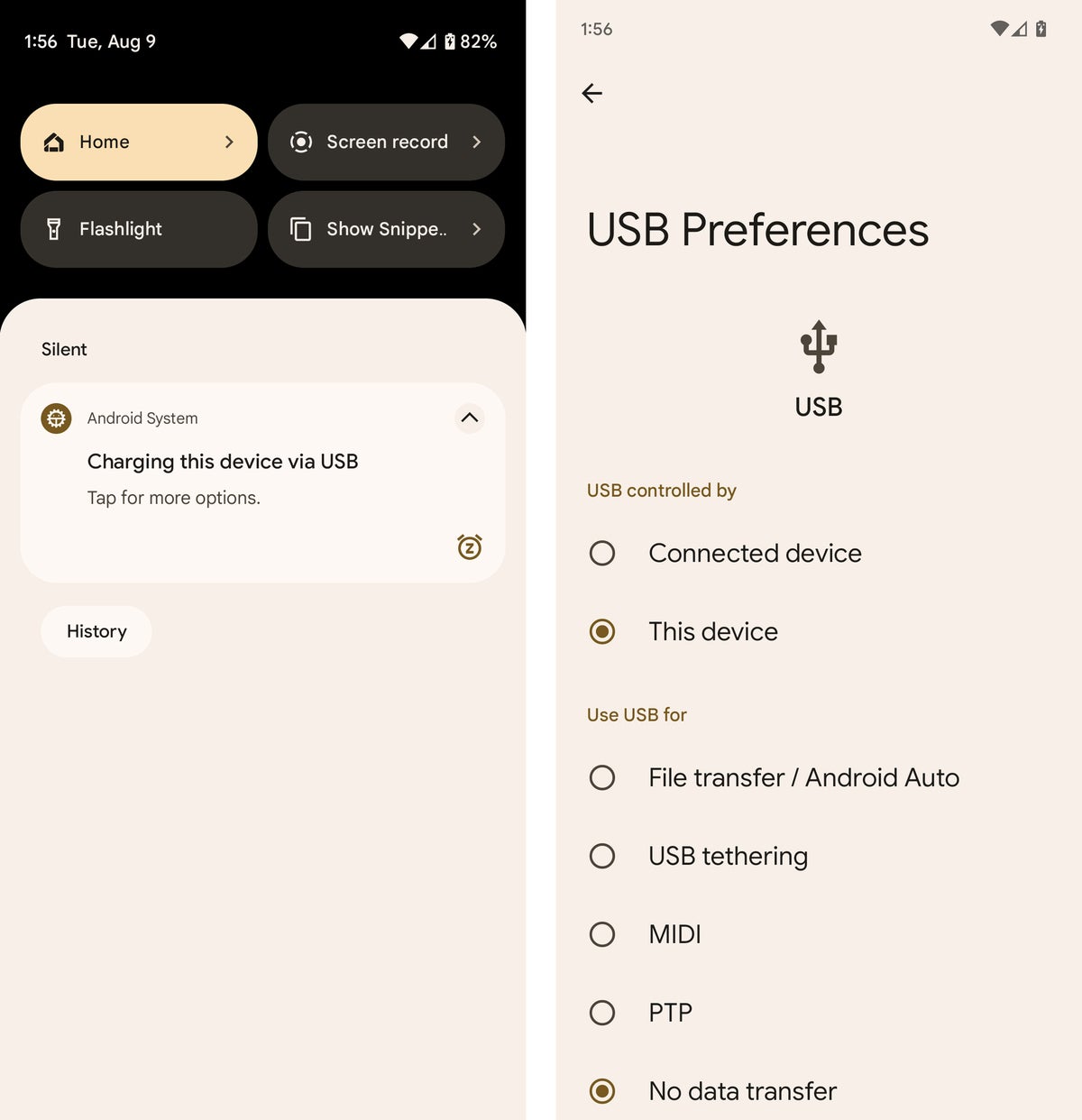 JR Raphaël/IDG
JR Raphaël/IDGAprès avoir connecté votre téléphone à votre ordinateur, une notification vous permettra de le préparer au transfert de fichiers.
Appuyez sur la notification et sélectionnez « Transférer des fichiers » ou « Transfert de fichiers » dans le menu qui apparaît. Si vous envisagez de déplacer uniquement des fichiers multimédias, vous pouvez également utiliser l’option « Transférer des photos » (parfois répertoriée comme « PTP »), qui traitera votre téléphone comme un appareil photo numérique. Une fois votre sélection effectuée, accédez à votre bureau et ouvrez une fenêtre de l’Explorateur de fichiers en utilisant la méthode la plus adaptée à votre configuration Windows :
- Cliquez sur l’icône de l’Explorateur de fichiers dans votre barre des tâches
- Ouvrez le menu Démarrer et cliquez sur Ce PC ou ordinateur
- Cliquez sur l’icône Ce PC, Ordinateur ou Poste de travail sur votre bureau
Recherchez ensuite une icône représentant votre téléphone aux côtés d’autres appareils et lecteurs portables. Cliquez ou double-cliquez sur cette icône, et ta-da ! Vous regardez la mémoire interne de votre téléphone Android. Vous pouvez désormais cliquer et parcourir les dossiers, glisser-déposer des fichiers entre votre téléphone et votre PC ou manipuler les données comme vous le souhaitez.
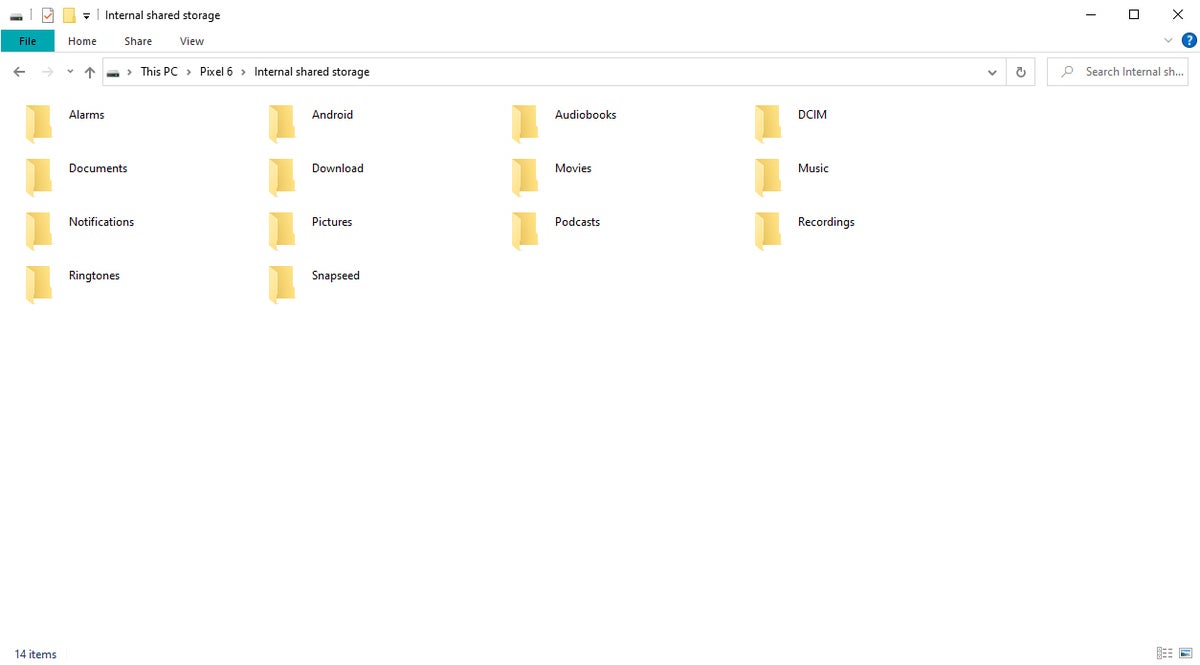 JR Raphaël/IDG
JR Raphaël/IDGLe stockage de votre téléphone Android ressemble à n’importe quel disque dur ordinaire lorsqu’il est visualisé depuis un ordinateur. (Cliquez sur l’image pour l’agrandir.)
Transferts de fichiers Android pour ordinateurs Mac
Vous avez un Mac ? Le processus de transfert de fichiers Android est un peu plus compliqué pour vous, mais n’ayez crainte, car il reste sacrément simple.
La principale différence est qu’avant que tout fonctionne, vous devrez télécharger et installer un programme officiel de Google appelé Transfert de fichiers Android. Pour utiliser le programme, votre Mac doit exécuter macOS 10.7 ou version ultérieure, et votre appareil Android doit disposer d’Android 3.0 ou version ultérieure – ce qui devrait, espérons-le, être une évidence sur les deux fronts à ce stade.
Une fois le programme en place sur votre Mac, branchez simplement votre téléphone sur votre ordinateur, allumez l’écran de votre téléphone et déverrouillez l’appareil, puis recherchez la même notification d’état USB décrite ci-dessus.
Appuyez sur la notification et sélectionnez « Transférer des fichiers » ou « Transfert de fichiers ». Le programme Android File Transfer devrait alors s’ouvrir automatiquement sur votre Mac et vous devriez pouvoir parcourir le stockage de votre téléphone et transférer des fichiers à votre guise.
Si le programme officiel de transfert de fichiers Android ne fonctionne pas bien pour vous (une plainte frustrante parmi les utilisateurs de Mac de nos jours), pensez à évalué favorablement tierce personne Commandant Un Pro comme alternative. Il en coûte 30 $ pour une licence unique ou 100 $ pour une licence d’équipe de cinq utilisateurs.
Ou bien, passez à la dernière section de cette histoire pour une autre option.
Transferts de fichiers Android pour les ordinateurs ChromeOS
Vous vous attendez à ce que les transferts de fichiers entre les téléphones Android et les Chromebooks soient aussi simples que possible, étant donné que Google est la force motrice derrière ces deux systèmes d’exploitation – et bon sang, vous auriez tout à fait raison.
Tout comme sur un système Windows, tout ce que vous avez à faire pour connecter votre téléphone Android à un Chromebook est de le brancher sur n’importe quel port USB ouvert, puis d’appuyer sur la notification de chargement USB sur le téléphone et de sélectionner « Transférer des fichiers » ou « Transfert de fichiers. » à partir de l’invite qui apparaît – ou sélectionnez » Transférer des photos » ou » PTP » si vous souhaitez que votre téléphone soit traité comme un appareil photo, en se concentrant exclusivement sur les fichiers multimédias.
Une fois cela fait, l’application ChromeOS Files devrait automatiquement apparaître sur votre Chromebook avec votre téléphone chargé comme focus de stockage actif. Vous trouverez une option dans le menu de l’application (dans le coin supérieur droit de l’écran) pour sauvegarder tous les fichiers multimédias de votre téléphone sur Google Drive, si vous souhaitez suivre cette voie – ou vous pouvez simplement glisser-déposer. fichiers dans les deux sens selon les besoins.
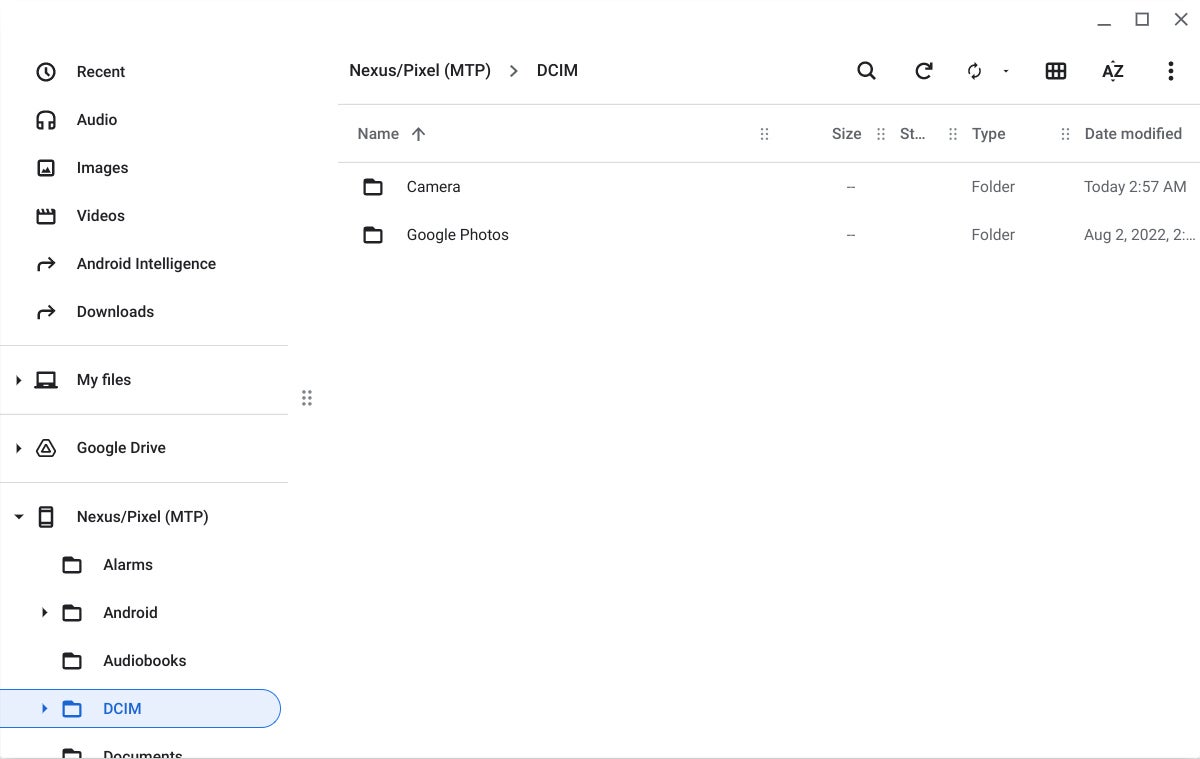 JR Raphaël/IDG
JR Raphaël/IDGUtiliser l’espace de stockage de votre téléphone Android sur un Chromebook est aussi simple que possible. (Cliquez sur l’image pour l’agrandir.)
Il n’y a vraiment pas grand-chose à faire – et il ne devrait pas y en avoir.
Et si vous souhaitez une façon encore plus simple de gérer vos affaires…
Vous n’aimez pas les câbles ?
Hé, attendez une minute, n’existe-t-il pas des applications et des services cloud pour ce genre de choses ? Bien sûr, il y en a, et nous avons ce qu’il vous faut également. Consultez « Transférer des fichiers sans fil entre appareils » dans notre guide détaillé sur la gestion de fichiers sur Android pour tout ce qu’il y a à savoir.
Cet article a été initialement publié en août 2017 et mis à jour pour la dernière fois en octobre 2022.
Lisez ceci ensuite : Les meilleures applications Android pour organiser votre vie
Copyright © 2022 IDG Communications, Inc.





