Lorsque vous pensez à votre smartphone, les applications et les interfaces sont probablement les premières choses qui vous viennent à l'esprit. Cependant, sous tous ces éléments superficiels, nos appareils mobiles modernes sont remplis de fichiers – des dossiers sur des dossiers ! – tout comme les vieux ordinateurs encombrants sur lesquels nous comptons depuis des lustres.
Nous ne sommes peut-être pas trop souvent confrontés aux systèmes de fichiers de nos téléphones, mais il est précieux de savoir qu'ils sont là et de savoir comment ils peuvent fonctionner pour nous lorsque le besoin s'en fait sentir. Après tout, votre appareil Android est un moteur de productivité. Il peut tout jongler, des PDF et PSD aux présentations et podcasts. Il peut même servir de disque dur portable et héberger toutes sortes de fichiers importants dont vous pourriez avoir besoin dans votre poche (et pas seulement sur un cloud lointain). Votre appareil mobile peut transporter énormément de données, et il peut arriver un moment où vous souhaitiez y accéder et les traiter directement.
Voici tout ce que vous devez savoir pour passer sous le capot et exploiter les pouvoirs de gestion de fichiers de votre téléphone.
Gérer les fichiers sur votre téléphone Android
Vous ne vous en rendrez peut-être pas compte en un coup d'œil, mais Android vous permet en réalité d'accéder à l'intégralité du système de fichiers d'un appareil, même à partir de l'appareil lui-même.
Le système d'exploitation dispose également de son propre gestionnaire de fichiers natif depuis la version Android 6.0 de 2015, et ce qui a commencé comme un effort d'apparence expérimentale a évolué pour devenir un outil robuste et performant pour tous les types de gestion de données.
Google est excellent Application Fichiers est préinstallé sur les téléphones Pixel et certains autres appareils Android. Et si vous utilisez un téléphone fabriqué par Samsung ou un autre fabricant autre que Google qui n'inclut pas l'application sur votre appareil par défaut, vous pouvez téléchargez-le gratuitement sur le Play Store et utilisez-le à la place de toute alternative moins complète que le créateur de votre téléphone a intégrée à son logiciel.
Lorsque vous ouvrez pour la première fois l'application Fichiers de Google, vous vous retrouverez à regarder son onglet Parcourir, qui vous montre vos fichiers les plus récents en haut, suivis d'une répartition des différentes catégories telles que les téléchargements, les documents et les images.
En dessous, vous trouverez une section « Collections » qui vous permet d'ouvrir facilement tous les fichiers importants que vous marquez comme favoris, ainsi qu'un moyen de stocker les fichiers plus sensibles dans un « dossier sécurisé » spécial qui nécessite une authentification supplémentaire. accéder.
Et enfin, sous quevous verrez une option « Stockage interne » qui vous permet de parcourir le stockage local de votre appareil dans une arborescence de fichiers traditionnelle pour trouver tout ce dont vous avez besoin.
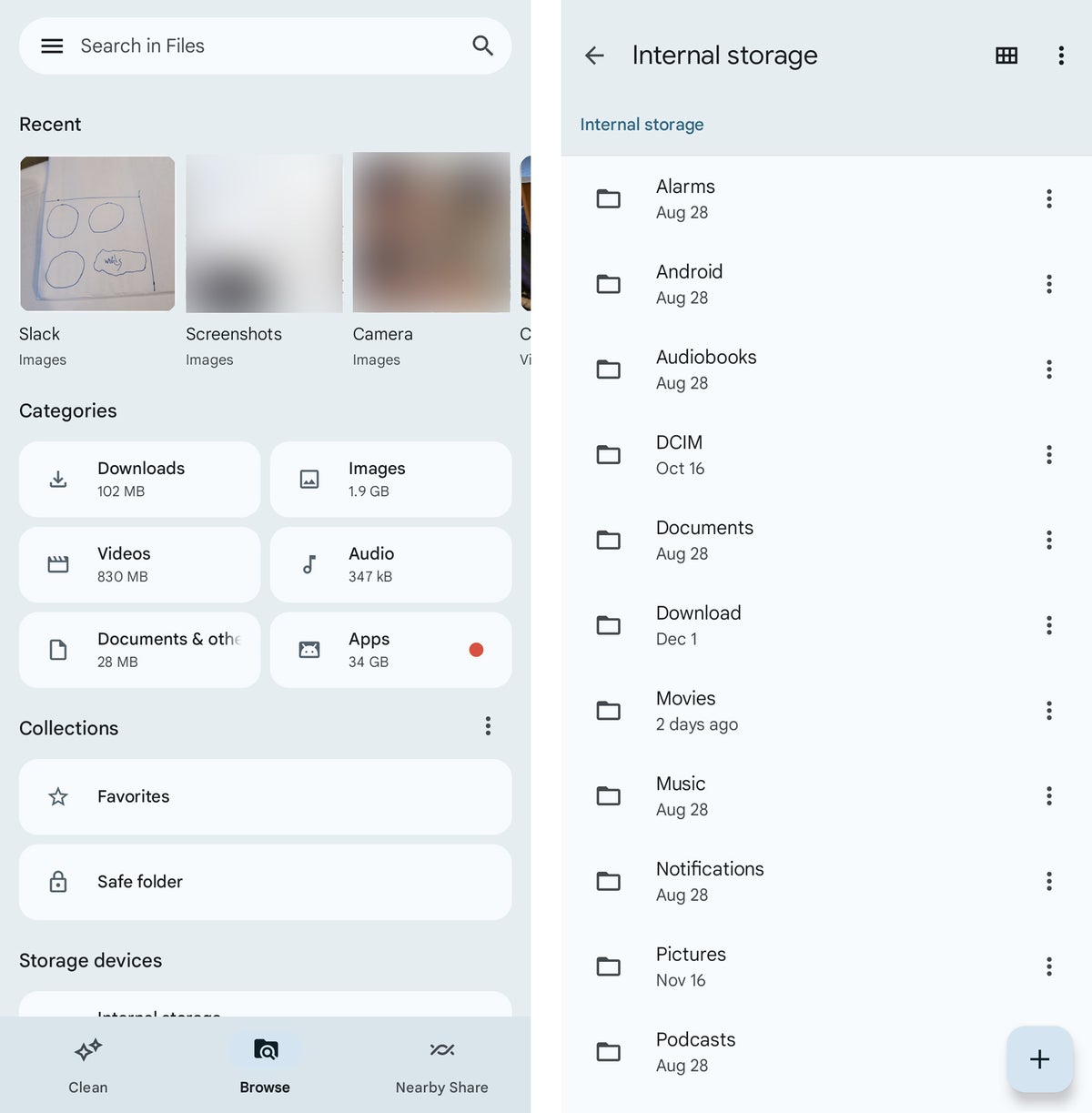 JR Raphaël / IDG
JR Raphaël / IDGL'application Android Files de Google vous permet de parcourir les fichiers de différentes manières, notamment via une vue traditionnelle dossier par dossier.
Le plus important, cependant, est peut-être la barre de recherche en haut de l'application Fichiers, qui vous permet de trouver facilement n'importe quoi sur votre téléphone, peu importe où il se cache. Google est en train de mettre à niveau cette fonction pour lui permettre de rechercher également du texte dans des images, des documents et des PDF, ce qui la rendra encore plus utile.
Et enfin, ne négligez pas l'onglet Nettoyer de l'application Fichiers. Il s'agit du moyen le plus rapide et le plus simple de libérer de l'espace sur votre téléphone, en suivant les recommandations spécifiques de Google en un seul clic pour éliminer certains types de fichiers gourmands en stockage et probablement inutiles.
Si vous avez besoin de fonctions de gestion de fichiers encore plus avancées sur l'appareil, par exemple pour gérer différents formats d'archives ou effectuer des opérations par lots sur des fichiers stockés localement, un gestionnaire de fichiers tiers peut combler ces lacunes. Vous pouvez trouver mes dernières recommandations dans mon tour d'horizon séparé des meilleures applications de gestion de fichiers Android.
Compléter le stockage local de votre téléphone
Une fonctionnalité peu connue d’Android est sa capacité à se connecter à des périphériques de stockage externes tels que des clés USB et des disques durs portables de plus grande capacité. Un téléphone doit simplement prendre en charge quelque chose appelé USB en déplacementou USB OTG, pour que la connexion fonctionne.
Un bon nombre d'appareils, notamment les téléphones Pixel de Google et de nombreux produits Samsung Galaxy, offrent une telle prise en charge. Si vous n'êtes pas sûr que votre téléphone le fasse, le mieux est de rechercher son nom sur Google avec « USB OTG » ; il y a de fortes chances que vous trouviez la réponse assez rapidement.
À condition que votre appareil prenne en charge USB OTG, tout ce dont vous avez besoin est un adaptateur USB-A vers USB-C comme celui-ci fabriqué par Amazon. Utilisez l'adaptateur pour brancher le disque externe sur votre téléphone, puis recherchez une notification confirmant que le disque est connecté.
Appuyez sur l'option « Explorer » dans la notification, et c'est tout : vous pouvez maintenant parcourir et accéder à tous les fichiers de votre disque externe.
 JR Raphaël / IDG
JR Raphaël / IDGRecherchez la notification qui apparaît lorsqu'un disque externe est connecté et vous parcourirez le contenu du disque en un rien de temps.
Lorsque vous avez terminé, n'oubliez pas de revenir à la notification et d'appuyer sur « Éjecter » avant de déconnecter le lecteur.
Transférer des fichiers entre votre téléphone et votre ordinateur
En plus de prendre en charge les disques durs externes, votre téléphone Android peut faire office de disque dur externe. Branchez simplement votre appareil sur n'importe quel ordinateur Windows, Mac ou ChromeOS et vous pourrez accéder à l'intégralité de son système de fichiers et glisser-déposer facilement des fichiers entre celui-ci et votre bureau.
Avec un système Windows ou ChromeOS, c'est essentiellement aussi simple que du plug and play. Avec un Mac, vous devrez d'abord installer un programme spécial sur votre ordinateur avant que la connexion puisse être établie.
Pour obtenir des instructions étape par étape sur l’un de ces fronts, cliquez sur mon guide complet de transfert de fichiers Android.
Transférer des fichiers sans fil entre appareils
Vous souhaitez transférer des fichiers entre votre téléphone Android et un ordinateur – ou un autre téléphone Android, un iPhone ou une tablette quelconque – sans avoir besoin de câbles ? Aucun problème.
Votre option la plus élémentaire consiste à faire appel à un intermédiaire, en particulier à un service de stockage cloud tel que Google Drive, Dropbox ou Microsoft OneDrive. Téléchargez simplement les fichiers dans un dossier de l'application respective sur votre téléphone Android, puis recherchez le dossier dans la même application sur l'appareil de réception (ou vice versa).
Cependant, vous pouvez aller plus loin que cela et vous rendre la vie beaucoup plus facile, à condition que vous effectuiez un transfert entre deux appareils Android ou un appareil Android et un ordinateur Windows ou ChromeOS dans la même zone physique.
Ouvrez simplement cette application Fichiers créée par Google sur votre téléphone et appuyez sur l'onglet Partage à proximité sur son bord inférieur. Appuyez sur le bouton Envoyer ou Recevoir et suivez les étapes pour lancer le processus.
Tout autre appareil Android raisonnablement récent doit être prêt à envoyer ou recevoir des fichiers dans le cadre de ce même système sans aucun logiciel ni effort supplémentaire. Il en va de même pour ChromeOS, qui intègre le partage à proximité au niveau du système.
Avec Windows, vous devrez téléchargez et configurez le programme officiel de partage à proximité de Google une fois pour préparer le PC. À partir de là, votre partage sans fil devrait fonctionner.
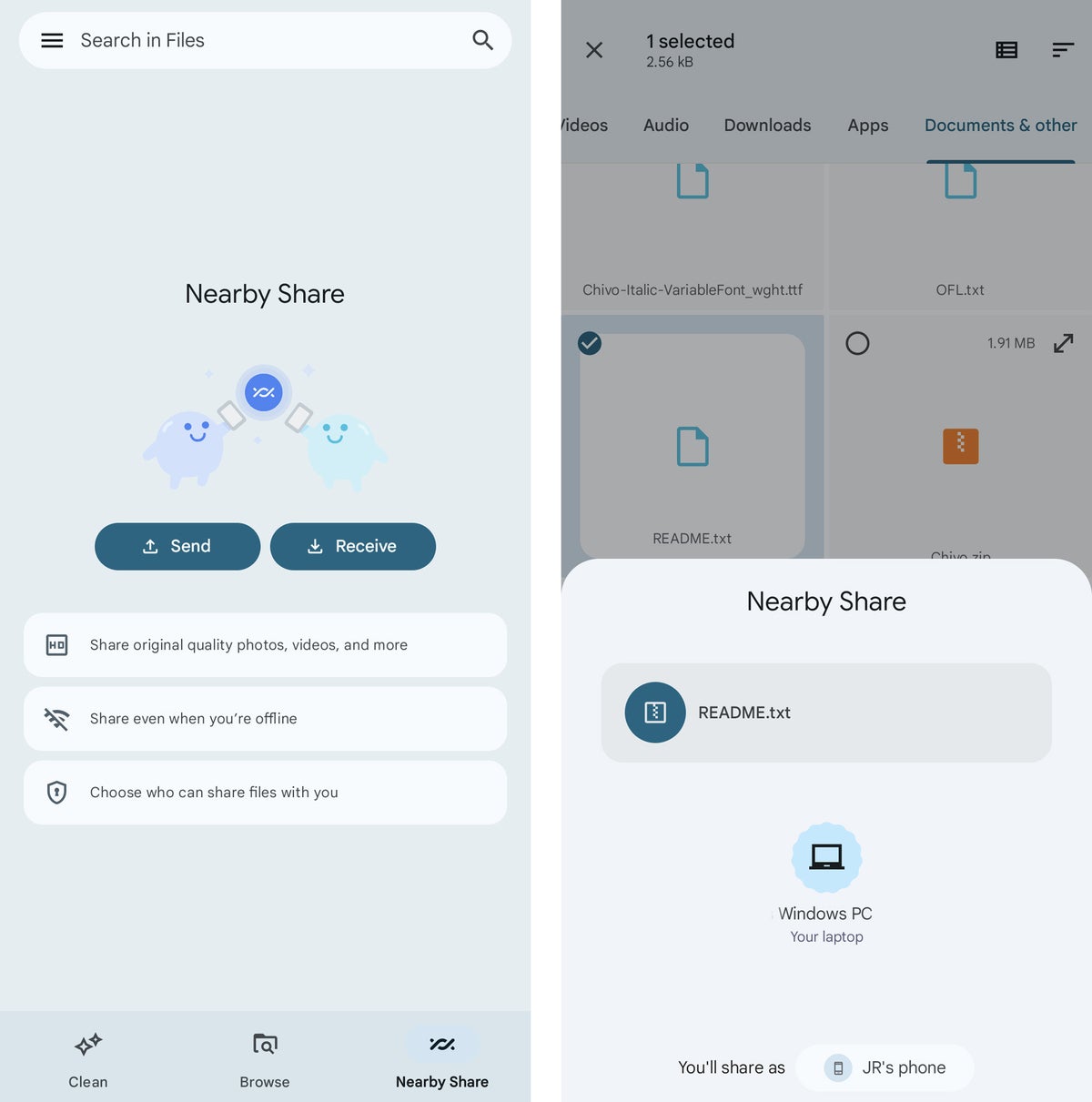 JR Raphaël / IDG
JR Raphaël / IDGLe système de partage à proximité de Google facilite le partage de fichiers sans fil entre votre téléphone Android et tout autre appareil compatible, y compris un ordinateur Windows.
Synchroniser le stockage de votre téléphone Android avec un ordinateur
Peut-être que vous aimez que certains fichiers soient stockés localement sur votre téléphone Android, mais vous souhaitez également que ces fichiers soient sauvegardés et enregistrés sur votre ordinateur. Le meilleur des deux mondes, non ?
Croyez-le ou non, c’est en fait assez facile à réaliser. Téléchargez simplement une application Android appelée AutoSync, qui peut être utilisée avec Google Drive, Microsoft OneDrive, Boîte de dépôtet Boîte. Il vous permettra de créer des associations entre un dossier local sur votre téléphone et un dossier basé sur le cloud — gratuitement avec une seule paire de dossiers et des fichiers de moins de 10 Mo ou pour un paiement unique de 5 $ sans aucune restriction réelle.
Installez l'application côté ordinateur appropriée pour le service que vous préférez, assurez-vous qu'elle est configurée pour se synchroniser avec le disque dur de votre ordinateur – et voilà : le dossier de votre appareil Android fait désormais effectivement partie de votre PC.
Vous pouvez même synchroniser les dossiers en permanence dans les deux sens. Ainsi, si vous ajoutez ou mettez à jour un fichier sur l'ordinateur, les mêmes modifications apparaîtront également sur votre téléphone.
C'est fini !
Félicitations : vous avez officiellement obtenu le titre de maître de fichiers Android. (Pour de vrai, vous pouvez même le saisir dans un document, l'imprimer et le coller sur votre bureau pour que tout le monde le sache.)
Ensuite : assurez-vous de bien comprendre les tenants et les aboutissants des sauvegardes Android. Après tout, ils sont également constitués de fichiers – et de fichiers assez importants, en plus.
Cet article a été initialement publié en septembre 2017 et mis à jour pour la dernière fois en février 2024.
Copyright © 2024 IDG Communications, Inc.




