C’est une bonne semaine si vous possédez un gadget Google Pixel.
Google est en plein milieu de déploiement sa mise à jour Android 14 fraîchement sortie du four pour tous les appareils Pixel actuels. Et même si Android 14 peut sembler un peu ho-hum en surface, vous seriez surpris de voir combien de choses utiles sont réellement là et attendent d’être trouvées.
(Et cela ne veut rien dire de toute l’importance sous le capot et de la perspective plus large entourant la mise à jour, bien sûr – mais c’est une autre histoire pour une autre fois.)
Aujourd’hui, il est temps de reprendre là où nous en sommes restés plus tôt cette semaine et de continuer notre exploration des meilleurs joyaux cachés d’Android 14, qui devraient tous être disponibles sur n’importe quel appareil Google Pixel disposant de la dernière mise à jour.
Vérifiez-les, essayez-les et voyez ce que vous en pensez – et assurez-vous de (a) revenir sur notre d’abord cinq trésors Android 14 à l’écart, si vous ne l’avez pas déjà fait, et (b) offrez-vous mon e-cours gratuit Pixel Academy quand tu auras fini. Vous disposez de sept jours complets de magie Pixel hors des sentiers battus à apprécier et à découvrir, directement de moi à vous.
Trésor Android 14 n°1 pour les téléphones Google Pixel : retournement rapide des polices
Ce premier prix Pixel est en fait quelque chose que j’ai mentionné par inadvertance en parlant des raccourcis Pixel il y a quelques semaines. J’utilisais la version bêta d’Android 14 sur mon téléphone Pixel personnel, vous voyez, et je ne me suis même pas rendu compte que cette fonctionnalité était connectée à que et pas quelque chose de plus largement disponible à ce moment-là ! (Oh.)
Maintenant que vous avez Android 14 devant vous, ce cadeau devrait être là et attendre. Il s’agit d’une nouvelle vignette de paramètres rapides très pratique qui vous permet d’ajuster la taille de la police dans n’importe quelle application que vous regardez et d’agrandir ou de réduire le texte en un clin d’œil, sans jamais interrompre ce sur quoi vous travaillez.
Voir?
 J.R.
J.R.Augmenter la taille de la police est plus facile que jamais avec Android 14 sur un appareil Pixel.
Tout ce que vous avez à faire est de prendre 20 secondes pour le faire apparaître :
- Ouvrez les paramètres rapides de votre Pixel en faisant glisser deux fois votre doigt vers le bas depuis le haut de l’écran.
- Appuyez sur l’icône d’édition en forme de crayon dans le coin inférieur droit du panneau.
- Faites défiler vers le bas jusqu’à ce que vous voyiez la section de inactif tuiles – avec la phrase « Maintenez et faites glisser pour ajouter des tuiles » en haut.
- Recherchez la vignette Taille de police dans cette zone, puis appuyez dessus et maintenez votre doigt dessus et faites-la glisser vers le haut dans la section des vignettes actives.
- Notez que si vous le placez dans l’un des quatre premiers emplacements, vous le verrez toujours avec un célibataire faites glisser votre doigt depuis le haut de votre écran pour un accès particulièrement facile.
C’est ça! Désormais, chaque fois que vos yeux ont l’impression qu’ils pourraient avoir besoin d’une aide, appuyez simplement sur cette tuile tenace et ajustez-la. Très facile.
Trésor Android 14 n°2 pour les téléphones Google Pixel : un grossissement magnifique
Pendant que nous parlons de texte, prenez 10 secondes pour essayer le système de grossissement amélioré d’Android 14. Il s’agit techniquement d’une fonctionnalité d’accessibilité, mais les options d’accessibilité d’Android peuvent souvent être utiles à presque toutes les personnes se trouvant dans la bonne situation.
Rendez-vous donc dans la section Accessibilité des paramètres de votre Pixel et appuyez sur la ligne intitulée « Grossissement », puis :
- Basculez la bascule à côté de « Raccourci d’agrandissement » en position activée.
- Appuyez sur le mots « Raccourci d’agrandissement » et assurez-vous que « Appuyez sur le bouton d’accessibilité » n’est pas coché et que « Maintenir les touches de volume » est coché. (Sinon, vous vous retrouverez avec un bouton permanent ennuyeux pour cette fonction sur le côté de votre écran !)
- Appuyez sur « Enregistrer ».
- Et enfin, appuyez sur « Type d’agrandissement » et modifiez son paramètre en « Agrandir une partie de l’écran ».
Maintenant, n’importe où sur Android, faites ceci :
- Appuyez simultanément sur les boutons physiques d’augmentation et de diminution du volume de votre Pixel et maintenez-les enfoncés pendant environ une seconde.
- Lorsque vous voyez une fenêtre contextuelle confirmant que vous souhaitez utiliser la fonction d’agrandissement Android, appuyez sur « Activer ». (Cela ne devrait se produire que la toute première fois que vous utilisez cette option.)
- Maintenant, lorsque vous voyez une boîte orange apparaître sur votre écran, touchez l’icône dans son coin pour la déplacer vers n’importe quelle zone de l’écran que vous souhaitez agrandir, puis écartez deux doigts sur l’écran pour l’agrandir. le grossissement et écartez-les pour le diminuer.
 J.R.
J.R.Zoom avant, zoom arrière : le nouveau mode de grossissement amélioré d’Android 14 en action.
Lorsque vous souhaitez fermer la zone d’agrandissement, appuyez simplement à nouveau sur les touches de volume et maintenez-les enfoncées. Et si jamais vous souhaitez désactiver complètement cette fonctionnalité, revenez au même menu de paramètres et actionnez le commutateur à côté de « Raccourci d’agrandissement » pour le désactiver.
Trésor Android 14 n°3 pour les téléphones Google Pixel : alertes flashy
Personne ne veut manquer une notification importante, n’est-ce pas ? Eh bien, avec Android 14, votre Pixel préféré dispose d’une nouvelle option flashy pour vous assurer de toujours voir les éléments importants dès leur arrivée.
Il s’agit d’un simple interrupteur qui fera clignoter l’éclairage et/ou l’écran de l’appareil photo de votre téléphone chaque fois qu’une notification arrive ou qu’une alarme se déclenche sur l’appareil. De cette façon, tout ce qui requiert votre attention attirera toujours votre attention.
 J.R.
J.R.Attention : un clignotement peut se produire.
C’est un autre que vous trouverez dans la section des paramètres d’accessibilité de votre Pixel. Activez simplement la bascule à côté de « Flash de l’appareil photo » ou « Flash de l’écran » – ou les deux, si vous voulez vraiment vous déchaîner ! – puis appuyez sur le bouton Aperçu pour le tester.
Notez également que si vous appuyez sur le mots « Flash d’écran », vous pouvez choisir n’importe quelle couleur que l’écran utilisera lorsqu’il est allumé.
C’est la fête, bébé !
Trésor Android 14 n°4 pour les téléphones Google Pixel : nuance de notification
Ce prochain cadeau Pixel est quelque chose de si simple qu’il est presque choquant que nous ne l’ayons pas eu jusqu’à présent – mais oh, c’est vrai : avec les versions d’Android antérieures à Android 14, les téléphones Pixel n’avaient étrangement pas la possibilité de configurer séparé niveaux de volume pour les appels entrants et les notifications.
C’est un petit détail mais important, surtout si jamais vous souhaitez que vos notifications soient fortes mais que votre sonnerie soit un peu moins discordante.
Et je suis heureux d’annoncer qu’à partir d’Android 14, la faille frustrante est corrigée.
Revenez simplement dans les paramètres de votre système et cette fois, accédez à la section Son et vibration. Et mon Dieu, tu pourrais regarder ça ?
 J.R.
J.R.Curseurs de volume de sonnerie et de notification séparés dans Android 14 ? C’est un miracle Pixel !
Maintenant, c’est un spectacle pour les yeux et les oreilles endoloris.
Trésor Android 14 n°5 pour les téléphones Google Pixel : flexibilité de jour et de température
Pendant que nous réfléchissons aux nuances, cette petite pépite suivante est un détail qui semble infime mais qui pourrait représenter une petite amélioration plutôt agréable pour certaines personnes :
Avec Android 14, votre Pixel vous permet désormais de sélectionner le jour où vous souhaitez que votre semaine commence et quelle mesure de température vous préférez, puis d’appliquer ces choix dans toutes les applications, tout au long de votre expérience Android.
Pour effectuer un tel ajustement :
- Accédez à la section Système des paramètres de votre Pixel.
- Appuyez sur « Langues », puis sur « Préférences régionales ».
- Laissez échapper un joyeux hululement et ajustez, ajustez, ajustez.
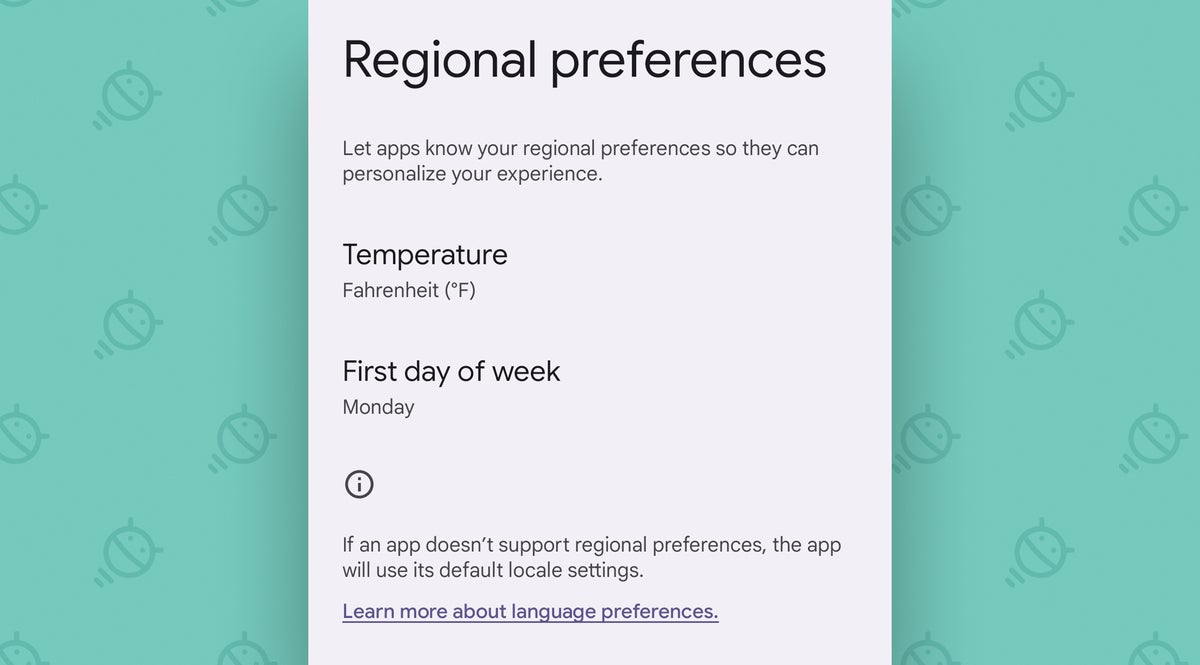 J.R.
J.R.Les nouvelles préférences de température et de jour à l’échelle du système d’Android 14, comme sur le Pixel 8.
Température actuelle : satisfaite.
Trésor Android 14 n°6 pour les téléphones Google Pixel : informations de localisation
Android nous donne de plus en plus de contrôle sur les autorisations système importantes à chaque version qui passe depuis un certain temps déjà, et Android 14 perpétue cette tradition d’une nouvelle manière intéressante.
En bref, chaque fois qu’une application demande l’autorisation d’accéder à la position de votre appareil, votre Pixel vous indiquera désormais exactement pourquoi l’application a besoin de ces données et ce qu’elle compte en faire.
 J.R.
J.R.Ah — le contexte réel autour d’une autorisation de localisation ! Roman, non ?
Vous n’avez rien à faire sur celui-ci ; c’est juste quelque chose qui devrait commencer à se produire à mesure que la situation se présente (et à mesure que les applications rattrapent la nouvelle exigence et commencent à s’y conformer).
Et un autre cadeau axé sur la confidentialité, avant de mettre un terme à cette journée…
Trésor Android 14 n°7 pour les téléphones Google Pixel : contrôle de la santé
Si vous utilisez votre Pixel à des fins liées à la santé, y compris le connecter à une montre ou à tout type d’appareil portable lié à la santé, vous devrez absolument rechercher le nouveau tableau de bord Android 14 Health Connect.
Il s’agit d’une toute nouvelle section des paramètres de votre Pixel qui vous permet de voir et de contrôler tous de vos données de santé et de forme physique et gérez exactement quelles applications et appareils peuvent y accéder.
Pour le trouver:
- Sprintez dans la section Sécurité et confidentialité des paramètres de votre système Pixel.
- Appuyez sur « Confidentialité ».
- Appuyez ensuite sur « Health Connect ».
 J.R.
J.R.Une nouvelle façon saine de contrôler vos données de santé sur n’importe quel appareil Pixel.
Assurez-vous simplement de faire quelques étirements une fois que vous avez fini d’exercer tous ces muscles qui réclament votre intimité, d’accord ?
Ne manquez pas une once de magie Pixel. Venez commencer mon cours en ligne gratuit Pixel Academy pour découvrir de nombreuses fonctionnalités cachées et des astuces permettant de gagner du temps pour votre téléphone Pixel préféré.
Copyright © 2023 IDG Communications, Inc.




