Lorsque vous êtes obsédé par l'efficacité, comme moi, chaque seconde supplémentaire que vous réduisez à votre routine s'additionne absolument.
Et même si tu ne sont pas En tant que super-nerd à plein temps en quête de productivité, quelques ajustements simples à votre configuration technologique mobile peuvent aller étonnamment loin.
L'un des meilleurs endroits pour gagner du temps est le clavier de votre smartphone. Même si nous nous y sommes habitués au fil du temps, la saisie de texte sur un écran tactile est par nature délicate et constitue souvent un désastre ergonomique.
Mais Google Clavier Android Gboard – mon application de clavier Android préférée et celle que je recommande à la plupart des gens – propose des options avancées impressionnantes pour améliorer sa présence et la rendre plus facile et plus naturelle à utiliser. ton style de frappe spécifique.
Chaque ajustement vous prendra moins d’une minute. Et une fois que vous aurez déterminé quelle configuration exacte vous convient le mieux, cela vous fera gagner d'innombrables secondes tout au long de votre journée.
[Psst: Love shortcuts? My Android Shortcut Supercourse will teach you tons of time-saving tricks for your phone. Sign up now for free!]
Prêt?
Réglage Gboard Android n°1 : hauteur du clavier personnalisée
Notre premier ajustement Gboard Android est le plus récent ajout de tous, et il semble être disponible pour la plupart des propriétaires de téléphones Android à ce stade.
C'est un moyen pratique de modifier rapidement la hauteur de votre clavier à l'écran pour rendre les touches plus grandes et plus étalées – ou, à l'inverse, pour que l'ensemble occupe moins de votre espace visible.
Pour l'essayer et trouver la hauteur qui vous convient :
- Appuyez sur n'importe quel champ de texte pour faire apparaître Gboard.
- Recherchez l'icône en forme de rectangle avec des flèches dans ses coins supérieur gauche et inférieur droit dans la rangée supérieure de votre clavier. Si vous ne le voyez pas ici, appuyez sur l'icône dans le coin supérieur gauche de Gboard pour le trouver dans le menu complet des options.
- Appuyez sur cette icône, puis utilisez votre doigt pour faire glisser le haut ou le bas du clavier vers le haut ou vers le bas pour le rendre plus grand ou plus court.
- Pendant que vous y êtes, maintenez également enfoncée l'icône avec quatre flèches pointant vers l'extérieur et faites glisser le clavier jusqu'à ce qu'il atterrisse à un endroit que vous aimez.
- Assurez-vous d'appuyer sur l'icône de coche lorsque vous avez terminé pour enregistrer vos modifications.
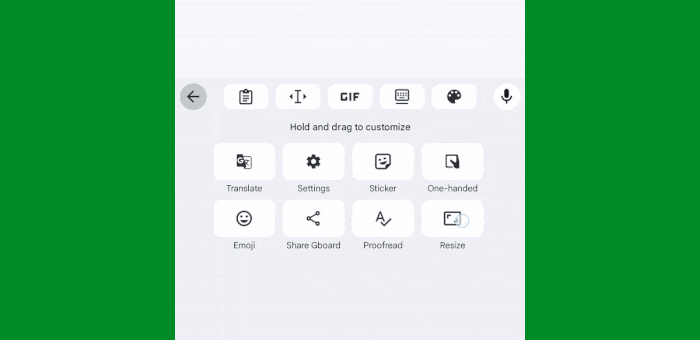 J.R.
J.R.Plus grand, plus court. Plus grand, plus court. Glissez, glissez, glissez.
Jouez avec les paramètres jusqu'à ce que vous trouviez la hauteur et le placement qui vous conviennent le mieux, puis profitez de votre expérience de frappe Android fraîchement optimisée.
Réglage Gboard Android #2 : Le clavier flottant
Ce prochain ajustement de Gboard reprend l'idée de déplacer la forme de votre clavier vers des hauteurs encore plus grandes. Il vous permet de détacher complètement Gboard du bas de votre écran, d'ajuster sa taille non seulement en hauteur mais aussi en largeur, et de le placer plus ou moins n'importe où sur votre écran.
Il peut être extrêmement utile sur à peu près n'importe quel type d'appareil Android, mais il est particulièrement utile sur une tablette, un pliable ou tout autre appareil à grand écran – où avoir le clavier dans une zone spécifique de l'écran peut grandement contribuer à créer il est plus rapide, plus facile et plus ergonomique de taper.
Et, tout comme notre dernier, c'est un ajustement incroyablement facile à réaliser :
- Encore une fois, appuyez sur n’importe quel champ de texte pour faire apparaître Gboard.
- Cette fois, recherchez l'icône qui ressemble à un clavier avec une ligne en dessous – ou, si vous préférez, une petite tête de robot géniale – dans la rangée supérieure de votre clavier. Et encore une fois, si vous ne le voyez pas ici, appuyez sur l'icône en forme de quatre carrés dans le coin supérieur gauche de Gboard pour le trouver dans le menu complet des options.
- Appuyez sur ce robot génial, puis appuyez et maintenez la ligne horizontale en bas du clavier pour le déplacer n'importe où sur votre écran – et, une fois que vous l'avez relâché, touchez votre doigt sur n'importe quel coin du clavier et faites-le glisser en diagonale vers l'intérieur ou vers l'extérieur pour modifier la taille du clavier.
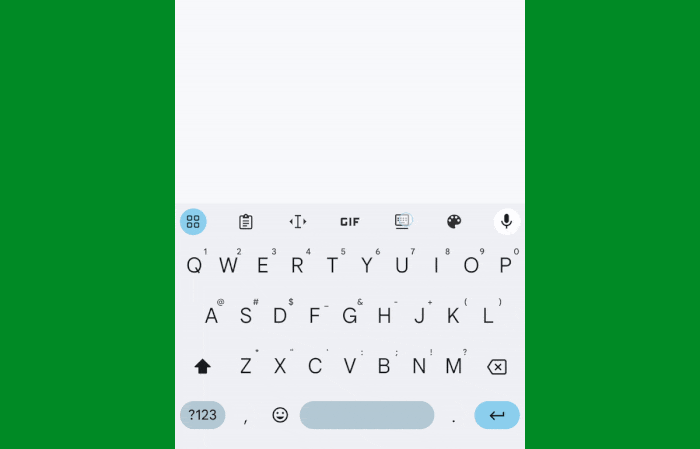 J.R.
J.R.Déplacez Gboard où vous le souhaitez, dans n'importe quelle taille.
Si jamais vous décidez de replacer votre clavier dans son emplacement par défaut, vous pouvez appuyer à nouveau sur cette même icône dans sa rangée supérieure – ou, pour un moyen encore plus rapide (et plus amusant !) d'accomplir la même chose, simplement faites glisser Gboard vers le bas jusqu'à ce qu'il touche le bas de votre écran, puis relâchez-le.
C'est bon à savoir, non ?
Ajustement Gboard Android n°3 : optimisation à une main
Si vous avez tendance à tenir votre téléphone d'une seule main et à taper avec les mêmes appendices associés, ce prochain ajustement de Gboard est fait pour vous.
En quelques clics rapides, vous pouvez presser votre clavier Android à l'écran sur le côté gauche ou droit de votre écran pour le rendre encore plus facile d'accès, quelle que soit la main que vous utilisez.
Voici l'astuce :
- Appuyez sur n'importe quel champ de texte pour invoquer votre ancien ami Gboard.
- Trouvez l'icône qui ressemble à une main tenant un taco de forme carrée. (Très bien, donc ce n'est probablement pas censé être un objet de forme carrée. taco, spécifiquement. Mais c'est mon histoire, et je m'y tiens.) Si vous ne le voyez pas dans la rangée supérieure de Gboard, appuyez sur l'icône dans le coin supérieur gauche du clavier pour le retrouver.
- Une fois que vous l'avez devant vous, appuyez sur ce fils de goober et appuyez dessus bien, et votre clavier se déplacera vers le côté gauche ou droit de l'écran. Vous pouvez ensuite modifier le côté sur lequel il s'aligne en appuyant sur la flèche orientée vers la gauche ou vers la droite le long de son côté.
 J.R.
J.R.Taper d’une seule main n’a jamais été aussi simple.
Et il en reste encore un – du moins, pour certains d’entre nous…
Réglage Gboard Android n°4 : Le séparateur d'écran
Notre dernière option Gboard Android est limitée uniquement aux appareils à écran plus grand – les tablettes et les téléphones pliables, en particulier, dans leur état déplié.
Dans ces environnements, vous pouvez désormais diviser votre clavier en sections distinctes alignées à gauche et à droite pour une saisie (théoriquement) plus simple en utilisant uniquement vos pouces.
Pour l'essayer:
- Placez Gboard devant vous. (Tu sais comment.)
- Recherchez l'icône dans la rangée supérieure qui montre une boîte avec des points à l'intérieur, répartis entre les côtés gauche et droit.
- Appuyez dessus pour passer à la configuration partagée – et si vous le souhaitez désactiver le mode partagé et revenez à une configuration de clavier standard, appuyez sur cette même icône (qui affichera les points pas étant séparé, à ce stade) à nouveau.
 J.R.
J.R.Le mode écran partagé de Gboard divise – mais c'est à vous de décider toi pour décider si vous souhaitez l'utiliser.
Et voilà : quatre ajustements à obtenir ton Le clavier Android fonctionne comme il faut toi vouloir.
Trouvez la configuration exacte adaptée à votre appareil actuel et à vos préférences de saisie personnelles, et regardez votre productivité mobile monter en flèche.
Bénéficiez de six jours complets de connaissances avancées sur Android avec mon abonnement gratuit Supercours de raccourci Android. Vous apprendrez des tonnes d'astuces pour gagner du temps avec votre téléphone !
Copyright © 2023 IDG Communications, Inc.




