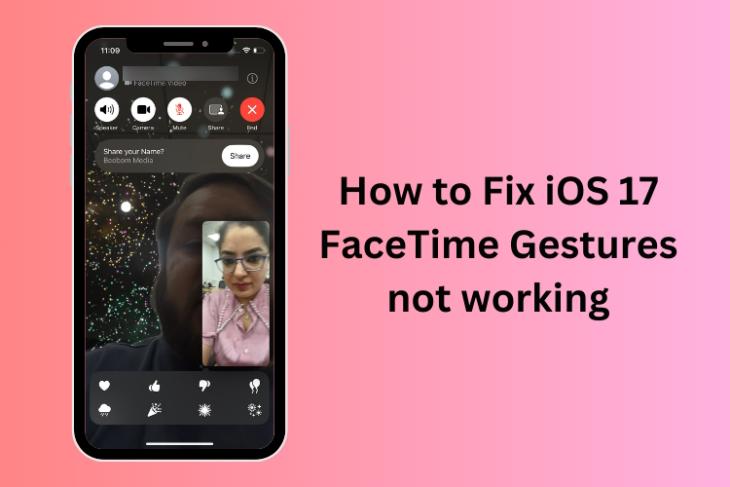
Le nouvel iOS 17 d’Apple vous permet d’utiliser les réactions FaceTime pour rendre votre conversation plus amusante et plus expressive. Il remplit le cadre de la caméra avec des animations et des effets uniques qui sont absolument incroyables. Bien qu’il s’agisse d’un ajout fantastique, certains utilisateurs ont signalé des problèmes de fonctionnement des réactions FaceTime d’iOS 17. Si vous êtes également confronté au même problème, vous êtes au bon endroit. Dans cet article, nous avons mentionné 7 façons de résoudre les problèmes de non-fonctionnement des réactions gestuelles iOS FaceTime. Sans plus tarder, creusons-le !
1. Assurez-vous d’avoir un iPhone compatible
Les gestes de réaction FaceTime ne sont disponibles que dans iOS 17. Si vous utilisez une ancienne version d’iOS, vous ne pouvez pas utiliser les gestes FaceTime sur votre iPhone. Assurez-vous donc de télécharger et d’installer la dernière mise à jour iOS 17 sur votre iPhone. Maintenant, la dure vérité. Même si iOS 17 prend en charge l’iPhone XR et les modèles ultérieurs, vous pouvez utiliser Gestes de réaction FaceTime sur iPhone 12 et modèles plus récents uniquement. Ainsi, si vous possédez un modèle d’iPhone XR, XS, XS Max ou iPhone 11, les réactions basées sur les gestes FaceTime ne seront pas disponibles pour vous.
2. Vérifiez si vous avez activé la caméra frontale
Une autre condition préalable à l’utilisation des gestes FaceTime iOS 17 sur iPhone est que l’utilisateur doit avoir activé la caméra frontale. Oui, pour le moment, les réactions FaceTime ne sont pas disponibles pour une utilisation avec la caméra arrière. Ils ne fonctionneront que si vous avez activé la caméra frontale et êtes clairement visibles lors des gestes. Voici quelques conseils rapides pour résoudre le problème de non-fonctionnement des gestes iOS FaceTime :
- Assurez-vous d’utiliser la caméra frontale pendant l’appel vidéo FaceTime.
- Assurez-vous que vous avez correctement positionné la caméra et que vous êtes dans le cadre.
- Non seulement vos mains, mais aussi votre visage doivent être clairement visibles lorsque vous effectuez les gestes.
- Tout en faisant des gestes, éloignez vos mains de votre visage.
- Faites une pause d’un instant ou deux pour activer le geste.
3. Assurez-vous d’utiliser les bons gestes
Il convient de savoir que les réactions FaceTime d’iOS 17 ne fonctionneront pas si vous n’utilisez pas les bons gestes. À l’heure actuelle, FaceTime prend en charge 8 gestes et réactions, chacun avec une animation et un effet 3D uniques. Outre ceux pris en charge, aucun autre geste ne fonctionnera dans vos appels vidéo FaceTime. Voici une liste des gestes FaceTime pris en charge dans iOS 17 :
- Un seul pouce levé
- Un seul pouce vers le bas
- Double pouce levé
- Double pouce vers le bas
- Signe de coeur
- Signe de paix d’une seule main
- Signe de paix à deux mains
- Signe de roche à deux mains
4. Activer les réactions pour les appels vidéo
Les effets vidéo de réactions sont activés automatiquement lorsque vous participez à un appel vidéo FaceTime. Cela dit, il peut arriver que vous ayez basculé vers un autre effet. Lorsque vous désactivez les réactions dans le centre de contrôle, les gestes FaceTime ne fonctionneront pas sur votre iPhone. Pour éviter tout problème, vous devez vérifier que les réactions sont activées pour les appels vidéo. Voici comment procéder :
- Pendant que vous êtes en communication FaceTime, balayez vers le bas du coin supérieur droit.
- Cela fera apparaître le Centre de contrôle.
- Appuyez sur Effets vidéo et sélectionnez Réactions.
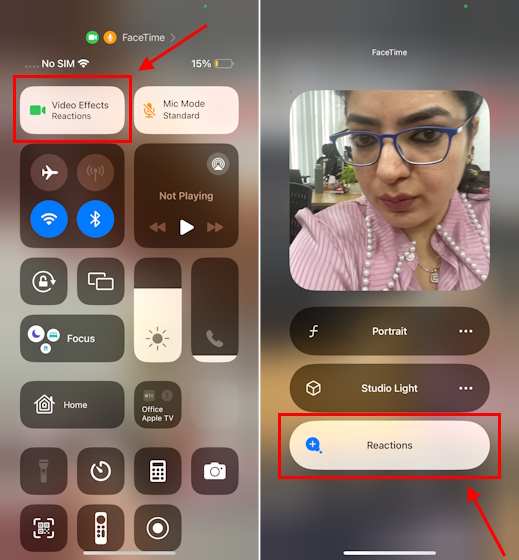
5. Forcer à quitter l’application FaceTime
Une autre astuce pour corriger les effets Facetime qui ne s’affichent pas dans iOS 17 consiste à forcer la fermeture de l’application FaceTime sur votre iPhone, puis à la rouvrir. Il peut y avoir une erreur technique dans l’application elle-même qui ne vous permet pas d’utiliser des gestes. La meilleure façon de résoudre ce problème est de fermer l’application, d’attendre quelques secondes, puis de la rouvrir. Voici comment procéder :
- Faites glisser doucement votre doigt depuis le bas de l’écran et faites une pause au milieu.
- Cela fera apparaître les applications récemment ouvertes sur votre iPhone.
- Maintenant, appuyez longuement sur la carte de l’application FaceTime et faites-la glisser vers le haut.
- Une fois fermé, localisez l’icône FaceTime sur l’écran d’accueil et appuyez dessus.

- Maintenant, passez un appel vidéo FaceTime et vérifiez si vous pouvez utiliser les gestes FaceTime et fonctionnent correctement ou non.
6. Basculer FaceTime
Il peut arriver que des bugs et problèmes iOS mineurs interfèrent avec les réactions FaceTime, empêchant cette fonctionnalité de fonctionner comme prévu. Le moyen le plus rapide de résoudre ce problème consiste à désactiver temporairement FaceTime sur votre iPhone. Voici comment procéder :
- Ouvrez le Application Paramètres sur votre iPhone.
- Faites défiler vers le bas et appuyez sur FaceTime.
- Ici, désactivez la bascule pour FaceTime.
- Attendez quelques secondes et puisréactivez la bascule.
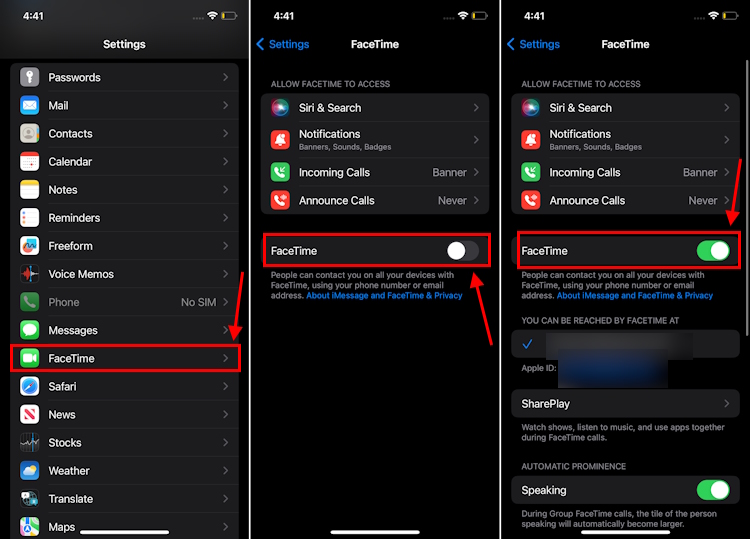
- Maintenant, passez un appel vidéo et voyez si les gestes FaceTime fonctionnent ou non.
7. Redémarrez votre iPhone
Si les étapes ci-dessus ne fonctionnent pas, vous pouvez redémarrer votre iPhone pour résoudre les problèmes de non-fonctionnement des réactions gestuelles FaceTime d’iOS 17. Lorsque vous redémarrez un appareil, cela élimine tous les bugs mineurs et donne un nouveau départ au système. Dans la plupart des cas, cela permet de corriger des bugs mineurs sur iOS. Alors n’oubliez pas d’essayer. Voici comment redémarrer n’importe quel modèle d’iPhone.
Nous espérons que les étapes de dépannage ci-dessus vous ont aidé à corriger les gestes FaceTime qui ne fonctionnent pas sur les problèmes iOS 17. Quelle méthode a fonctionné pour vous ? Nous serions ravis d’avoir de vos nouvelles dans les commentaires ci-dessous.










