Microsoft a finalement dévoilé le très répandu Windows 11 lors de son événement, et il semble vraiment prometteur en termes de changements visuels et de fonctionnalités. Il est livré avec un nouveau menu Démarrer, une barre des tâches centrée, un tout nouveau Microsoft Store et la prise en charge des applications Android sur Windows 11, entre autres. Parallèlement à cela, Microsoft a également publié une application PC Health Check qui vous permet de vérifier si votre PC peut exécuter Windows 11. Cela dit, de nombreux utilisateurs signalent que même les PC Windows 10 modernes obtiennent le « Ce PC ne peut pas exécuter Windows 11 » Erreur. Nous avons donc examiné ce problème et avons proposé un correctif et une explication possible derrière cette erreur. Alors sans plus tarder, passons au guide.
Tout ce que vous devez savoir sur l’erreur « Ce PC ne peut pas exécuter Windows 11 » (2021)
Ici, nous avons d’abord discuté du problème, puis proposé une solution. Si la solution ne fonctionne pas pour vous, passez à la dernière section pour une explication possible des raisons pour lesquelles ce problème survient.
Pourquoi l’application PC Health Check génère-t-elle l’erreur « Ce PC ne peut pas exécuter Windows 11 » même sur les PC modernes
Avec Windows 11, Microsoft souhaite renforcer la sécurité de son système d’exploitation. Et le travail pour créer un Windows sécurisé avait commencé en 2017. OEM mandatés par Microsoft pour emballer un module TPM (c’est une sorte de puce de sécurité) sur leurs ordinateurs portables et de bureau. Le module TPM est responsable de la protection des mots de passe, de la gestion de Bitlocker, de l’authentification des informations d’identification, etc.
Donc au moins depuis 2017, chaque machine Windows est livrée avec un module TPM, soit TPM 1.2 ou TPM 2.0. Le problème est que la plupart Les PC ont gardé le module TPM désactivé par défaut, et c’est pourquoi l’application PC Health Check continue d’afficher le « Ce PC ne peut pas exécuter Windows 11 » Erreur. Vous pouvez vérifier la disponibilité du TPM en appuyant sur le raccourci Win + R et en exécutant tpm.msc.

En dehors de cela, il semble y avoir une confusion concernant la version TPM. Microsoft indique que la configuration minimale requise pour exécuter Windows 11 est TPM 2.0. Cependant, le document officiel de compatibilité pour Windows 11 dit qu’il y a deux étages : Sol dur et sol mou. Sous Hard Floor, même si la version TPM est 1.2, Windows 11 fonctionnera toujours.
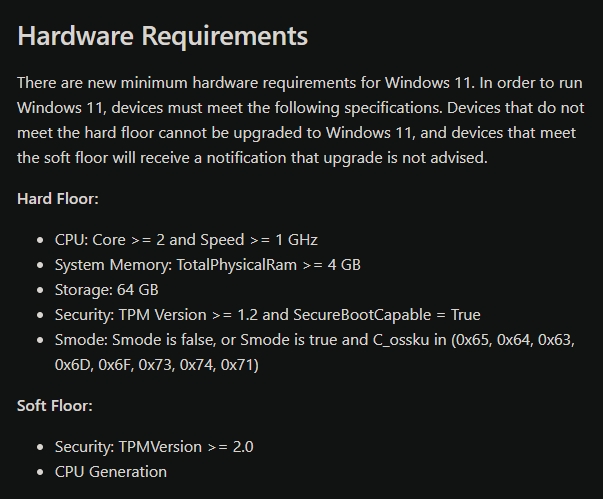
En ce qui concerne les PC construits sur mesure, certaines cartes mères ont tendance à ne pas être livrées avec un module TPM. Dans ce cas, vous pouvez acheter une puce TPM compatible basé sur votre carte mère d’Amazon. Divers fabricants de cartes mères proposent une puce TPM que vous pouvez brancher sur le slot TPM.
Correction de l’erreur « Ce PC ne peut pas exécuter Windows 11 » en quelques étapes faciles
1. Tout d’abord, vous devez démarrer dans l’interface BIOS ou UEFI de votre ordinateur. Vous pouvez le faire en appuyant en continu sur la touche de démarrage pendant que votre ordinateur démarre.
Noter: Pour les ordinateurs portables HP, il s’agit généralement de la touche « Echap » ou « F10 ». Comme pour les autres ordinateurs portables et ordinateurs de bureau, la clé de démarrage peut différer. Assurez-vous donc de trouver la clé de démarrage spécifique pour votre ordinateur sur Internet. Si vous utilisez un bureau personnalisé, la clé de démarrage dépend du fabricant de la carte mère.
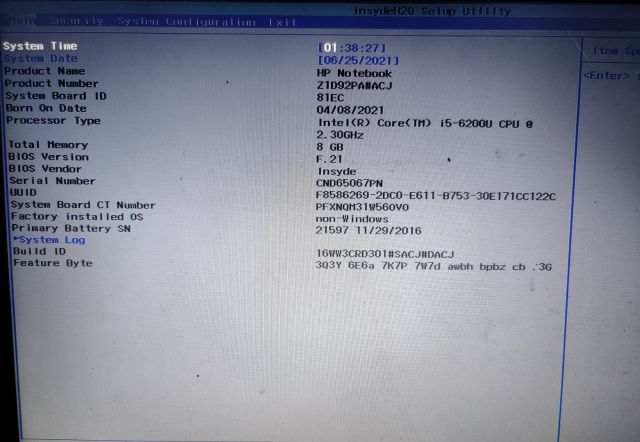
2. Une fois que vous êtes dans l’interface BIOS/UEFI, recherchez quelque chose appelé « TPM » ou Trusted Platform Technology. Il est également appelé PTT (Platform Trust Technology) sur certaines machines à processeur Intel. Sur les machines AMD, vous trouverez peut-être la mention fTPM dans le menu du BIOS. Regardez autour de vous, plongez dans les paramètres avancés et assurez-vous qu’il est activé ou « disponible ». Il peut également y avoir un état TPM, alors allez-y et activez-le.
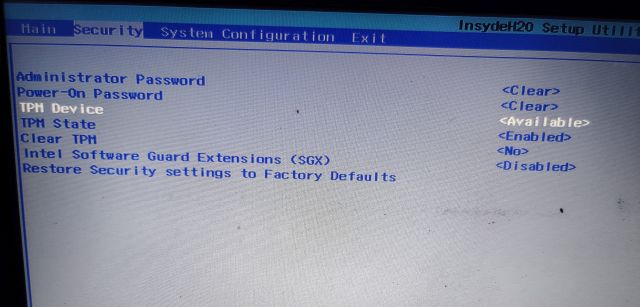
3. Ensuite, trouver le « démarrage sécurisé » option sous différents menus et l’activer. Si l’option Secure Boot est grisée, vous devez définir un mot de passe dans le BIOS. Certains ordinateurs portables ne vous permettent pas d’activer le démarrage sécurisé à moins que vous ne définissiez un mot de passe « superviseur » ou « administrateur ». Définissez donc d’abord le mot de passe, puis vous pourrez activer le démarrage sécurisé. Inutile de dire que vous devez vous souvenir du mot de passe, sinon vous serez bloqué hors de votre ordinateur et ne pourrez pas accéder au BIOS.
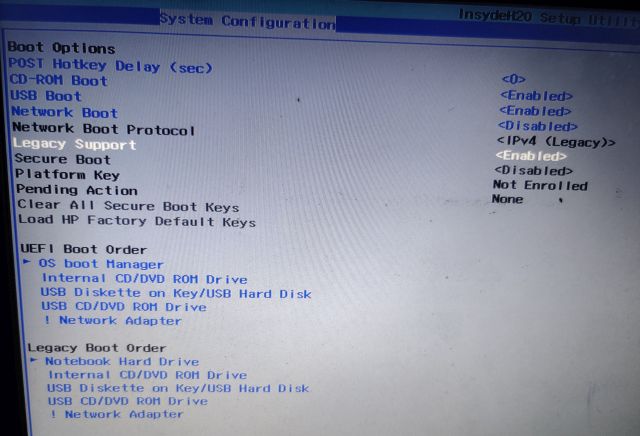
4. Enfin, certains utilisateurs ont signalé que l’activation de «Virtualisation» dans le BIOS/UEFI fait l’affaire pour installer Windows 11. Recherchez donc l’une de ces options : « Intel Virtualization Technology » ou « Virtualization Technology » ou « Intel VT-x » ou « AMD-V » ou « SVM Mode » dans vos paramètres BIOS. En termes simples, si vous trouvez quelque chose du genre de la virtualisation, activez-le.
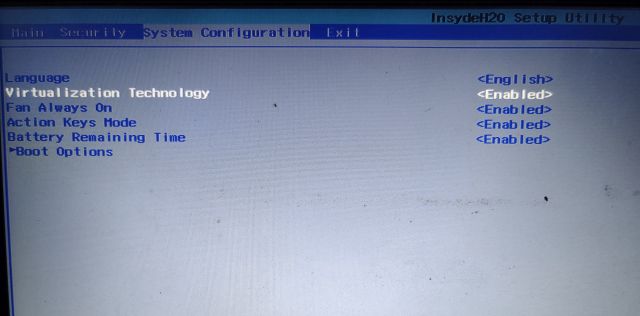
5. Maintenant, appuyez sur « F10” et appuyez sur Entrée pour enregistrer et quitter. F10 est généralement réservé à « Enregistrer et quitter », mais la touche peut différer pour votre ordinateur. Nous vous suggérons de le vérifier dans la note de bas de page BIOS/UEFI.
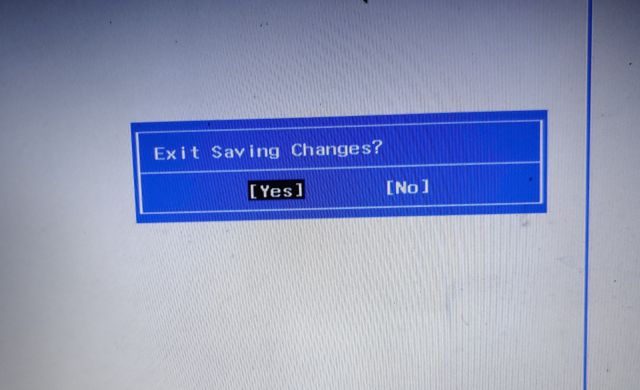
6. Maintenant, votre ordinateur va redémarrer sous Windows 10. Ouvrez à nouveau l’application PC Health Check et cliquez sur « Vérifie maintenant« . Cette fois, le « Ce PC ne peut pas exécuter Windows 11 » l’erreur devrait disparaître. Vous devriez voir le « Ce PC peut exécuter Windows 11 » message maintenant.
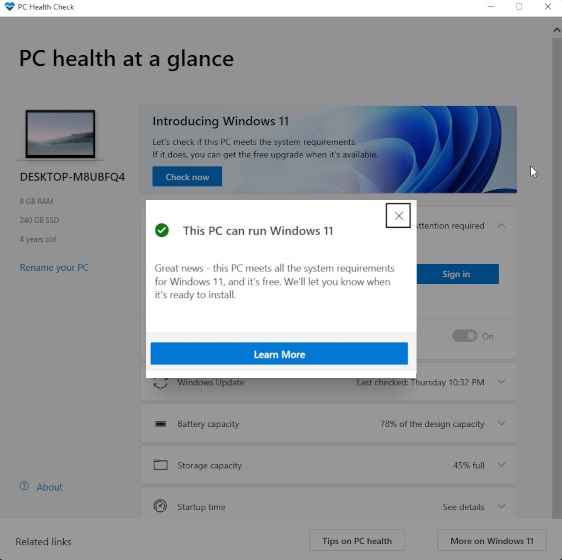
7. Si vous rencontrez l’erreur « Ce PC ne peut pas exécuter Windows 11 » même après avoir activé le TPM, le démarrage sécurisé et la virtualisation, passer à la section suivante pour une éventuelle explication.
Votre PC Windows 10 est-il toujours incompatible avec Windows 11 même après avoir activé le TPM ?
Si vous répondez à toutes les exigences matérielles pour exécuter Windows 11 et obtenez toujours la même erreur, cela est probablement dû au processeur. Microsoft a publié une liste de processeurs compatibles Windows 11 pour Intel et AMD. À première vue, les principaux processeurs Intel Core tels que i3, i5, i7, i9, etc., sont pris en charge, mais vous doit exécuter un processeur de 8e génération (publié en 2018) ou supérieur pour installer Windows 11, ce qui est un choc. Fondamentalement, si vous avez un processeur Intel inférieur à la 8e génération, vous ne réussirez pas le test de compatibilité Windows 11.
D’autre part, Windows 11 est compatible avec les processeurs AMD, notamment Athlon, EPYC et la série de processeurs Ryzen. Fait intéressant, Windows 11 prend en charge les processeurs Ryzen qui sont construit sur l’architecture Zen+ ou supérieure. Fondamentalement, tous les processeurs AMD sortis après 2018 prennent en charge Windows 11.
Donc, en fin de compte, si vous utilisez un processeur Intel de 8e génération ou supérieur ou un processeur AMD construit sur l’architecture Zen +, vous êtes officiellement éligible pour obtenir le Windows 11 mettre à jour, en supposant que votre machine répond aux autres exigences que j’ai mentionnées ci-dessus. Quant à savoir quand vous obtiendrez la mise à jour de Windows 11, qu’il s’agisse de la version d’aperçu Insider ou de la version stable, trouvez la réponse dans notre article lié.
Si vous réussissez même le test du processeur et que l’application renvoie toujours une erreur, c’est très probablement un bug. Steve Dispensa, vice-président de la gestion des produits chez Microsoft, a confirmé qu’une nouvelle mise à jour pour l’application PC Health Check serait bientôt disponible. Vous devriez peut-être attendre la mise à jour et vérifier si votre PC est compatible avec Windows 11.
Désolé pour l’expérience irritante! Nous allons améliorer l’application PC Health Check au cours des prochaines semaines. J’espère que la première mise à jour sera disponible demain.
– Steve Dispensa (@dispensa) 25 juin 2021
Cela dit, si votre PC n’est effectivement pas pris en charge par tous les critères de Windows 11, ce qui signifie que vous utilisez un processeur plus ancien ou que vous n’avez pas de puce TPM, il n’y a rien à craindre pour le moment.
Microsoft fournira lui-même les mises à jour de Windows 11 aux Windows Insiders qui ne répondent pas aux exigences, il existe donc certainement un moyen d’exécuter Windows 11 sur des appareils non pris en charge. Nous devons juste attendre et voir si Microsoft décidait d’assouplir les restrictions au fur et à mesure que nous avançons ou que la communauté des développeurs trouve des moyens d’installer Windows 11 sur des machines non prises en charge (à l’exception des PC 32 bits). Pour autant que je sache, les processeurs plus anciens sont plus que capables d’exécuter Windows 11.
Trouvez le correctif de l’erreur « Ce PC ne peut pas exécuter Windows 11 »
C’était donc notre guide détaillé et notre explication sur les raisons pour lesquelles le PC Health Check continue de générer l’erreur d’incompatibilité. Comme je l’ai mentionné ci-dessus, si vous rencontrez le même problème même après avoir activé toutes les exigences système, c’est probablement à cause d’un processeur non pris en charge. Quoi qu’il en soit, tout cela vient de nous. Si vous souhaitez connaître la configuration système requise pour Windows 11 et les fonctionnalités que Microsoft a supprimées de Windows 11, consultez les articles liés. Et si vous avez des questions, faites-le nous savoir dans la section commentaires ci-dessous.



![[2023] 6 façons de copier / coller du texte brut sans formatage](https://media.techtribune.net/uploads/2021/03/5-Ways-to-Copy-Paste-Plain-Text-Without-Formatting-on-Your-Computer-shutterstock-website-238x178.jpg)






