Si vous démarrez un ancien ordinateur Windows, il est probable que vous ayez oublié le mot de passe et que vous ne parveniez pas à vous connecter. Mais ne vous inquiétez pas, même si vous avez oublié votre mot de passe Windows 11, vous pouvez revenir sur votre ordinateur. Dans ce didacticiel, nous avons répertorié un moyen simple de réinitialiser votre mot de passe Windows 11 sans aucune perte de données. Avec quelques commandes CMD, vous pouvez définir un nouveau mot de passe pour votre ordinateur Windows 11 et vous reconnecter sans souci. Sur cette note, apprenons comment réinitialiser votre mot de passe Windows 11, même si vous ne vous souvenez pas de l’ancien mot de passe.
Comment récupérer votre mot de passe Windows 11 oublié (2022)
Nous avons inclus une méthode éprouvée pour réinitialiser le mot de passe Windows 11 pour les comptes locaux et en ligne dans ce didacticiel. Vous n’avez pas besoin d’un lecteur de démarrage USB pour Windows 11 pour réinitialiser le mot de passe, comme beaucoup le suggèrent. Suivez simplement les instructions ci-dessous et vous pourrez réinitialiser votre mot de passe Windows 11 oublié et récupérer votre PC en quelques minutes.
Réinitialiser le mot de passe Windows 11 pour votre compte local
Si vous avez créé un compte local sur Windows 11 et que vous avez oublié le mot de passe, vous pouvez le récupérer en utilisant les options de récupération avancées. Le processus est un peu long, mais c’est certainement faisable. J’ai testé la méthode ci-dessous sur la version stable de Windows 11 Build 22000.527 (21H2), et cela a fonctionné sans aucun problème. Alors allez-y et consultez les instructions étape par étape.
Modifier les fichiers système dans Windows 11 pour réinitialiser le mot de passe
1. Tout d’abord, maintenez enfoncée la touche « Changement» sur le clavier et cliquez sur le bouton « Redémarrer » dans le coin inférieur droit. Cela vous amènera à l’écran « Options avancées ».
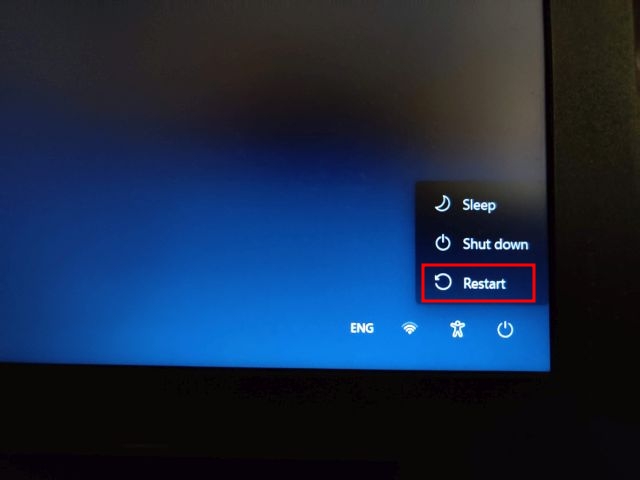
2. Une fois que vous êtes ici, cliquez sur «Dépanner“.

3. Ensuite, cliquez sur Options avancées et ouvrez « Voir plus d’options de récupération“.
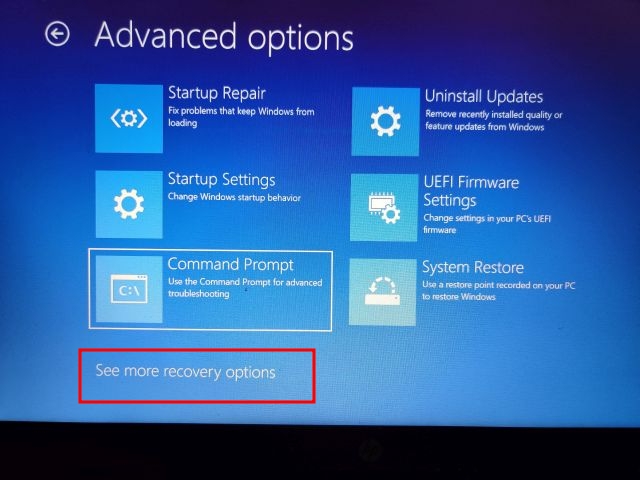
4. Après cela, cliquez sur « La récupération de l’image système“.
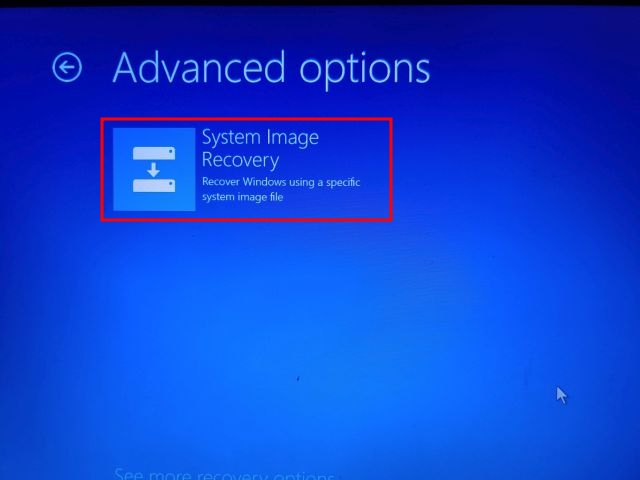
5. Une fenêtre contextuelle va maintenant s’ouvrir. Vous devrez d’abord cliquer sur « Annuler ». Après cela, cliquez sur « Suivant ».
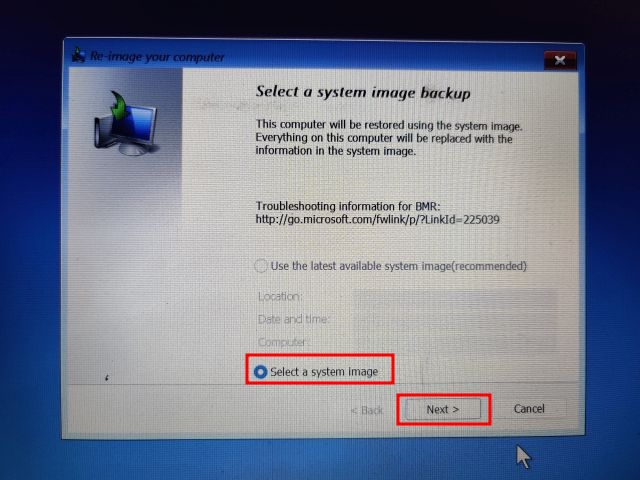
6. Sur l’écran suivant, cliquez sur « Avancée“.
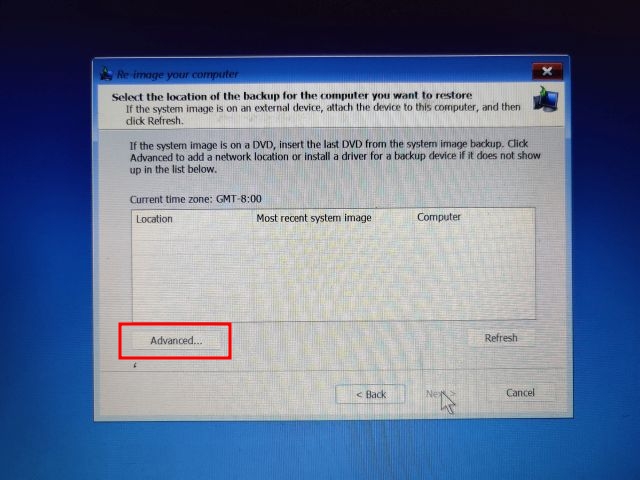
7. Ensuite, sélectionnez « Installer un pilote” dans les fenêtres contextuelles qui s’affichent sur votre écran.
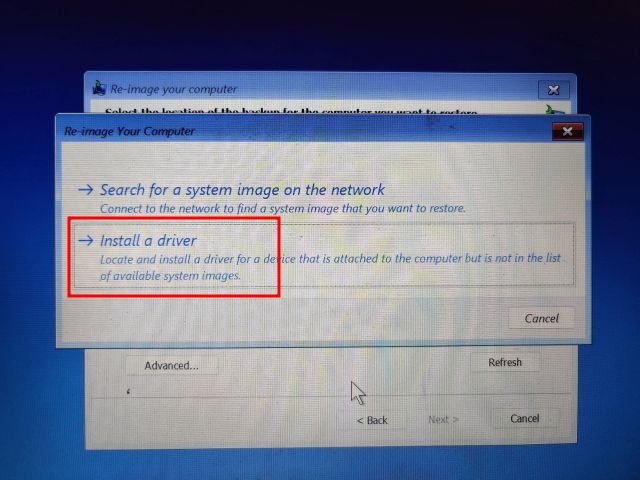
8. Maintenant, cliquez sur « d’accord“. Une fenêtre de navigateur de fichiers s’ouvrira. Ici, cliquez sur le menu déroulant et sélectionnez « Ce PC“.
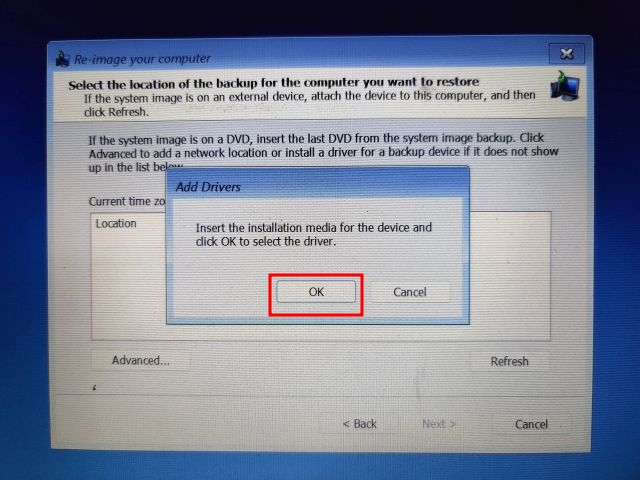
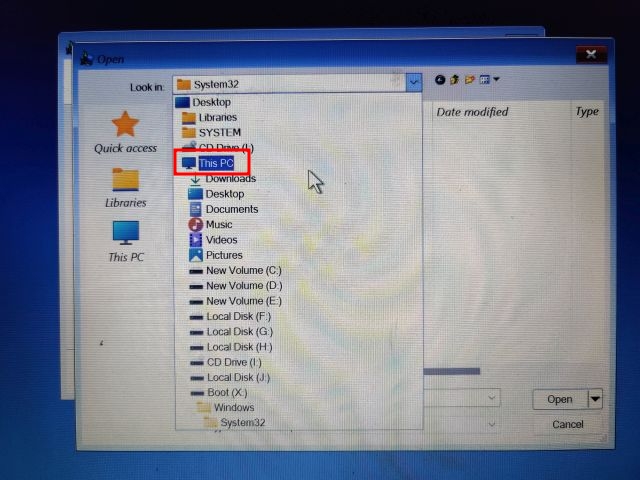
10. Maintenant, sélectionnez le lecteur dans lequel vous avez installé Windows 11. Je voudrais suggérer de faire correspondre la taille du lecteur de votre lecteur C pour éviter toute ambiguïté. Notez que le lecteur C ici est différent de celui sur lequel vous avez installé Windows 11. Par exemple, le lecteur D est celui sur lequel j’ai installé Windows 11.
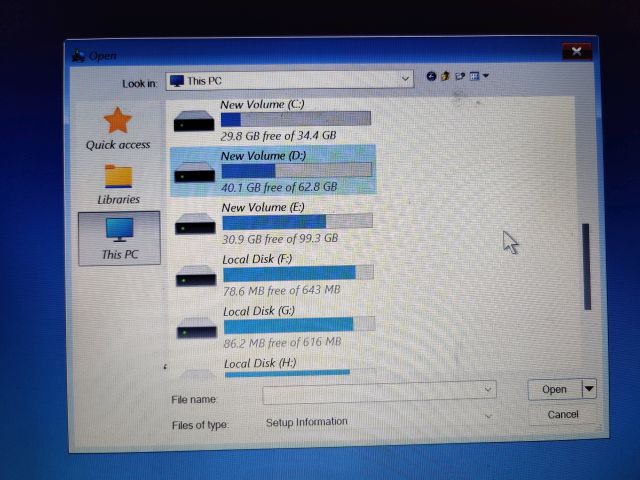
11. Ensuite, passez à Windows -> System32 dossier. Ensuite, recherchez un fichier appelé « Utilman ». Renommez-le en Utilman1 et appuyez sur Entrée. Pour votre information, Utilman se charge d’ouvrir le menu d’accessibilité sur les PC Windows 11.
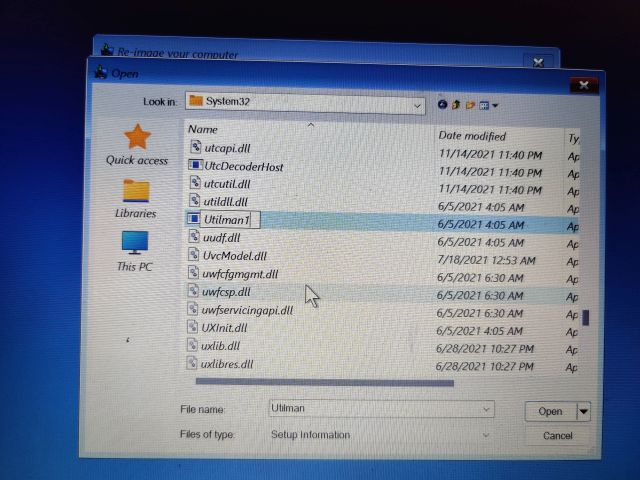
12. Maintenant, cherchez « commande » et renommez-le en Utilman. Vous pouvez cliquer avec le bouton droit de la souris et actualiser la fenêtre pour voir les modifications.
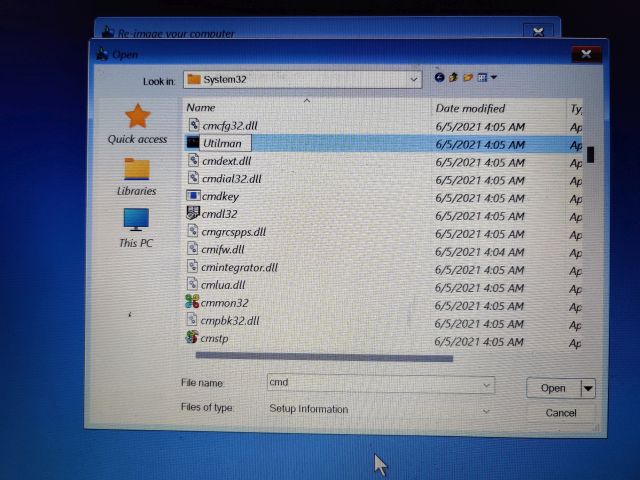
13. Enfin, continuez à cliquer sur « Annuler» et revenez à l’écran « Options avancées ». Ici, cliquez sur « Continuer ». Cela vous lancera sur l’écran de verrouillage de Windows 11.
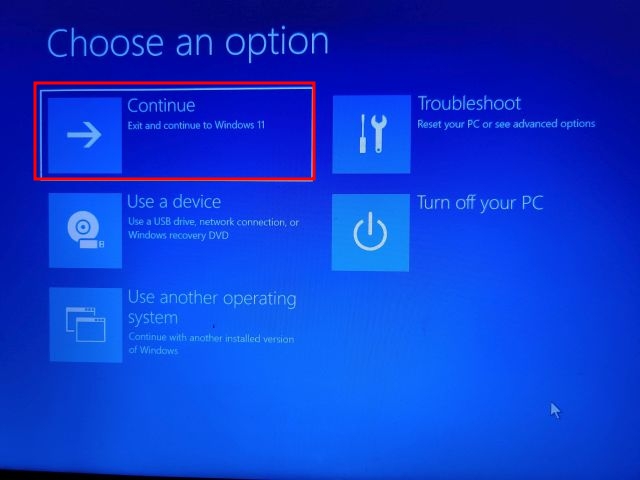
Réinitialiser le mot de passe Windows 11 avec l’invite de commande
1. Une fois que vous êtes sur l’écran de verrouillage de Windows 11, cliquez sur le « Accessibilité” icône dans le coin inférieur droit.
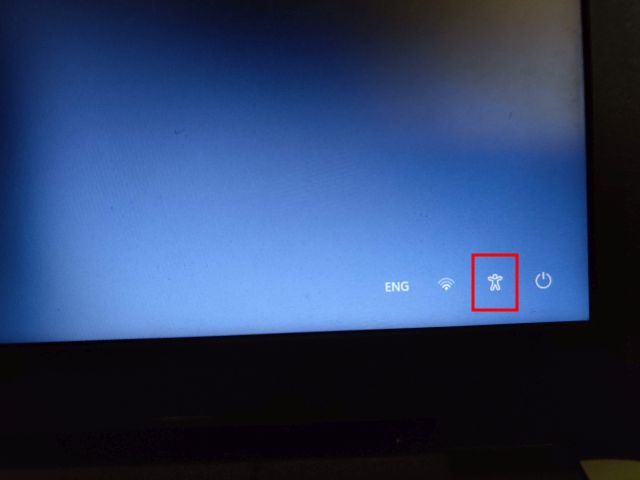
2. Maintenant, au lieu du menu Accessibilité, il ouvrira l’invite de commande puisque nous avons renommé cmd pour Utilman. Dans la fenêtre CMD, tapez le commande ci-dessous pour afficher une liste de tous les comptes d’utilisateurs sur votre PC. Notez le nom du compte dans la deuxième colonne.
net user
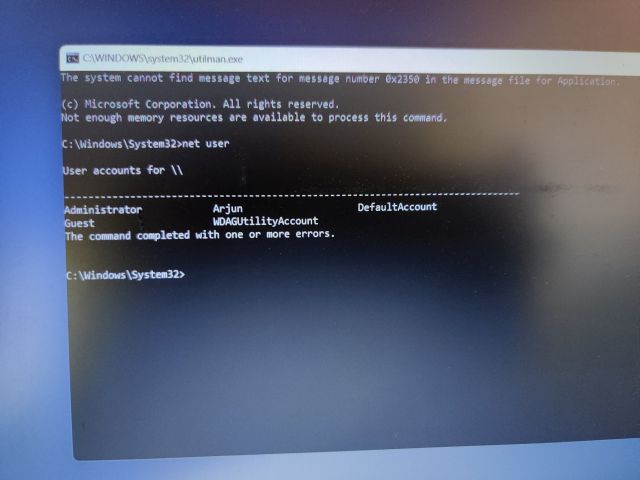
3. Ensuite, exécutez la commande en suivant la syntaxe ci-dessous. Remplacer accountname avec le nom du compte réel et ajoutez votre mot de passe préféré à la place du password. Il réinitialisera instantanément le mot de passe sur votre PC Windows 11.
net user accountname password
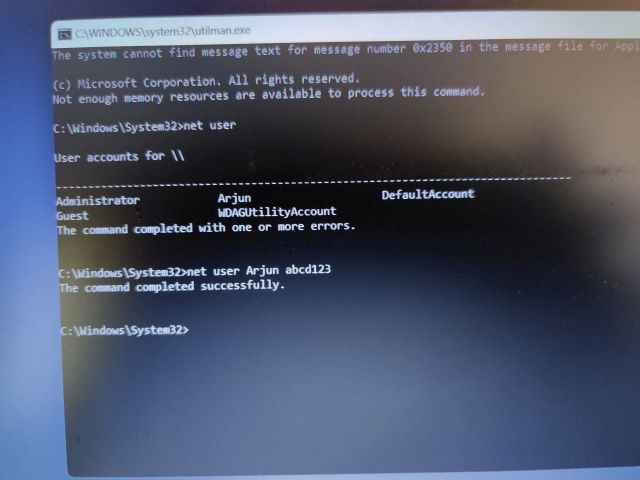
4. Enfin, fermez la fenêtre CMD et connectez-vous avec le nouveau mot de passe. Cette fois, vous pourrez vous connecter à l’ordinateur Windows 11 sans aucun problème. Voici donc comment vous pouvez récupérer le compte même si vous avez oublié votre mot de passe Windows 11.
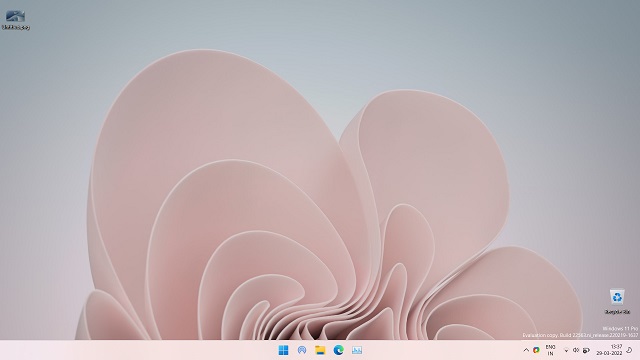
Réinitialiser le mot de passe Windows 11 (compte Microsoft en ligne)
Si vous avez lié un compte Microsoft en ligne à votre PC Windows 11 et que vous avez oublié le mot de passe, vous pouvez facilement le récupérer via le site Web de l’entreprise. Suivez les étapes ci-dessous pour réinitialiser votre mot de passe et vous reconnecter à votre PC Windows 11.
1. Ouvrez le Page de récupération de mot de passe Microsoft sur un autre PC ou mobile et entrez votre email ou nom d’utilisateur lié au PC Windows 11. Après cela, cliquez sur « Suivant ».
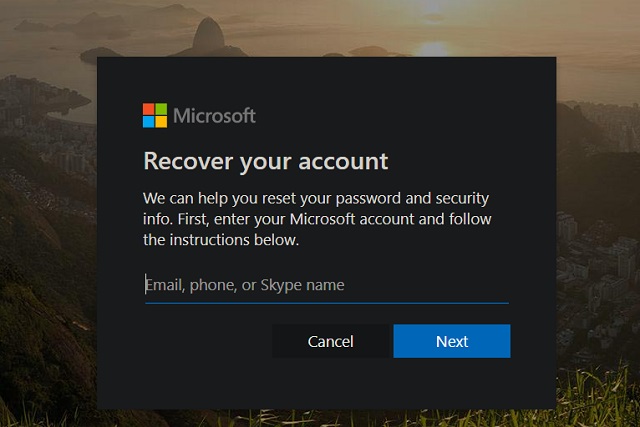
2. Maintenant, il vous montrera quelques options pour Vérifiez Votre Identité. Vous pouvez choisir votre numéro de téléphone ou votre identifiant de récupération où vous recevrez le mot de passe à usage unique.
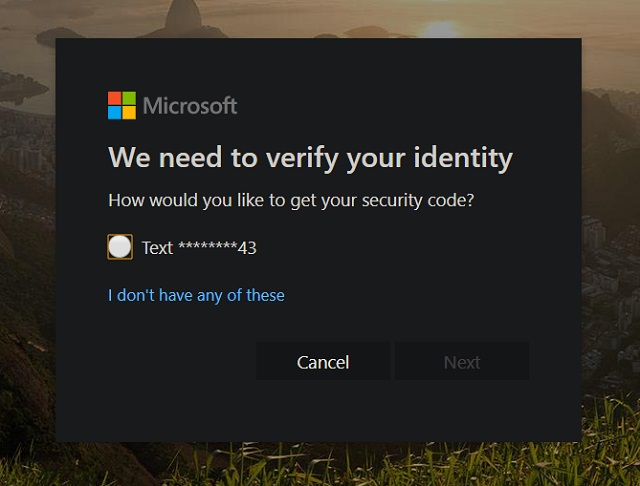
3. Entrez le mot de passe à usage unique sur l’écran suivant, puis vous pouvez réinitialiser le mot de passe sur votre PC Windows 11.
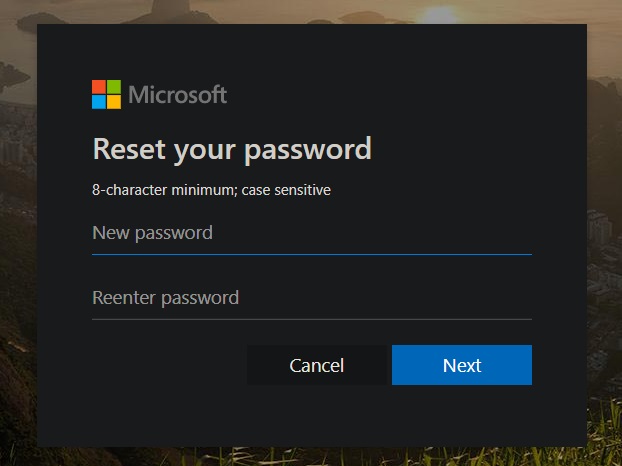
4. Après cela, connectez-vous à votre PC Windows 11 avec le nouveau mot de passe, et vous devriez entrer sans aucun problème.
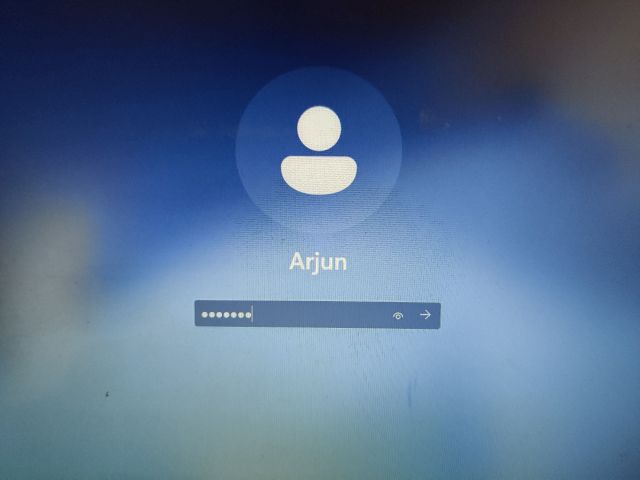
Mot de passe Windows 11 oublié ? Récupérez votre PC facilement !
C’est ainsi que vous pouvez réinitialiser votre mot de passe au cas où vous auriez oublié votre mot de passe Windows 11. Comme mentionné ci-dessus, cette méthode fonctionne parfaitement pour les comptes locaux. Et si vous avez lié votre compte Microsoft en ligne à votre PC Windows 11, suivez la dernière méthode pour récupérer rapidement votre mot de passe. Quoi qu’il en soit, tout cela vient de nous. Si le Microsoft Store ne fonctionne pas sur votre ordinateur Windows 11, consultez notre guide détaillé lié ici. Et si vous souhaitez réinitialiser votre PC Windows 11 en usine, nous avons également un didacticiel exhaustif pour cela. Enfin, si vous avez des questions, faites-le nous savoir dans la section commentaires ci-dessous.



![[2023] 6 façons de copier / coller du texte brut sans formatage](https://media.techtribune.net/uploads/2021/03/5-Ways-to-Copy-Paste-Plain-Text-Without-Formatting-on-Your-Computer-shutterstock-website-238x178.jpg)






