Bien que ce soit très rare, il peut s’agir de cas où votre Chromebook ne démarre pas ou ne montre aucun signe de vie. De nombreux utilisateurs ont signalé que leurs Chromebooks HP et Asus ne s’allument pas. Dans certains cas, la réinitialisation du Chromebook aux paramètres d’usine résout le problème, mais que se passe-t-il si votre appareil Chrome OS ne s’allume pas du tout ? Si tel est le cas, vous devez entrer dans le mode de récupération avancé et réinstaller Chrome OS. Nous avons également ajouté quelques correctifs de base pour récupérer le Chromebook de son état mort. Donc, sur cette note, allons-y et apprenons à réparer votre Chromebook qui ne s’allume pas.
Réparer un Chromebook qui ne s’allume pas (2023)
Nous avons ajouté des instructions étape par étape pour réparer les Chromebooks qui ne s’allument pas. Assurez-vous de suivre les correctifs de base avant de passer aux étapes avancées. Vous pouvez développer le tableau ci-dessous pour trouver toutes les méthodes de ce didacticiel.
Raison pour laquelle votre Chromebook ne s’allume pas
Il existe de nombreuses raisons pour lesquelles un Chromebook refuse de s’allumer. Le problème le plus courant peut être une mise à jour du système d’exploitation qui peut avoir endommagé certaines partitions ou fichiers système. Si tel est le cas, vous pouvez facilement réinstaller Chrome OS et mettre votre Chromebook en état de marche. En dehors de cela, les Chromebooks ne s’allument pas normalement en raison d’accessoires défectueux et de problèmes d’alimentation.
Il y a également eu des problèmes avec les Chromebooks qui s’allument, mais s’éteignent en quelques minutes, peut-être à cause d’une batterie ou d’un chargeur dégradé. Dans certains cas, par inadvertance, les utilisateurs réduisent le niveau de luminosité au niveau le plus bas, ce qui entraîne une panne d’écran, donnant l’impression que le Chromebook est mort et ne s’allume pas. Et rarement, il y a pannes matérielles qui apparaissent sur les Chromebooks et empêchent Chrome OS de démarrer, pour lequel vous devrez faire réparer votre Chromebook par le fabricant.
Cela dit, vous n’avez pas à vous inquiéter du tout. Parcourez notre guide ci-dessous et vérifier toutes les étapes de base pour trouver la cause réelle. S’il s’agit d’un problème de système d’exploitation, vous pouvez rapidement récupérer votre Chromebook à partir de nos instructions ci-dessous.
Correctifs de base si votre Chromebook ne s’allume pas
Dans cette section, nous avons ajouté toutes les étapes préliminaires pour déterminer si votre Chromebook souffre d’un problème matériel ou logiciel. Vous pouvez suivre nos instructions ci-dessous et découvrir la cause réelle du Chromebook qui ne s’allume pas.
Vérifiez le chargeur du Chromebook
Avant toute chose, retirez tous les périphériques USB connectés à votre Chromebook. Maintenant, chargez votre Chromebook pendant 30 minutes d’affilée. Les Chromebooks sont livrés avec un indicateur lumineux à côté du port de charge, vérifiez si votre Chromebook se charge correctement. S’il semble que votre Chromebook ne se charge pas, essayez d’utiliser un autre chargeur USB-C.

Assurez-vous également que le chargeur et l’adaptateur sont complètement bouché dans votre Chromebook et la prise murale afin qu’il ne soit pas question d’une connexion lâche. Si vous ne voyez pas de voyant clignoter, débranchez le chargeur et essayez de le recharger pendant 30 minutes.
Rechercher une batterie dégradée
Nous voulons exclure la possibilité d’une batterie déchargée. Essayez donc de connecter un nouveau chargeur à votre Chromebook et vérifiez si le indicateur de charge s’allume. Si la lumière s’allume, laissez-la charger pendant 30 à 40 minutes. En dehors de cela, si votre Chromebook s’allume mais s’éteint après un certain temps, vous pouvez rapidement vérifier l’état de la batterie de votre Chromebook à partir de l’application Diagnostics.
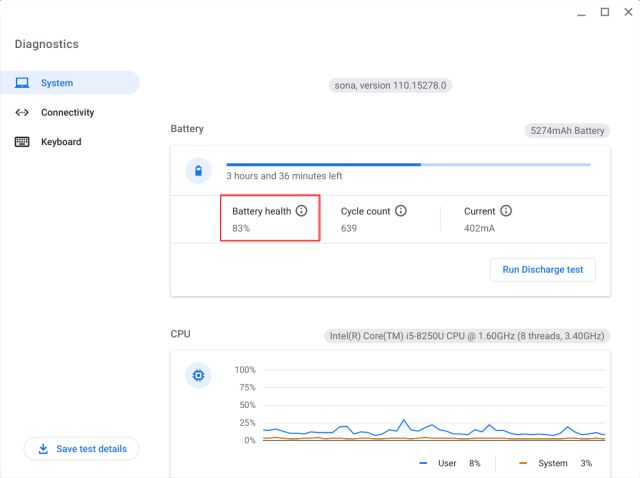
Ouvrez le lanceur d’applications sur votre Chromebook et lancez le Application de diagnostic. Ici, vous pouvez vérifier la santé de la batterie. S’il est inférieur à 30 %, vous devez remplacer la batterie du fabricant pour éviter un arrêt prématuré.
Débranchez les accessoires défectueux
Souvent, le Chromebook refuse de démarrer en raison de accessoires défectueux connecté à l’appareil. Google recommande déconnecter tous les périphériques connectés à partir d’un Chromebook pour permettre au système d’exploitation de démarrer sans aucune gêne. Donc, si vous avez connecté un adaptateur USB, une carte SD, une clé USB ou un disque dur, il est conseillé de les retirer et d’essayer d’allumer le Chromebook.
Vérifier la luminosité de l’écran
Il y a une chose cruciale que vous devez vérifier si votre Chromebook ne s’allume pas. Chrome OS a cette approche étrange de la luminosité de l’écran. Si vous appuyez sur la touche de réglage de la luminosité de la rangée supérieure pour réduire la luminosité de l’écran au dernier niveau, cela éteint simplement l’affichage. C’est assez ennuyeux. Les utilisateurs peuvent penser que l’écran est mort, mais ce n’est pas le cas.
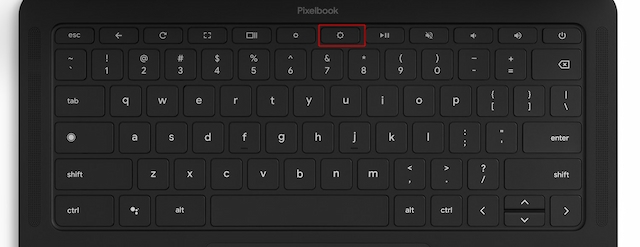
Simplement appuyez sur la touche de luminosité pour augmenter la luminosité de l’écran et l’écran s’allumera. Essayez ceci avant de passer aux étapes de récupération avancées.
Fix Chromebook Screen s’allume mais ne reste pas allumé
Si l’écran de votre Chromebook s’allume mais s’éteint au bout d’un moment, vous pouvez essayer de laver sous tension (c’est-à-dire de réinitialiser complètement) le Chromebook. Cela supprimera tous les fichiers et dossiers locaux de votre Chromebook, à l’exception des fichiers synchronisés avec Google Drive. Assurez-vous donc de sauvegarder tous vos fichiers locaux avant de continuer.
1. Pour laver sous tension un Chromebook, ouvrez le panneau Paramètres rapides et cliquez sur le icône de roue dentée pour ouvrir le menu Paramètres.
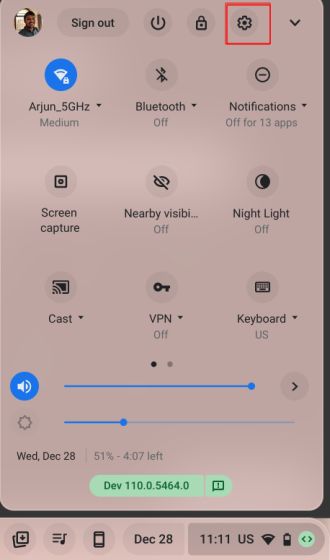
2. Ensuite, développez le menu « Avancé » dans le volet de gauche et cliquez sur « Réinitialiser les options“.
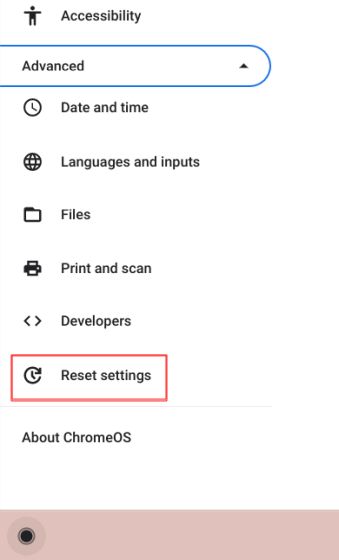
3. Maintenant, cliquez sur « Réinitialiser« , et il redémarrera votre Chromebook. Il lancera le processus de réinitialisation et toutes les données et applications seront supprimées. Allez-y et configurez votre Chromebook. À partir de maintenant, l’écran du Chromebook devrait rester allumé.
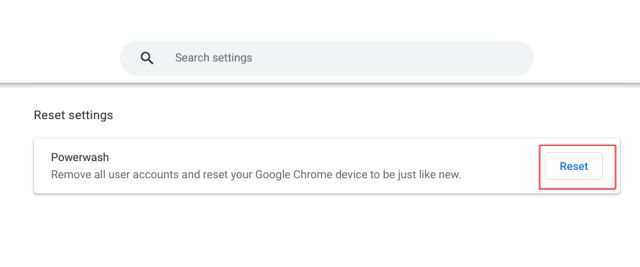
4. Si le problème persiste sur le version actuelle de Chrome OS, vous pouvez essayer de restaurer Chrome OS vers une ancienne version en suivant notre guide.
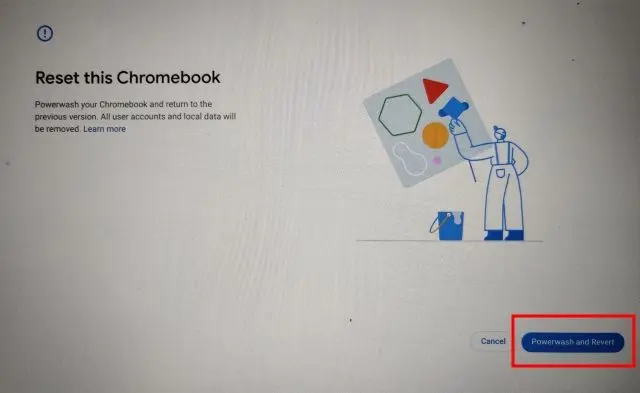
Réinstallez Chrome OS sur votre Chromebook (réinitialisation matérielle)
Si le Chromebook se charge mais ne s’allume pas, il n’y a pas de quoi s’inquiéter. Il vous suffit d’entrer en mode de récupération et d’effectuer une nouvelle installation de Chrome OS. Dans cette section, nous avons ajouté des étapes pour entrer dans le mode de récupération Chromebook. Après cela, vous pouvez choisir la méthode d’installation de Chrome OS.
Entrez dans le mode de récupération du Chromebook
1. Assurez-vous que votre Chromebook est en charge. Maintenant, appuyez et maintenez les touches « Esc » et « Refresh » sur la rangée du haut, puis appuyez sur le bouton « Power ». Vous pouvez maintenant relâcher le bouton « Power ». Vous entrerez dans le mode de récupération.
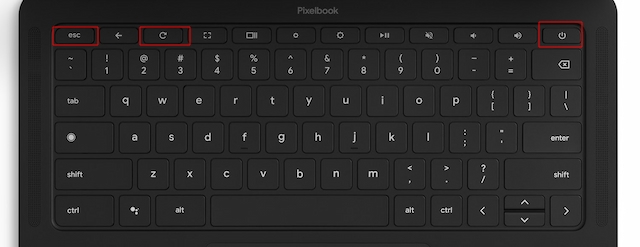
2. Vous verrez un « Chrome OS est manquant ou endommagé » filtrer.
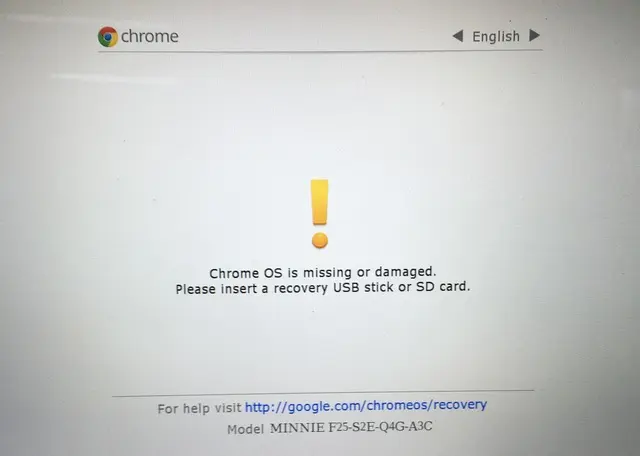
3. Pour Tablettes Chrome OSvous devez appuyer simultanément sur les boutons « Augmenter le volume » et « Alimentation » pendant 10 secondes pour entrer en mode de récupération.

4. Sur certains modèles de Chromebook, vous devez appuyer sur « Échap + Maximiser + Puissance” pour entrer en mode de récupération.

5. Chromebooks plus anciens tels que ceux mentionné ci-dessous sont livrés avec un bouton de récupération dédié à l’arrière du Chromebook. Vous pouvez cliquer sur le lien ci-dessous et trouver le bouton de récupération de votre Chromebook. Utilisez simplement un trombone ou une épingle pour appuyer sur le bouton de récupération. Cela lancera automatiquement l’écran de récupération.

Effectuer une nouvelle installation du système d’exploitation Chrome
Une fois que vous entrez dans le mode de récupération, il est temps d’installer une copie propre de Chrome OS. Pour cela, vous devez créer un lecteur de récupération via un autre Chromebook, PC ou Mac et l’utiliser pour récupérer votre Chromebook. Cela dit, gardez à l’esprit qu’il sera complètement effacez toutes vos données locales stockées sur le Chromebook. Mais les fichiers et dossiers synchronisés avec Google Drive ne seront pas supprimés. Cela dit, voici les étapes à suivre si votre Chromebook ne s’allume pas.
1. Sur un ordinateur secondaire, qu’il s’agisse d’un PC Windows, d’un Mac ou d’un Chromebook, ouvrez le navigateur Chrome. Ensuite, installez le Utilitaire de récupération Chromebook (Libérer) application.

2. Après cela, insérer une clé USB dans votre ordinateur secondaire. Une fois que vous avez fait cela, lancez l’application Chromebook Recovery Utility à partir de la barre d’outils Extension à côté de la barre d’adresse.
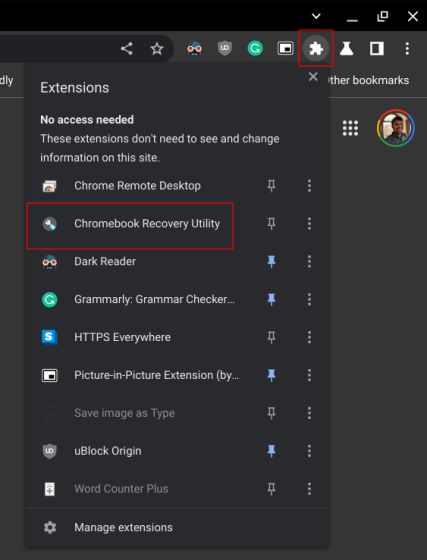
3. Ici, cliquez sur «Commencer“.
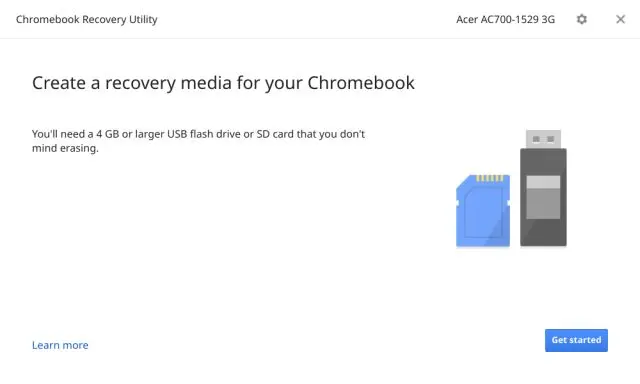
4. Sur la page suivante, sélectionner le fabricant de votre Chromebook et choisissez le modèle de Chromebook spécifique que vous souhaitez récupérer.
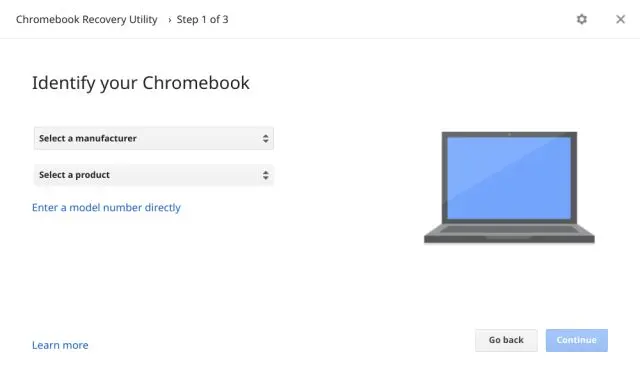
5. Après cela, sélectionner la clé USB dans le menu déroulant. Notez que toutes les données sur la clé USB seront supprimées, alors assurez-vous de faire une sauvegarde. Après quelques minutes, la clé de récupération de Chrome OS sera prête. Tu peux maintenant retirer la clé USB depuis votre ordinateur secondaire.
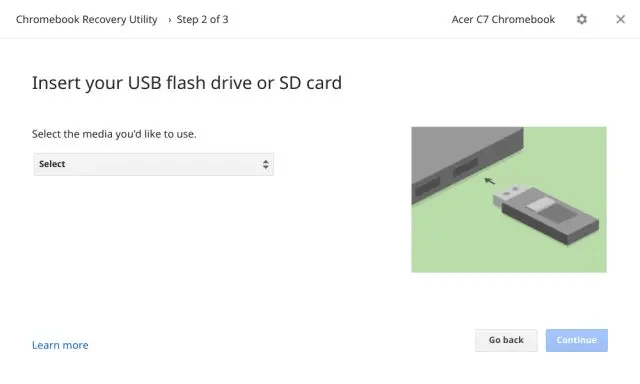
6. Déplacez-vous vers le Chromebook qui ne s’allume pas. Assurez-vous que vous êtes sur l’écran de récupération aka le « Chrome OS est manquant ou endommagé » filtrer. Maintenant, insérer la clé USB et il détectera automatiquement le support de récupération.
Noter: Si vous possédez un nouveau Chromebook, sorti après avril 2022, vous pouvez utiliser la récupération basée sur le réseau pour réinstaller Chrome OS à partir du cloud. Cliquez simplement sur « Récupération à l’aide d’une connexion Internet » et connectez-vous à Internet pour réinstaller Chrome OS de manière transparente.

7. Il va maintenant vérifier la clé USB et procédera de manière transparente installer une nouvelle copie de Chrome OS sur votre Chromebook. Une fois terminé, retirez la clé USB.
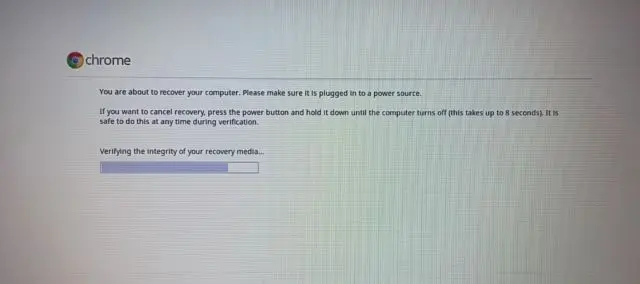
8. Maintenant, vous pouvez utiliser votre Chromebook juste comme avant.
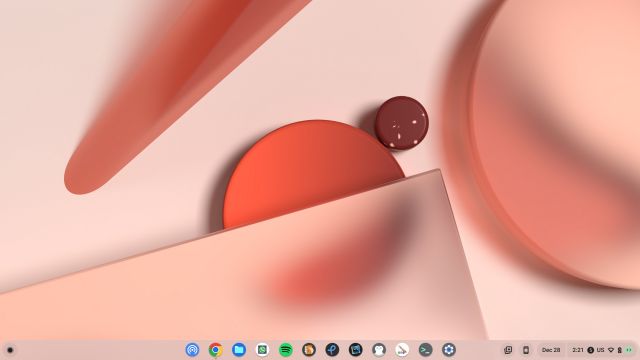
Apportez votre Chromebook pour l’entretien/les réparations
Après avoir suivi toutes les étapes, si la batterie ou l’écran s’avère être mort, vous pouvez obtenir votre Chromebook réparé par le fabricant. Cependant, si le coût de la réparation est trop élevé et que votre Chromebook n’est plus sous garantie, je vous recommande plutôt d’acheter un nouveau Chromebook.
Il existe de nombreux excellents Chromebooks que vous pouvez acheter en 2023 pour environ 300 $ qui offrent des performances et une durabilité exceptionnelles. Dans une fourchette de prix similaire, vous pouvez obtenir un tout nouveau Chromebook avec un Expiration de la mise à jour automatique (AUE) plus longue. Et si vous êtes intéressé par les jeux et que vous souhaitez des performances de premier ordre, vous pouvez jeter un œil à la nouvelle gamme de Chromebooks de jeu en 2023.
Donnez vie à votre Chromebook à l’aide de la récupération avancée
Donc, si votre Chromebook ne s’allume pas, voici les étapes à suivre pour réinstaller Chrome OS. Il récupérera certainement votre Chromebook à partir de l’écran mort. Quoi qu’il en soit, tout cela vient de nous. Si votre Chromebook affiche une erreur « Chrome OS est manquant ou endommagé », suivez notre guide lié pour résoudre le problème immédiatement. Enfin, si vous avez des questions, faites-le nous savoir dans la section des commentaires ci-dessous.



![[2023] 6 façons de copier / coller du texte brut sans formatage](https://media.techtribune.net/uploads/2021/03/5-Ways-to-Copy-Paste-Plain-Text-Without-Formatting-on-Your-Computer-shutterstock-website-238x178.jpg)






