Ma course avec macOS Big Sur avait été incroyablement fluide jusqu’à il y a une semaine, lorsque l’épuisement inattendu de la batterie s’est avéré être un cauchemar proverbial pour mon MacBook. À partir d’une autonomie d’environ 7 heures, le portable s’essoufflerait en 2 à 3 heures. Donc, après avoir résolu le problème d’épuisement de la batterie de macOS Big Sur, je voudrais partager quelques-uns des conseils viables pour résoudre le problème et améliorer la durée de vie de la batterie de macOS Big Sur. Si vous rencontrez le même problème, ils peuvent être utiles pour résoudre le problème.
Conseils pour résoudre le problème de vidange de la batterie dans macOS Big Sur
Raisons pour lesquelles un problème de vidange de la batterie pourrait survenir
Il peut y avoir plus d’une raison derrière le problème d’autonomie de la batterie sur votre Mac exécutant macOS Big Sur. Par exemple, cela peut être dû à des applications obsolètes, un stockage encombré, une batterie usée ou des applications gourmandes en énergie qui continuent de fonctionner en arrière-plan sans aucune restriction. Oh oui, qui exclurait la possibilité d’un bug logiciel, étant donné à quel point il est devenu endémique ces jours-ci? Vous devriez donc examiner cette question sous différents angles.
Quelles sont les solutions pour résoudre le problème?
Comme l’épuisement de la batterie peut être causé par de nombreux facteurs, vous devrez affronter chaque suspect habituel. Par exemple, vous devrez nettoyer votre Mac, supprimer les applications obsolètes, prendre le contrôle des applications gourmandes en énergie, mettre à jour le logiciel et même remplacer la batterie si nécessaire.
Maintenant que vous connaissez la tâche à accomplir, commençons avec le guide de dépannage!
1. Traquer les coupables à l’aide du moniteur d’activité
La toute première chose à faire pour résoudre les problèmes d’autonomie de la batterie de votre MacBook est de rechercher les coupables. Et avec les coupables, je veux dire les applications qui tuent la batterie.
Grâce à Activity Monitor, il est assez simple de trouver les applications qui consomment le plus de batterie. De plus, il peut également vous permettre de repérer les méchants qui courent en arrière-plan sans aucune restriction. Alors, dirigez-vous vers Applications -> Utilitaires -> Moniteur d’activité pour découvrir les applications qui ont capturé le plus de ressources.
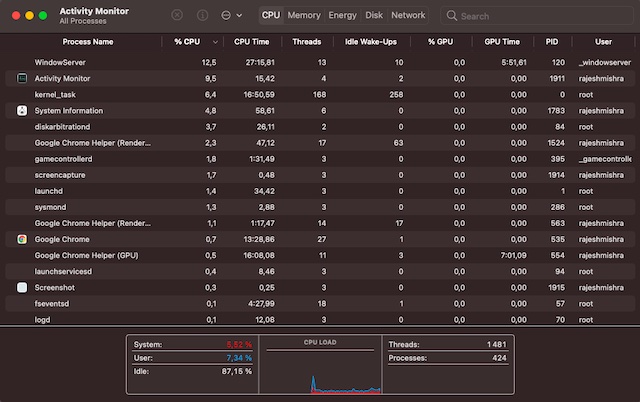
Pour vous faciliter la tâche consistant à attraper les applications problématiques, Activity Monitor vous permet de vérifier l’état réel via différents onglets tels que CPU, mémoire, disque, réseau et énergie.
Accordez une attention particulière à l’onglet Énergie car il peut jouer un rôle clé dans la détection des problèmes. Assurez-vous de regarder de près le Impact énergétique car il fournit une mesure relative de la consommation d’énergie actuelle de chaque application. Plus l’impact énergétique est faible, mieux c’est.
2. Personnalisez les paramètres de la batterie pour maximiser la durée de vie de la batterie de macOS Big Sur
Avec macOS Big Sur, Apple a introduit des paramètres de batterie intelligents que vous pouvez utiliser pour améliorer la durée de vie de la batterie de votre Mac. Qu’il s’agisse de vous permettre de vérifier l’historique d’utilisation des dernières 24 heures et 10 jours jusqu’à l’activation de la sieste pendant que la batterie est alimentée par la batterie à la planification du démarrage ou du réveil du Mac à l’heure souhaitée, les nouveaux paramètres de la batterie peuvent jouer un rôle crucial dans l’augmentation de la batterie. la vie sur votre appareil.
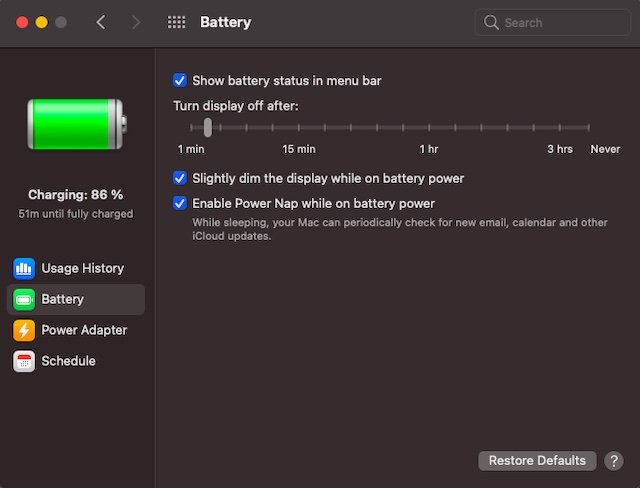
Pour commencer, lancez Préférences système et choisissez Batterie. Sinon, vous pouvez cliquer sur le menu de la batterie dans le coin supérieur droit de l’écran et choisir Préférences de la batterie. Maintenant, vous devriez voir quatre options dans la barre latérale: Historique d’utilisation, batterie, adaptateur secteur et calendrier. Ensuite, regardez de près comment la batterie est utilisée et personnalisez également les paramètres de la batterie en fonction de vos besoins.
3. Tirez le meilleur parti du mode sombre
Mode sombre a beaucoup plus que ce que vous voyez. Avec le thème sombre, le contenu semble apaisant pour les yeux, les empêchant ainsi de brûler ou de se fatiguer. Outre son apparence agréable, il est également connu pour son efficacité énergétique. Ainsi, vous ne devriez jamais manquer de l’activer pour aider votre ordinateur portable à durer plus longtemps entre les charges.
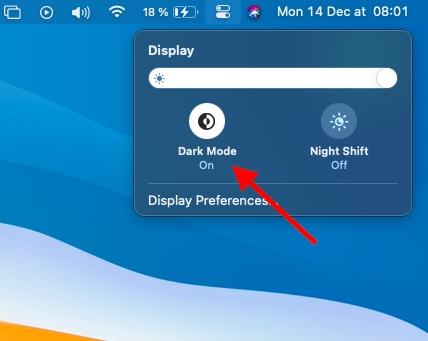
Avec macOS Big Sur, vous pouvez activer / désactiver le mode sombre directement depuis le centre de contrôle. Tout ce que vous avez à faire pour l’activer est de cliquer sur le bouton bouton central de contrôle dans le coin supérieur droit de l’écran. Ensuite, cliquez sur le bouton Afficher et choisissez Mode sombre.
4.Assurez-vous de forcer la fermeture des applications lorsque vous les avez utilisées
Bien que cela puisse sembler mineur pour beaucoup, forcer les applications à se fermer lorsque vous les avez utilisées peut jouer un bon rôle dans la prolongation de la durée de vie de la batterie de votre Mac. Plus les applications restent ouvertes longtemps, plus elles tuent la batterie. En plus de consommer beaucoup de batterie inutile, ils ont également tendance à ralentir l’appareil.
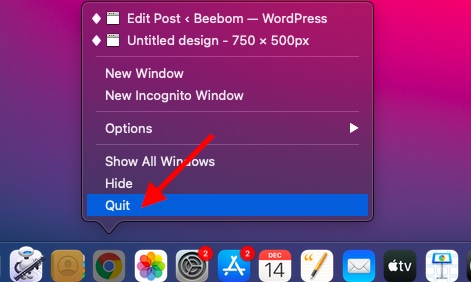
Il existe deux façons de forcer la fermeture des applications sur votre Mac. Simplement, faites un contrôle-clic sur l’application et choisissez Quitter dans le menu. Ou cliquez sur le Menu pomme dans le coin supérieur gauche de l’écran et choisissez Forcer à quitter. Après cela, sélectionnez l’application / les applications et appuyez sur Forcer à quitter.
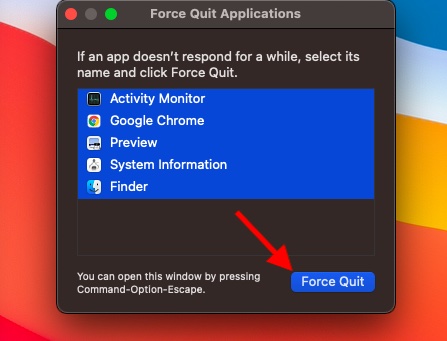
5. Préférez Apple Safari à Google Chrome
Bien que Google Chrome soit probablement le navigateur le plus riche en fonctionnalités et le plus populaire sur toutes les plates-formes, il ne réussit pas bien en termes d’efficacité. Ce n’est pas pour rien que beaucoup considèrent le navigateur comme un navigateur gourmand en ressources. Il monopolise non seulement beaucoup de ressources, mais consomme également beaucoup de batterie.
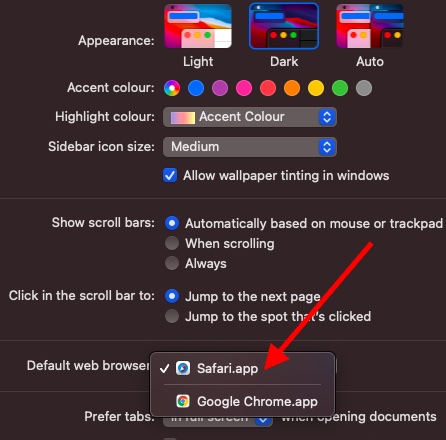
Si vous utilisez Chrome à plein temps sur votre Mac, cela pourrait être le naufrageur en chef. Pour éviter que le navigateur ne ronge une grande partie de la batterie, je vous recommande d’utiliser Safari à plein temps.
Le navigateur Apple s’est considérablement amélioré ces derniers temps. En plus d’être de loin le meilleur en termes de sécurité et de confidentialité, le navigateur Web a ajouté plusieurs fonctionnalités notables pour améliorer l’expérience de navigation. De plus, ce n’est plus en reste en ce qui concerne les extensions. Ainsi, même si vous aimez utiliser des extensions, vous trouverez Safari à la hauteur de la tâche.
Quant à prolonger la durée de vie de la batterie, vous pouvez compter sur Safari pour consommer beaucoup moins de batterie que Chrome. En outre, il semble plus vif sur Mac et offre une synchronisation transparente entre les iDevices – ce qui est un gros avantage si vous êtes dans l’écosystème Apple.
6. Mettre à jour les applications sur votre Mac
Les applications obsolètes ont tendance à créer de nombreux problèmes. En plus de ralentir vos MacBook, ils détruisent également une grande partie de la batterie. Même en termes de sécurité, les applications obsolètes sont vulnérables au piratage. Par conséquent, il est recommandé de maintenir les applications à jour avec la dernière version.
Vous pouvez accéder au Magasin d’applications -> cliquez sur votre profil dans le coin inférieur gauche de la barre latérale -> Mises à jour. Maintenant, cliquez sur Tout mettre à jour pour mettre à jour toutes les applications installées sur votre Mac.
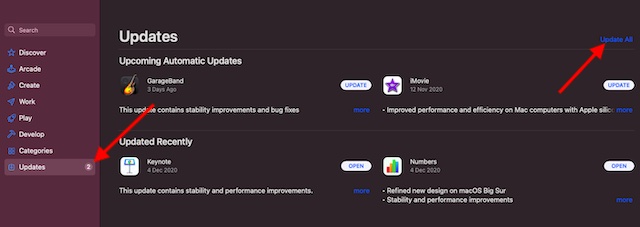
Que faire si vous avez installé des applications en dehors du Mac App Store? Eh bien, le processus de mise à jour des applications installées depuis l’extérieur de l’App Store est tout aussi simple. Tout ce que vous avez à faire est simplement d’ouvrir l’application que vous souhaitez mettre à jour et de cliquer sur son menu dans le coin supérieur gauche de l’écran. Après cela, cliquez sur Vérifier les mises à jour puis mettez à jour l’application comme d’habitude.
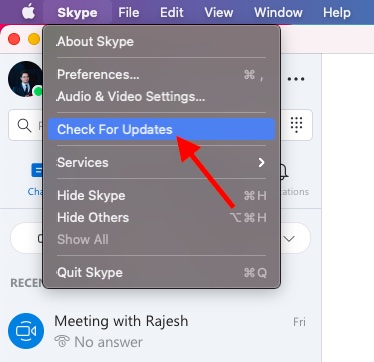
7. Désencombrez votre Mac
Les fichiers redondants ainsi que le cache de l’application doivent être nettoyés de temps en temps. Et si effacer fréquemment les fichiers inutiles n’est pas l’une de vos vertus, il y a de fortes chances que votre MacBook soit encombré. Compte tenu de la problématique du stockage encombré à la fois en termes de ralentissement de l’ordinateur portable et de déclenchement d’une décharge de batterie inattendue, vous devez vous débarrasser de tous les fichiers inutiles le plus tôt possible.
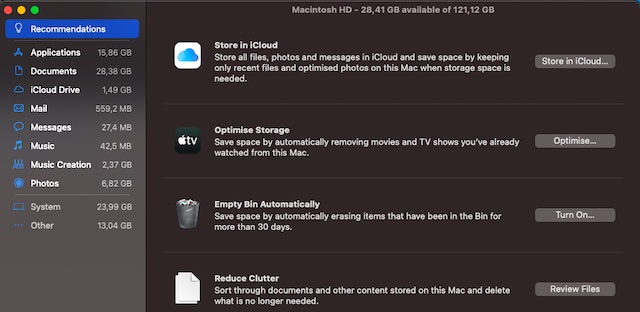
Heureusement, macOS est livré avec un nettoyeur de stockage efficace que vous pouvez utiliser pour retrouver tous les fichiers accaparant le stockage et les effacer facilement. Cliquez simplement sur le Menu pomme dans le coin supérieur gauche de l’écran et choisissez À propos de ce Mac. Assurez-vous que le Espace de rangement l’onglet est sélectionné. Ensuite, cliquez sur Gérer. Après cela, videz le bac et réduisez l’encombrement en examinant les fichiers. En outre, optimisez le stockage pour éviter que des fichiers inutiles n’encombrent le stockage.
8. Optez pour la mise à jour du logiciel
Si vous avez gardé un œil sur les dernières mises à jour de macOS, vous savez déjà qu’un bug logiciel a été au cœur de plusieurs problèmes majeurs. Donc, si aucune des solutions susmentionnées n’a résolu les problèmes d’épuisement de la batterie de macOS Big Sur, le problème pourrait très probablement être dû à un bogue catégorique.
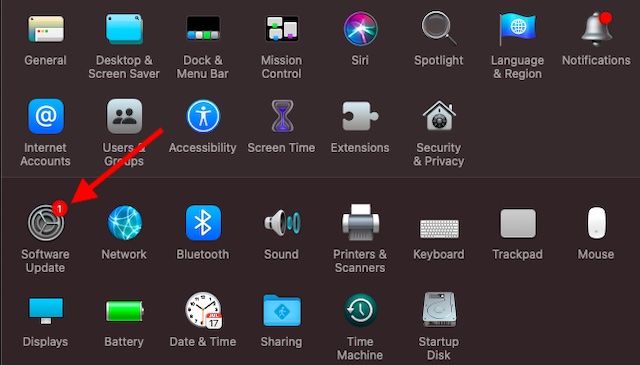
Aller vers Préférences système -> Mise à jour du logiciel. Maintenant, téléchargez et installez la dernière version de macOS Big Sur comme d’habitude. Une fois que votre Mac a été mis à jour vers la dernière version, les problèmes d’autonomie de la batterie doivent être résolus.
- Remarque:
- Si la batterie continue de se vider même après la mise à jour du logiciel, il serait apte à vérifier le cycle de charge de la batterie. Il convient de noter qu’une fois qu’une batterie est épuisée, ses performances sont considérablement diminuées.
- La batterie est capable de conserver jusqu’à 80% de la capacité de charge d’origine à son nombre de cycles maximum. Pour de meilleures performances, assurez-vous de remplacer la batterie lorsque vous atteignez son nombre maximal de cycles.
- Tenez le Option puis cliquez sur le Menu Pomme dans le coin supérieur gauche de l’écran. Après cela, sélectionnez Informations système. Ensuite, sélectionnez Puissance qui se trouve sous la section Matériel de la fenêtre Informations système. Le nombre de cycles en cours est affiché sous Informations sur la batterie section.
Prolongez la durée de vie de la batterie de votre Mac exécutant macOS Big Sur
J’espère que vous avez résolu le problème et que votre MacBook a commencé à offrir une meilleure autonomie de la batterie. Comme indiqué ci-dessus, le problème est souvent déclenché par plus d’un problème. Alors, assurez-vous de prendre le contrôle de chaque suspect habituel.
De plus, je vous recommande de tirer le meilleur parti des paramètres de la batterie, car ils peuvent s’avérer très utiles pour maximiser la durée de vie de la batterie de votre Mac portable. Aussi, ne manquez jamais d’utiliser Activity Monitor pour attraper les applications qui consomment plus d’énergie.
Dans mon cas, le problème était causé par un certain nombre d’applications gourmandes en énergie. Une fois que je les ai empêchés de fonctionner, la durée de vie de la batterie de mon MacBook s’est améliorée. Avez-vous des commentaires? Assurez-vous de l’envoyer.



![[2023] 6 façons de copier / coller du texte brut sans formatage](https://media.techtribune.net/uploads/2021/03/5-Ways-to-Copy-Paste-Plain-Text-Without-Formatting-on-Your-Computer-shutterstock-website-238x178.jpg)





