Jes ordinateurs portables et netbooks que nous voyons aujourd’hui sur le marché auraient été possibles, ou du moins portables, sans l’existence de batteries. Vous ne pouvez pas arrêter le processus de dégradation de la batterie car il s’agit d’un phénomène naturel, mais vous pouvez vérifier de temps en temps l’état de la batterie de votre ordinateur portable. Ainsi, vous pouvez acheter une nouvelle batterie au bon moment avant que l’actuelle ne devienne inutilisable.
Si nous mettons de côté les MacBook, un ordinateur portable Windows standard est livré avec une batterie de secours d’environ 6 à 7 heures en moyenne. Vous pouvez obtenir jusqu’à 10 heures de sauvegarde sur certains ordinateurs portables plus chers.
Cependant, ces batteries, pour la plupart de type lithium-ion, diminuent la charge carythme dans le temps. Il est tout à fait possible qu’un nouvel ordinateur portable pouvant fonctionner pendant 6 heures sur batterie ne fournisse que 2 heures d’autonomie après quelques années d’utilisation.
Test de batterie d’ordinateur portable sous Windows 11, 10, 8.1, 8, 7
Sur Windows 11/10 (et les versions antérieures), vous pouvez obtenir une vue détaillée des données relatives à la batterie, telles que ses spécifications d’origine, sa capacité conçue, sa capacité actuelle, etc. Il conserve également des informations à jour sur les sessions d’utilisation de la batterie. Un utilitaire de ligne de commande connu sous le nom de POWERCFG vous permet d’accéder à ces données de manière bien organisée.
Voici donc une méthode qui consiste à utiliser Windows CMD pour vérifier l’état de la batterie et générer un rapport énergétique. Vous pouvez également générer le rapport sur l’état de la batterie, qui indique les cycles de charge et les performances de votre batterie au fil du temps.
Vérifier l’état de la batterie et générer un rapport énergétique sous Windows à l’aide de la commande POWERCFG
Le rapport énergétique de Windows 10 peut expliquer à quel point sa capacité a diminué au fil du temps et toute erreur ou paramètre mal configuré qui nuit à la durée de vie de la batterie. Vous pouvez suivre ces étapes pour effectuer un test d’autonomie de la batterie d’un ordinateur portable :
- Cliquez avec le bouton droit sur le bouton Démarrer. Cliquez sur Invite de commande (administrateur).
Noter: Dans les versions ultérieures de Windows 10, l’option d’invite de commande est remplacée par Windows Terminal ou PowerShell dans le menu contextuel du bouton Démarrer. Vous pouvez rechercher CMD dans le menu Démarrer. Ensuite, cliquez avec le bouton droit sur Invite de commandes et cliquez sur Exécuter en tant qu’administrateur. - Tapez la commande :
Il faudra 60 secondes pour générer un rapport énergétique de votre batterie.

- Pour accéder au bilan énergétique, appuyez sur Touche Windows + R et tapez l’emplacement :
C:\WINDOWS\system32\energy-report.html
Cliquez sur OK. Ce fichier s’ouvrira dans votre navigateur Web.
- Capacité de la batterie:

Conseillé: Comment trouver le mot de passe Wi-Fi à l’aide de CMD de tous les réseaux connectés
Comment vérifier le rapport de santé de la batterie à l’aide de CMD
Le rapport de batterie semble moins geek et comprend des informations sur l’utilisation quotidienne de la batterie. Il affiche les statistiques d’utilisation récentes et le graphique des trois derniers jours, l’historique d’utilisation de la batterie indiquant le nombre d’heures d’activité du système par semaine et l’historique de la capacité de la batterie par semaine pour donner une idée de son épuisement par rapport à la capacité d’origine. .
Sur la base des décharges observées, le rapport de test de la batterie de l’ordinateur portable comprend également des chiffres estimés sur la durée de vie de la batterie. Suivez les étapes mentionnées ci-dessous pour générer votre rapport de batterie Windows 11/10 :
- Ouvrez CMD en mode administrateur comme ci-dessus.
- Tapez la commande :
presse Entrer.

- Pour afficher le rapport de batterie, appuyez sur Touche Windows + R et tapez l’emplacement suivant :
C:\WINDOWS\system32\battery-report.html
Cliquez sur OK. Ce fichier s’ouvrira dans votre navigateur Web.

Comment vérifier le rapport de santé de la batterie à l’aide de PoweShell
1. Tout d’abord, ouvrez le menu Démarrer et recherchez PowerShell. Faites un clic droit sur l’option Windows PowerShell et sélectionnez « Exécuter en tant qu’administrateur ».
2. Lorsque le terminal apparaît, tapez la commande suivante
powercfg /batteryreport3. Appuyez sur Entrée.
4. Maintenant, PowerShell va générer un rapport de batterie pour votre PC. Appuyez sur la touche Windows + R et tapez collez le chemin suivant :
C:\WINDOWS\system32\battery-report.html
5. Enfin, appuyez sur OK.
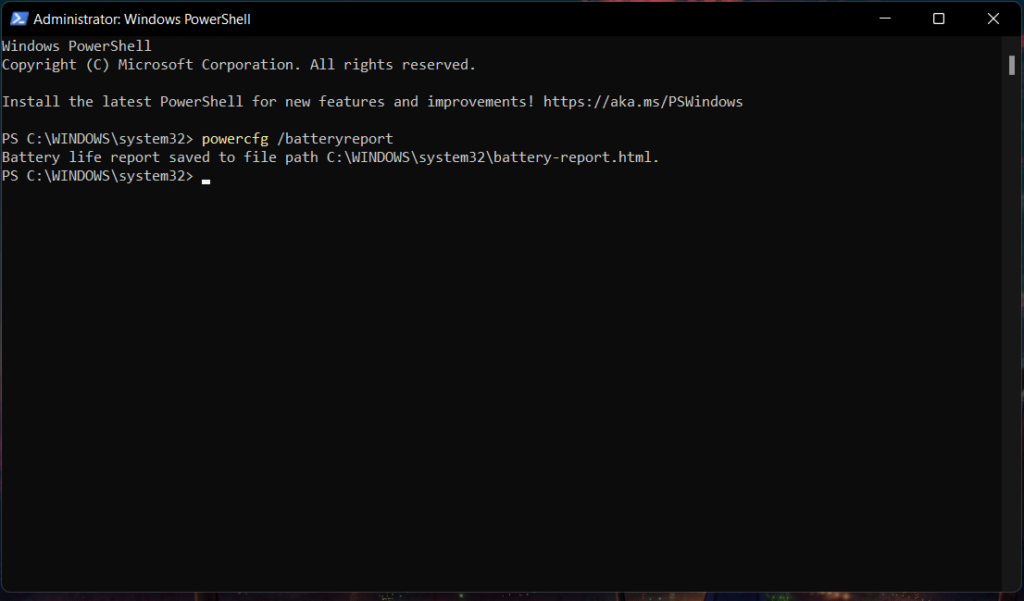
Le rapport de batterie généré s’ouvrira dans votre navigateur.
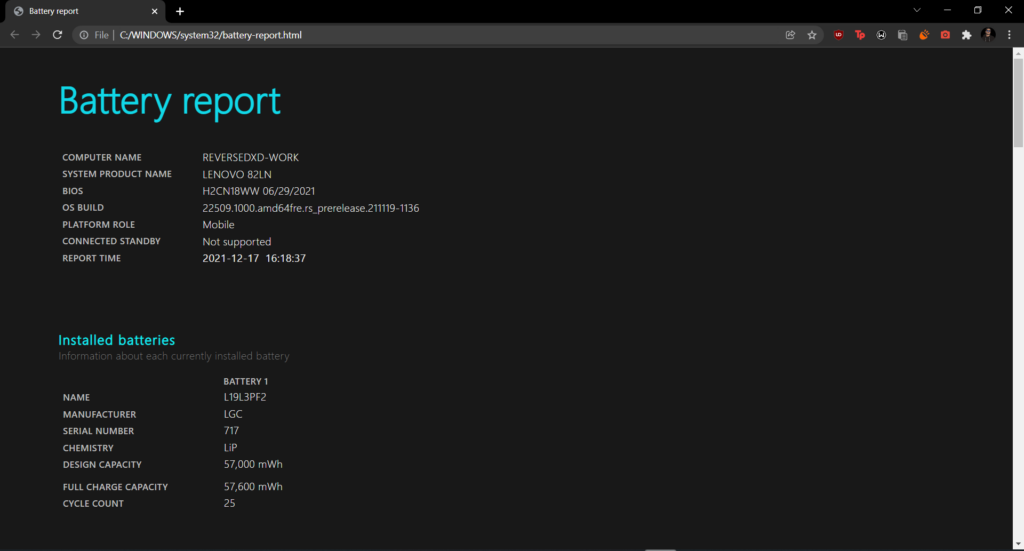
Ces données seront actualisées chaque fois que vous tapez les commandes POWERCFG pour vérifier l’état de la batterie, y compris les versions existantes du rapport d’énergie et du rapport de batterie.
Vous pouvez surveiller régulièrement l’état de votre batterie Windows à l’aide de la commande powercfg ci-dessus. Par exemple, il vous permet de garder un œil sur l’historique d’utilisation récent et à long terme de votre batterie. Entre autres choses, le rapport sur la batterie de Windows 10 donne des estimations de la durée de vie de la batterie que vous pouvez obtenir après une charge complète. Cela peut être très utile lorsque vous avez une crise d’alimentation.
Foire aux questions (FAQ)
En quelques étapes simples, vous pouvez activer la fonction d’économiseur de batterie sur Windows 10. Cliquez simplement sur l’icône de la batterie dans la zone Notifications. Faites ensuite glisser le curseur vers l’extrême gauche pour activer l’économiseur de batterie.
Powercfg est un utilitaire basé sur la ligne de commande, et il fonctionne sur les anciennes versions, y compris Windows 7. Ainsi, chaque fois que vous souhaitez l’utiliser, lancez simplement l’invite de commande et vous serez prêt à partir.



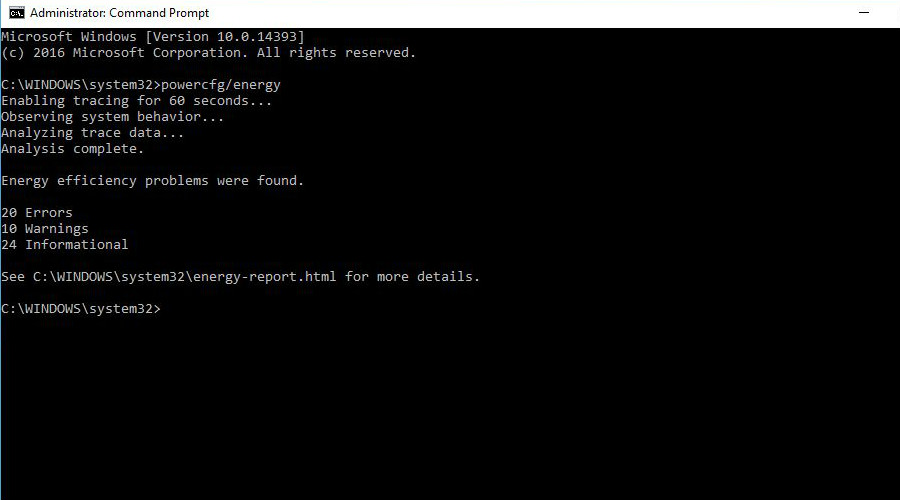
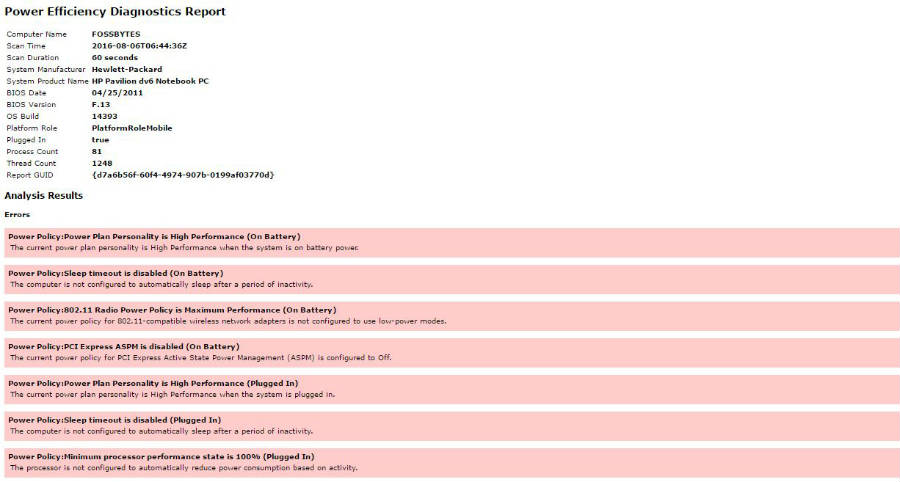
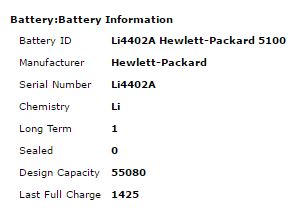
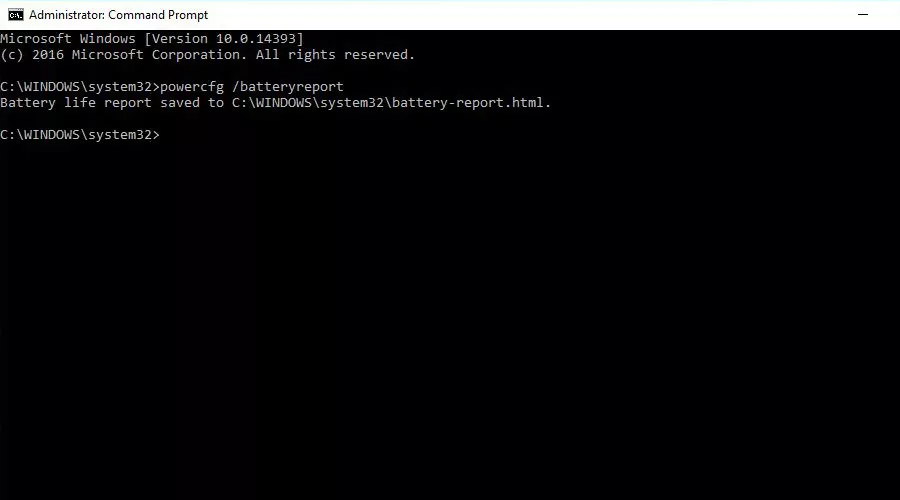
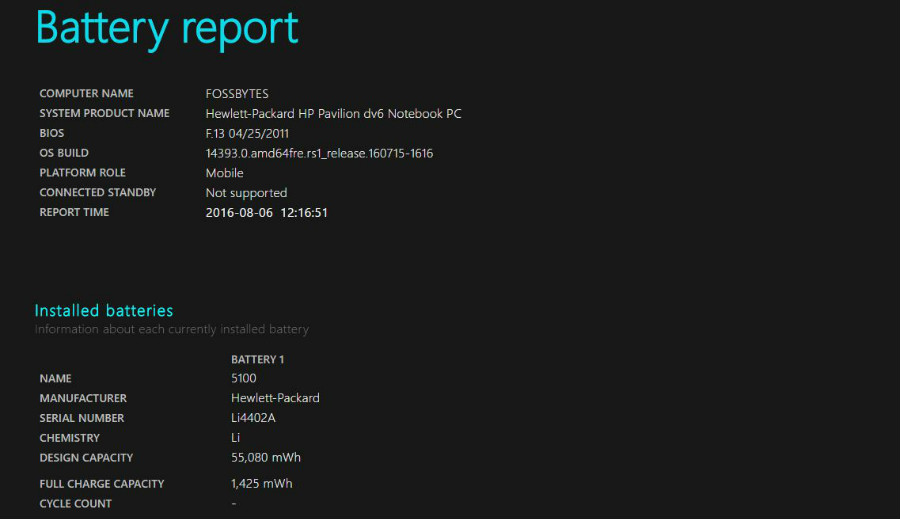
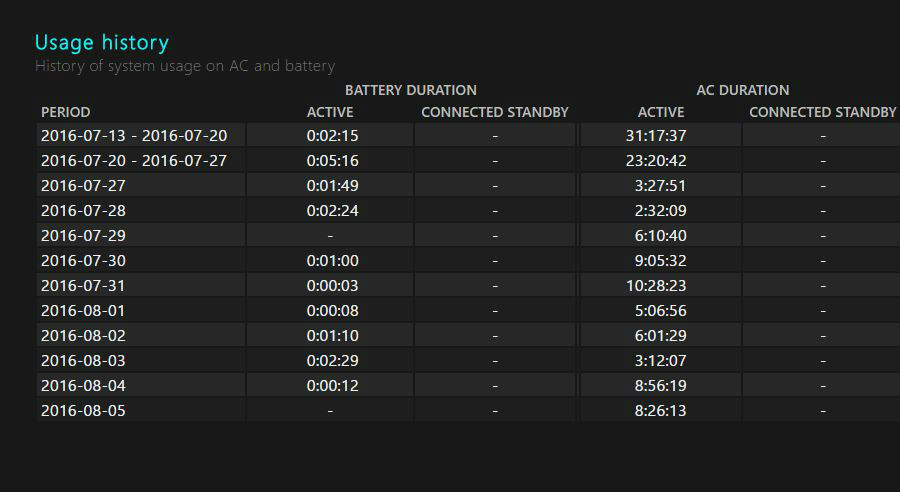
![[2023] 6 façons de copier / coller du texte brut sans formatage](https://media.techtribune.net/uploads/2021/03/5-Ways-to-Copy-Paste-Plain-Text-Without-Formatting-on-Your-Computer-shutterstock-website-238x178.jpg)






