Oublier votre mot de passe WiFi est plus courant que vous ne le pensez. De nombreux utilisateurs ont tendance à connecter leur smartphone et leur ordinateur portable à leur réseau Wi-Fi domestique, puis à oublier le mot de passe, ce qui pose problème lorsque vous devez connecter un nouvel appareil ou partager le mot de passe avec des amis et de la famille en visite. Au cas où vous n’auriez pas enregistré le mot de passe WiFi dans un endroit facilement accessible, la bonne nouvelle est qu’il existe plusieurs façons de savoir de quoi il s’agit. Il existe différentes façons de connaître le mot de passe WiFi de tout réseau ou routeur enregistré sur différentes plates-formes. Dans cet article, nous allons vous expliquer étape par étape comment vérifier le mot de passe WiFi sur les plates-formes Android, iOS, Windows et macOS. Alors, sans plus tarder, commençons.
Lisez également : Déverrouillage du mot de passe PDF : comment supprimer le mot de passe d’un fichier PDF à l’aide d’Adobe Reader, Small PDF, Google Chrome
Comment trouver un mot de passe WiFi sur un PC ou un ordinateur portable Windows
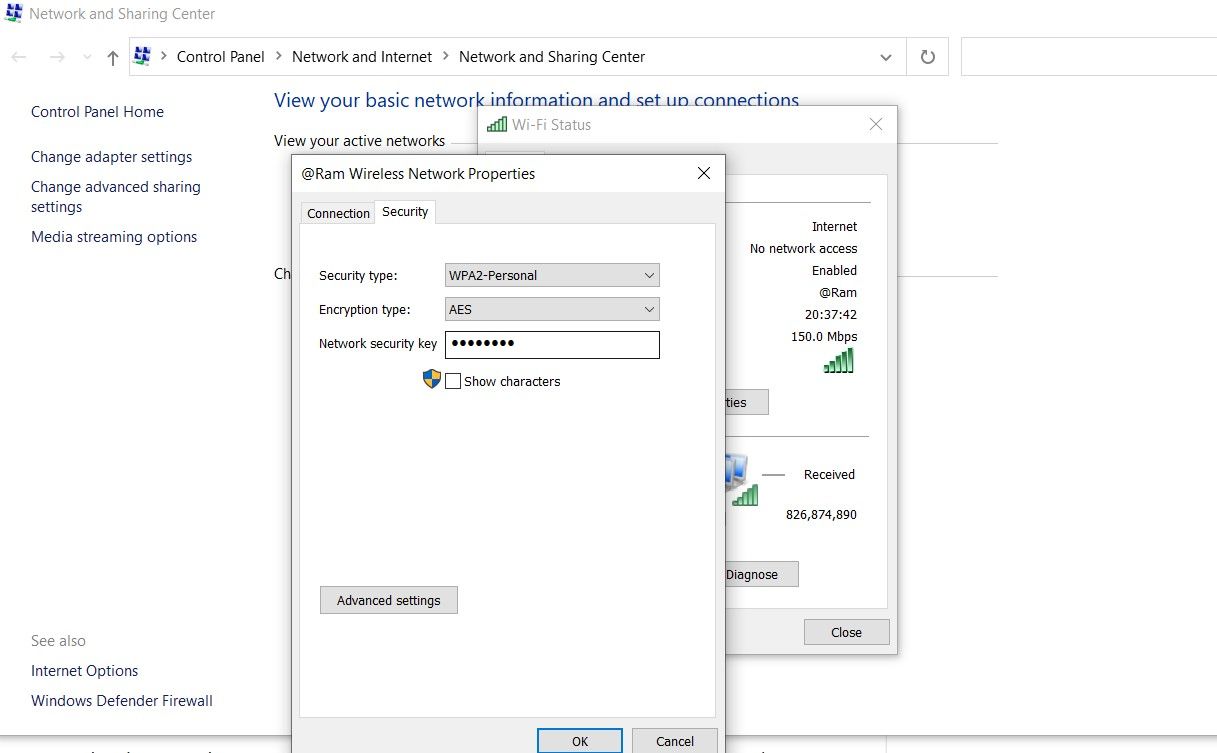
Il existe différentes façons de connaître un mot de passe WiFi sur un ordinateur portable ou de bureau sous Windows. Vous pouvez facilement connaître le mot de passe du réseau WiFi ou du routeur auquel vous êtes actuellement connecté. Pour ce faire, vous pouvez suivre ces étapes :
- Ouvrez le menu Démarrer et recherchez État du réseau. Alternativement, faites un clic droit sur le symbole WiFi dans le coin inférieur droit de l’écran et cliquez sur Ouvrir les paramètres réseau et Internet.
- Cliquez maintenant sur Modifier les options de l’adaptateur. Une nouvelle fenêtre apparaîtra qui vous montrera la connexion Wi-Fi.
- Double-cliquez sur le Wi-Fi, puis cliquez sur Propriétés sans fil.
Une fois que vous avez fait cela, vous verrez deux options – Connexion et Sécurité. Allez dans Sécurité et cochez la case Afficher les caractères. Avec cela, vous pourrez voir le mot de passe du réseau WiFi ou du modem auquel vous êtes actuellement connecté.
Lisez également : Comment faire une capture d’écran sur Windows, les ordinateurs portables macOS, Android Mobile et Apple iPhone ?
Fait intéressant, il existe également un moyen de connaître le mot de passe des autres réseaux enregistrés sur votre appareil sous Windows. Tout ce que vous avez à faire est de suivre ces étapes :
- Ouvrez le menu Démarrer et tapez Invite de commandes
- Exécutez la commande suivante : netsh wlan show profile
- Vous verrez la liste de tous les réseaux WiFi enregistrés. Choisissez le réseau dont vous voulez connaître le mot de passe, puis exécutez la commande suivante : netsh wlan show profile **** key=clear. (Remplacez *** par le nom du réseau que vous avez trouvé dans la liste).
- Une fois cela fait, vous verrez le mot de passe WiFi de ce réseau ou modem particulier sous les paramètres de sécurité.
Lisez également : Allumer la lampe de poche LED : Comment allumer la lampe de poche LED sur les téléphones mobiles Android et iOS
Comment vérifier le mot de passe WiFi sur les ordinateurs portables macOS
Il existe également un moyen de trouver le mot de passe des réseaux WiFi sur macOS. Le système d’exploitation dispose d’une application appelée Keychain Access. L’application conserve une trace de tous les mots de passe que vous avez stockés sur votre macOS. En utilisant l’application, vous pouvez facilement connaître le mot de passe WiFi de n’importe quel réseau WiFi connecté à votre MacBook ou Mac. Voici un guide étape par étape pour vérifier le mot de passe WiFi sur macOS :
- Ouvrez l’application Keychain Access sur votre Mac.
- Vous trouverez une option dans la barre d’outils supérieure appelée Mots de passe. Clique dessus.
- Dans la barre de recherche, saisissez le nom du réseau dont vous souhaitez connaître le mot de passe. Une fois cela fait, double-cliquez sur le nom du réseau.
- Une fenêtre pop-up apparaîtra vous montrant les détails du réseau. Cliquez sur Afficher le mot de passe. Le système vous demandera vos informations d’identification d’utilisateur administrateur.
- Une fois que vous avez entré votre mot de passe système, vous pourrez voir le mot de passe du réseau WiFi.
Lisez également : Comment mettre à jour les pilotes sur les PC et ordinateurs portables Windows 10 ?
Comment obtenir un mot de passe WiFi sur Android Mobile
Android offre un moyen caché de connaître facilement les mots de passe WiFi enregistrés. Si vous utilisez Android 10 ou une version ultérieure, vous pourrez peut-être afficher le mot de passe WiFi des réseaux enregistrés sur votre smartphone. Pour cela, vous devez suivre ces étapes :
- Accédez à l’application Paramètres et dirigez-vous vers WiFi et réseau.
- Cliquez sur l’icône d’engrenage ou de cadenas à côté de votre réseau connecté ou enregistré pour lequel vous avez besoin du mot de passe.
- Cliquez sur Partager le mot de passe. Vous devrez peut-être utiliser votre empreinte digitale ou votre code PIN pour déverrouiller cet écran.
- Vous verrez maintenant un code QR sur l’écran, avec le mot de passe écrit en dessous.
- Vous pouvez choisir de partager le mot de passe directement ou, s’il est compliqué, de demander à la personne avec qui vous souhaitez le partager de scanner le code QR à l’aide de son téléphone.
Lisez également : Comment scanner le code QR WiFi sur Android et iPhone
Comment connaître le mot de passe WiFi sur les mobiles iOS
Trouver le mot de passe WiFi sur un appareil iOS est compliqué. Apple est assez strict en matière de confidentialité et de sécurité, c’est pourquoi il est presque impossible de connaître le mot de passe WiFi des réseaux enregistrés sur votre iPhone. Cependant, il existe une solution de contournement. Mais pour cela, vous aurez besoin d’une machine macOS. Le guide ne fonctionne sur aucun ordinateur portable ou PC Windows. Donc, si vous avez un système macOS et que vous voulez connaître le mot de passe WiFi sur iOS, vous devez suivre ces étapes :
- Sur votre iPhone, allez dans Paramètres et accédez à l’option iCloud. Vous y trouverez l’option Trousseau. Activez-le.
- Ensuite, revenez aux paramètres et activez le point d’accès personnel.
- Maintenant, sur votre Mac, connectez-vous au point d’accès personnel de votre iPhone. Une fois le point d’accès connecté à votre Mac, vous pouvez ouvrir la recherche Spotlight (CMD + Espace) et saisir Keychain Access.
- Appuyez sur Entrée et vous pouvez rechercher un réseau WiFi dont vous souhaitez connaître le mot de passe.
- Il y aura une fenêtre pop-up qui vous montrera les détails du réseau. Cliquez sur Afficher le mot de passe. Le système vous demandera vos informations d’identification d’utilisateur administrateur.
- Une fois cela fait, vous pourrez voir le mot de passe du réseau WiFi.
Merci d’avoir lu jusqu’à la fin de cet article. Pour plus de contenu technologique informatif et exclusif, comme notre la page Facebook
FB.init({ appId : '120686348620393', xfbml : true, version : 'v2.10' }); FB.AppEvents.logPageView(); };
(function(d, s, id){
var js, fjs = d.getElementsByTagName(s)[0];
if (d.getElementById(id)) {return;}
js = d.createElement(s); js.id = id;
js.src = "https://connect.facebook.net/en_US/sdk.js";
fjs.parentNode.insertBefore(js, fjs);
}(document, 'script', 'facebook-jssdk'));
jQuery(document).ready(function($){ /* $_topBtn = '
'; */ //$_topBtn = '
';
//$(".inner-header").append($_topBtn);
$_bottomBtn = '
';
$(".clear-footer").before($_bottomBtn); (function priceTableCollapse(){ var numRows = $(".prc-tbl").find(".prc-tbl__row").length;
if(numRows > 4){ $(".prc-tbl").find(".prc-tbl__row").slice(4).slideUp(); $(".prc-tbl").append("
"); $(document).on("click",".js-more-prc-tbl-row", function(){ $(this).hide(); $(this).parents(".prc-tbl").find(".prc-tbl__row").slideDown(); }); } })(); /* (function AuthBoxClipping(){ $authBox = $(".td-author-description p");
if($authBox.length){ if($authBox.outerHeight() > 65){ $authBox.addClass("clipped-desc");
$authBox.after($moreButton);
$(document).on("click", ".js-auth-read-more", function(){ $authBox.removeClass("clipped-desc"); $(this).remove(); }); } } })(); */
});
/* new GA event GTS Clicks */ $('.ga_event_cls').on('click', function(e) { var ga_category = $(this).attr('data-category'); logGTSEvent(($(this).attr('data-label')), (ga_category), ($(this).attr('data-action'))); });
/* GA events for GTS Clicks */ function logGTSEvent(label, category, action) { console.log(category, action, label);
gtag('event', action, { 'event_category': category, 'event_label': label, 'value': '' }); }



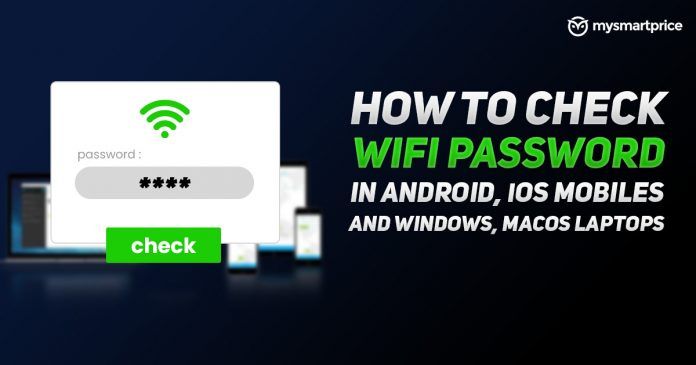
![[2023] 6 façons de copier / coller du texte brut sans formatage](https://media.techtribune.net/uploads/2021/03/5-Ways-to-Copy-Paste-Plain-Text-Without-Formatting-on-Your-Computer-shutterstock-website-238x178.jpg)






