Les utilisateurs ont signalé le problème de l’utilisation élevée du processeur avec pratiquement aucune application en cours d’exécution sur l’ordinateur. Vous trouverez ci-dessous les étapes pour résoudre le problème d’utilisation élevée du processeur sans rien en cours d’exécution dans Windows 11/10.
Utilisation élevée du processeur sans rien en cours d’exécution
En général, la raison la plus courante de l’utilisation élevée du processeur dans Windows 10/11 est due à la tendance par défaut de certaines applications à démarrer avec l’ordinateur et à continuer à fonctionner en arrière-plan.
Une utilisation élevée du processeur sans aucune application en cours d’exécution peut également être due à des programmes bloqués, à des fichiers de registre corrompus, à des programmes antivirus hyperactifs, à des erreurs de système de fichiers et également à la présence de logiciels malveillants ou de virus sur l’ordinateur.
Selon la raison, vous devriez pouvoir résoudre le problème sur votre ordinateur en utilisant les méthodes suivantes.
1. Scannez l’ordinateur à la recherche de logiciels malveillants
Un bon début serait d’exclure la possibilité que votre ordinateur soit infecté par des logiciels malveillants. Ceci peut être facilement réalisé en utilisant la fonction « QuickScan » disponible sur la plupart des programmes antivirus tiers.
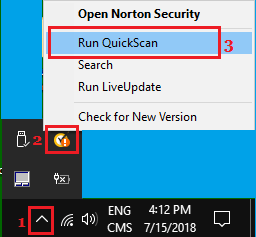
Si vous n’utilisez pas de programme antivirus tiers, vous pouvez utiliser Microsoft Defender Offline Scan, qui est plus efficace que les analyses en ligne.
2. Désactiver les programmes de démarrage
Comme mentionné ci-dessus, certaines applications ont tendance par défaut à démarrer automatiquement avec l’ordinateur et à rester actives et prêtes à être utilisées.
Faites un clic droit sur le Commencer bouton et cliquez sur Gestionnaire de tâches. Sur l’écran du Gestionnaire des tâches, passez à Commencez et vous pourrez voir la liste des programmes de démarrage sur votre ordinateur.

Faites un clic droit sur le Programme que vous voulez empêcher de démarrer et sélectionnez le Désactiver option dans le menu contextuel.
Répétez les étapes ci-dessus pour empêcher d’autres applications inutiles de démarrer avec l’ordinateur.
3. Désactivez les applications en cours d’exécution en arrière-plan
Une autre tendance par défaut dans certaines applications est de continuer à fonctionner en arrière-plan, même après leur fermeture
Windows 10 : Aller à Paramètres > Confidentialité > sélectionner Applications d’arrière-plan dans le volet de gauche. Dans le volet de droite, basculez DÉSACTIVÉ la possibilité de Laisser les applications s’exécuter en arrière-plan.
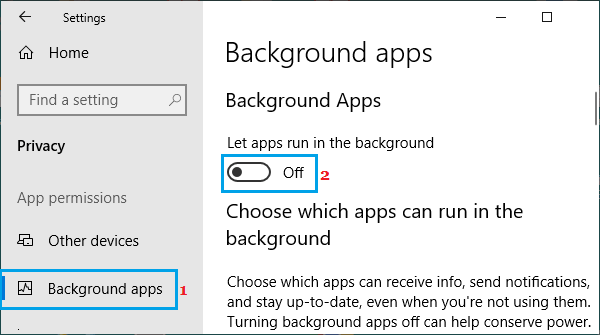
Cela empêchera les applications de s’exécuter en arrière-plan et d’utiliser inutilement les ressources de votre ordinateur.
Windows 11 : Aller à Paramètres > applications (volet de gauche) > Applications et fonctionnalités (volet de droite) > cliquez sur icône à 3 points à côté de l’application que vous souhaitez arrêter et sélectionnez Options avancées.
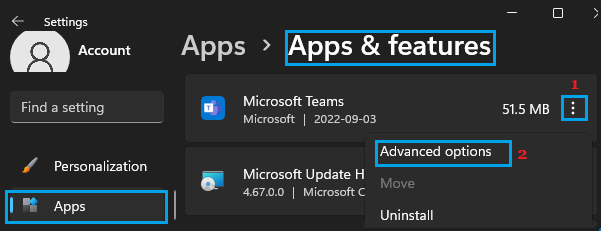
Sur l’écran suivant, utilisez le menu déroulant pour sélectionner le Jamais Réglage pour Laissez cette application s’exécuter en arrière-plan option.
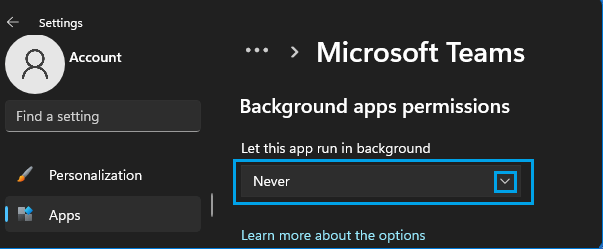
De même, vous pouvez empêcher Skype, OneDrive, Spotify et d’autres applications de démarrer avec l’ordinateur et de s’exécuter en arrière-plan.
4. Redémarrez Windows Management Instrumentation
Faites un clic droit sur le Commencer bouton et cliquez sur Courir. Dans la fenêtre de commande Exécuter, tapez services.msc et cliquez sur D’ACCORD.

Sur l’écran Services, faites un clic droit sur Windows Management Instrumentation entrée et sélectionnez le Redémarrage option.
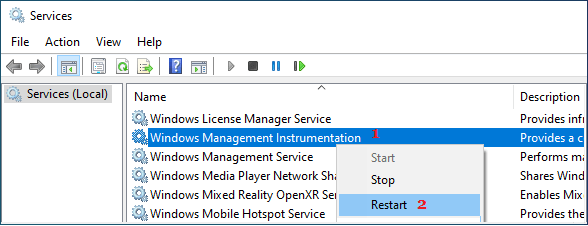
Redémarrez l’ordinateur et voyez s’il utilise toujours une grande quantité de ressources.
5. Modifier les paramètres d’alimentation
Faites un clic droit sur le Bouton Start et cliquez sur Courir. Dans la fenêtre Exécuter la commande, tapez powercfg.cpl et cliquez sur D’ACCORD.

Sur l’écran suivant, assurez-vous Équilibré (recommandé) l’option est sélectionnée et cliquez sur Modifier les paramètres du forfait.

Sur l’écran suivant, cliquez sur Modifier les paramètres d’alimentation avancés.

Sur l’écran Options d’alimentation, sélectionnez Équilibrédévelopper Gestion du processeur d’alimentation entrée et assurez-vous État d’alimentation minimal est réglé sur une valeur faible (disons 5 %).
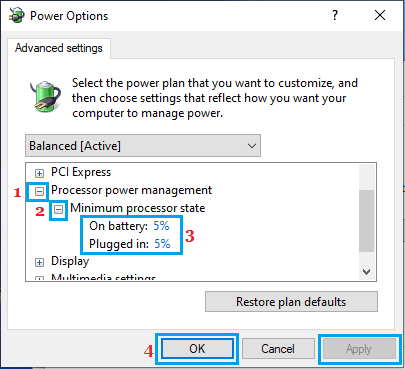
Cliquer sur Appliquer & D’ACCORD pour enregistrer ce paramètre sur votre ordinateur.



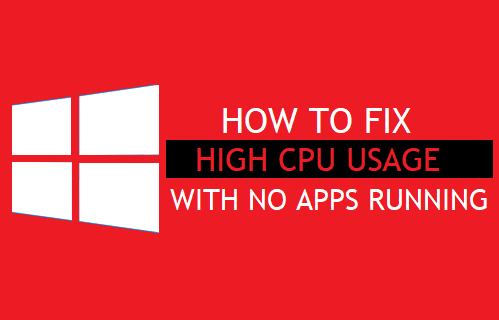
![[2023] 6 façons de copier / coller du texte brut sans formatage](https://media.techtribune.net/uploads/2021/03/5-Ways-to-Copy-Paste-Plain-Text-Without-Formatting-on-Your-Computer-shutterstock-website-238x178.jpg)






