Bien que Runtime Broker soit un processus Windows légitime, il a acquis la réputation de provoquer une utilisation élevée de la RAM et du processeur. Vous trouverez ci-dessous les étapes pour corriger l’utilisation élevée du processeur par Runtime Broker dans Windows 10.
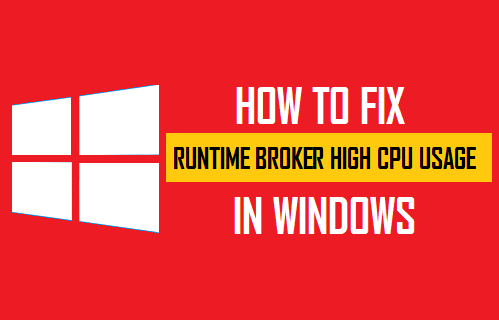
Qu’est-ce que Runtime Broker ?
Runtime Broker (RuntimeBroker.exe) est un fichier exécutable situé dans le dossier System32 sur les ordinateurs exécutant le système d’exploitation Windows.
La tâche principale de Runtime Broker est de s’assurer que les applications exécutées sur l’ordinateur disposent des autorisations requises pour s’exécuter sur le système.
Par conséquent, Runtime Broker peut également être décrit comme un courtier de sécurité ou un intermédiaire entre les applications et le matériel sur un ordinateur Windows.
Comment réparer l’utilisation élevée du processeur par Runtime Broker
Les utilisateurs affectés par l’utilisation élevée de la RAM et du processeur par Runtime Broker ont signalé avoir remarqué jusqu’à 5o% de CPU et 1 Go de RAM utilisés par Runtime Broker sur leurs ordinateurs.
Microsoft recommande de mettre fin à Runtime Broker Process si ce service utilise plus de 15 % de la mémoire de votre ordinateur.
Cependant, la fin du processus Runtime Broker n’aide que si le Runtime Broker vous dérange de temps en temps.
Si le problème persiste, vous pouvez utiliser d’autres méthodes comme indiqué ci-dessous pour résoudre définitivement le problème d’utilisation élevée du processeur par Runtime Broker sur votre ordinateur.
1. Arrêtez le processus Runtime Broker dans le Gestionnaire des tâches
1. Faites un clic droit sur le Bouton Start et cliquez sur Gestionnaire des tâches.

Note: Vous pouvez aussi utiliser Ctrl-Maj-Échap raccourci pour ouvrir le Gestionnaire des tâches.
2. Sur l’écran du gestionnaire de tâches, cliquez avec le bouton droit sur Courtier d’exécution et cliquez sur Tâche finale.
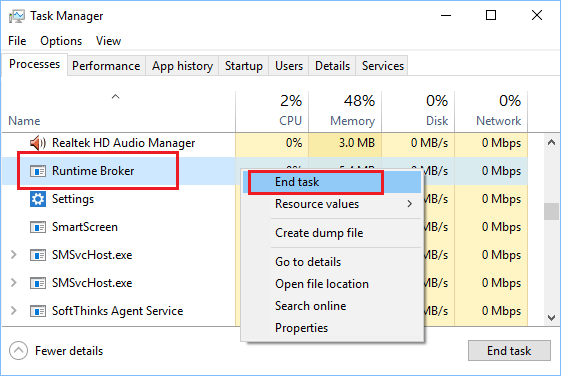
Comme mentionné ci-dessus, l’arrêt de Runtime Broker à l’aide du gestionnaire de tâches est une solution temporaire.
Runtime Broker se lancera à nouveau lorsque vous redémarrerez votre ordinateur et commencerez à utiliser les applications Windows.
2. Désinstallez les applications défectueuses
Selon Microsoft, Runtime Broker provoque généralement une utilisation élevée de la RAM et du processeur en raison de la présence d’applications incompatibles ou défectueuses sur votre ordinateur.
Si vous remarquez une utilisation élevée du processeur après l’installation d’une application particulière, vous pouvez désinstaller l’application et voir si le problème disparaît.
3. Désactiver Obtenir des trucs et astuces
Comme vous avez dû le remarquer, Windows 10 apporte des trucs et astuces intéressants de Microsoft. Cependant, cette fonctionnalité a également été liée à une utilisation élevée du processeur et à d’autres problèmes.
Windows 11 : Aller à Paramètres > Système > Avis > faites défiler vers le bas et appuyez sur Paramètres additionnels. Sur l’écran suivant, décochez Obtenir des conseils et des suggestions lors de l’utilisation de Windows option.
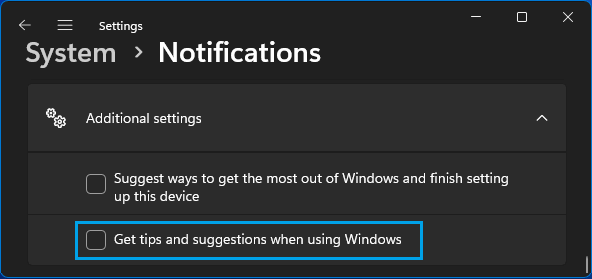
Windows 10 : Aller à Paramètres > Système > cliquez sur Notifications et actions dans le volet de gauche. Dans le volet de droite, désactivez Obtenez des conseils, des astuces et des suggestions lorsque vous utilisez Windows option.
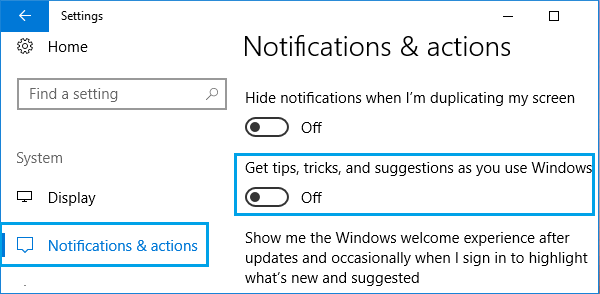
Les utilisateurs ont signalé une réduction significative de l’activité de Runtime Broker après avoir effectué cette seule modification sur leurs ordinateurs.
4. Désactiver les mises à jour de plusieurs endroits
Afin de fournir des mises à jour en temps opportun, Microsoft utilise d’autres ordinateurs sur votre réseau ainsi que d’autres PC sur Internet.
La désactivation de cette option a aidé les utilisateurs à réduire l’activité de Runtime Broker sur leurs ordinateurs.
Windows 11 : Aller à Paramètres > Windows Update > Options avancées > Optimisation de la livraison > sur l’écran suivant, désactiver Télécharger à partir d’autres PC option.
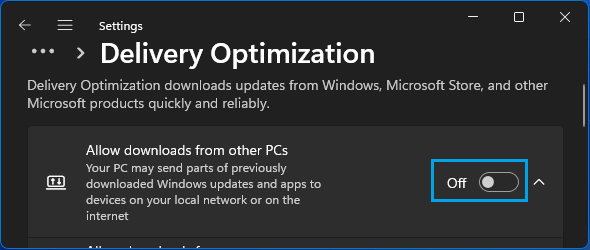
Windows 10 : Aller à Paramètres > Mises à jour et sécurité > cliquez sur Optimisation de la livraison dans le volet de gauche. Dans le volet de droite, faites défiler vers le bas et désactivez Télécharger à partir d’autres PC option.
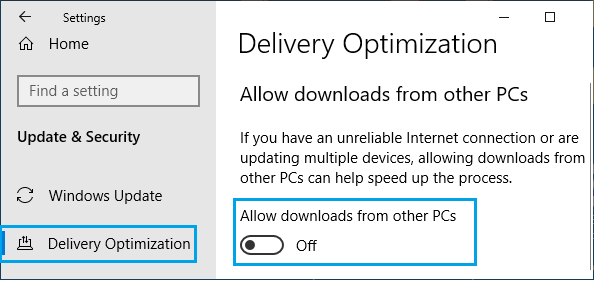
Redémarrez l’ordinateur pour appliquer cette modification.
5. Désactiver les applications d’arrière-plan
Autoriser les applications à s’exécuter en arrière-plan entraîne généralement un gaspillage de ressources, car vous n’utilisez peut-être même pas bon nombre de ces applications.
Windows 10 : Aller à Paramètres > Confidentialité > sélectionner Applications d’arrière-plan dans le volet de gauche. Dans le volet de droite, désactivez Laisser les applications s’exécuter en arrière-plan option.
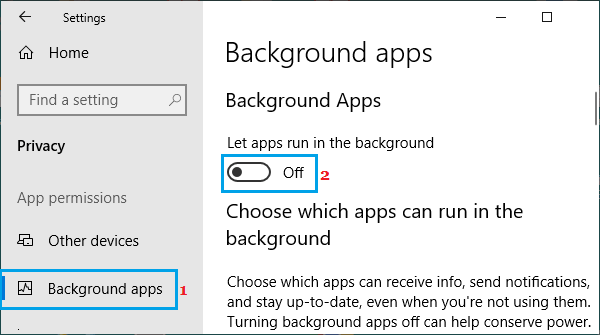
L’autre option consiste à faire défiler vers le bas sur la même page et à désactiver l’exécution d’applications spécifiques en arrière-plan.
Windows 11 : Aller à Paramètres > applications > Applications installées > cliquez sur icône à 3 points à côté du nom de l’application que vous souhaitez arrêter et sélectionnez Options avancées.
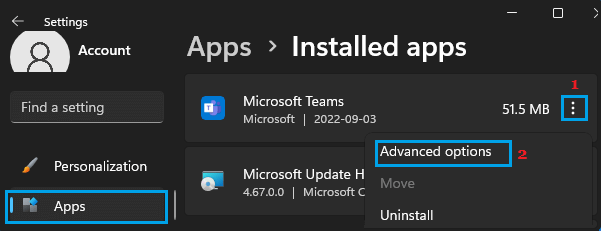
Sur l’écran suivant, faites défiler vers le bas et réglez Laisser cette application s’exécuter en arrière-plan possibilité de Jamais.
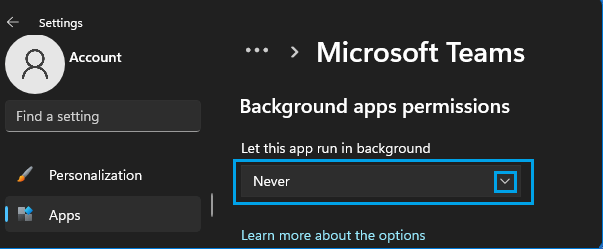
Répétez les étapes ci-dessus pour les autres applications qui s’exécutent en arrière-plan et utilisent inutilement les ressources de votre ordinateur.
6. Basculer l’arrière-plan de l’écran de verrouillage
Basculer le type d’arrière-plan de l’écran de verrouillage sur Image est une autre solution au problème d’utilisation élevée du processeur par RunTime Broker.
Windows 11 : Aller à Paramètres > Personnalisation > Arrière-plan > définir Personnalisez votre arrière-plan possibilité de Image.
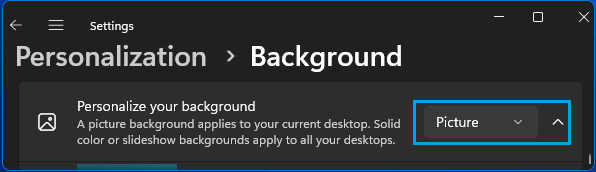
Windows 10 : Aller à Paramètres > Personnalisation > cliquez sur Écran verrouillé dans le volet de gauche. Dans le volet de droite, définissez le type d’arrière-plan sur Image.
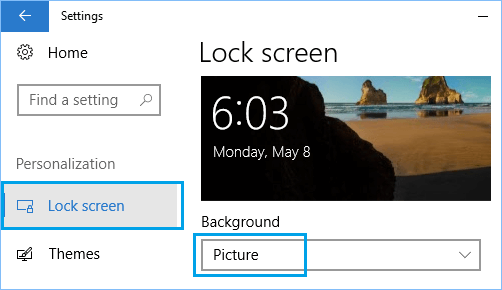
Cela empêche l’ordinateur d’utiliser inutilement des ressources pour afficher des images d’arrière-plan de bureau haute résolution.
7. Supprimer OneDrive
L’option par défaut dans OneDrive App est de démarrer automatiquement avec l’ordinateur et de continuer à fonctionner en arrière-plan. Si vous n’utilisez pas OneDrive, vous pouvez envisager l’option de désactiver ou de supprimer OneDrive de votre ordinateur.
Si vous utilisez OneDrive, vous pouvez envisager la possibilité de supprimer OneDrive de la liste des applications de démarrage sur votre ordinateur.



![[2023] 6 façons de copier / coller du texte brut sans formatage](https://media.techtribune.net/uploads/2021/03/5-Ways-to-Copy-Paste-Plain-Text-Without-Formatting-on-Your-Computer-shutterstock-website-238x178.jpg)






