Si vous remarquez une utilisation élevée du processeur par OneDrive.exe sur votre ordinateur, vous trouverez ci-dessous les étapes pour résoudre le problème d’utilisation élevée du processeur par OneDrive dans Windows 11.
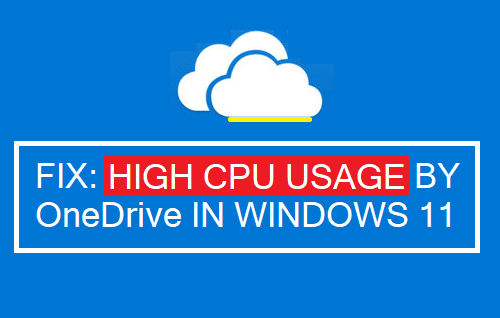
Utilisation élevée du processeur OneDrive dans Windows 11
La tendance par défaut de l’application OneDrive de Microsoft à démarrer avec l’ordinateur et à continuer à fonctionner en arrière-plan, en utilisant inutilement les ressources de votre ordinateur.
Bien que le problème d’utilisation élevée du processeur par OneDrive soit plus courant sur les ordinateurs plus anciens et à petit budget dotés d’une RAM et d’un processeur faibles, il peut également survenir sur des ordinateurs équipés d’une RAM et d’une puissance de traitement élevées.
Si vous n’utilisez pas OneDrive, vous pouvez simplement désinstaller OneDrive de votre ordinateur. Si vous utilisez OneDrive, vous pouvez résoudre le problème en empêchant OneDrive de démarrer et d’autres méthodes comme indiqué ci-dessous.
1. Empêcher OneDrive de démarrer
Le moyen le plus simple d’empêcher OneDrive d’utiliser les ressources de l’ordinateur consiste à empêcher OneDrive de démarrer avec l’ordinateur.
Cliquer sur Icône de la barre d’état système (1) > Faites un clic droit sur OneDrive Icône (2) et cliquez sur Paramètres (3).
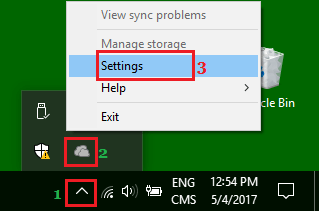
Sur l’écran suivant, décochez Démarrer OneDrive automatiquement lorsque je me connecte à Windows option et cliquez sur D’ACCORD.
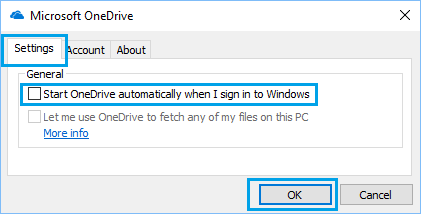
Cliquez ensuite sur Barre d’applications (1) Icône > Clic droit sur OneDrive Icône (2) et cliquez sur Quitter (3).
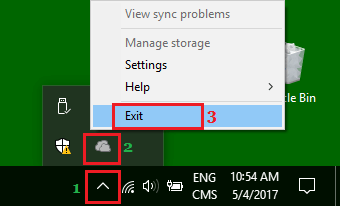
Après cela, vous ne trouverez plus OneDrive qui démarre automatiquement avec l’ordinateur et reste actif en arrière-plan.
2. Désinstallez OneDrive
Si vous utilisez Google Drive, iCloud ou tout autre service de stockage en nuage et que vous ne souhaitez pas utiliser OneDrive, vous pouvez désinstaller OneDrive de votre ordinateur.
Aller à Paramètres > sélectionner applications dans le volet de gauche et cliquez sur Applications et fonctionnalités dans le volet de droite.
![[Mis À Jour 2023] Utilisation Élevée Du Processeur Par Onedrive Dans Windows 11 1 Apps And Features Windows 11](https://www.techbout.com/wp-content/uploads/2022/09/apps-and-features-windows-11.png)
Sur l’écran Applications et fonctionnalités, cliquez sur 3 points icône de menu à côté de OneDrive et sélectionnez Désinstaller option dans le menu qui apparaît
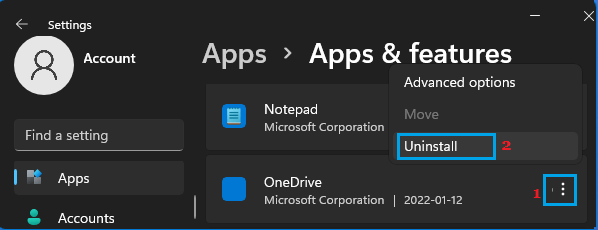
Dans la fenêtre de confirmation, cliquez sur Désinstaller pour confirmer et attendre que Windows désinstalle OneDrive de l’ordinateur.
Si vous changez d’avis, vous pouvez toujours réinstaller OneDrive sur votre ordinateur à partir du Microsoft Store et commencer à utiliser le service Cloud Storage de Microsoft.
3. Redémarrez OneDrive
Si vous utilisez OneDrive et que cela entraîne une utilisation élevée du processeur, le problème peut simplement être dû à un programme ou à un processus bloqué.
Faites un clic droit sur le Commencer Bouton et cliquez sur Gestionnaire des tâches > Sur l’écran du Gestionnaire des tâches, faites un clic droit sur Configuration de Microsoft OneDrive et cliquez sur Tâche finale.
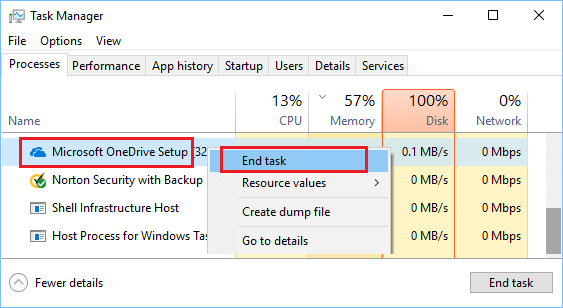
Après cela, redémarrez OneDrive et voyez s’il cause toujours un problème d’utilisation élevée du processeur sur votre ordinateur.
4. Réinitialiser OneDrive
Si OneDrive utilise constamment 10 à 20 % du processeur sur votre ordinateur, le problème peut être résolu en réinitialisant le service OneDrive.
Faites un clic droit sur Commencer bouton et cliquez sur Courir. Taper %localappdata%\Microsoft\OneDrive\onedrive.exe/reset dans la fenêtre Exécuter la commande et cliquez sur D’ACCORD.
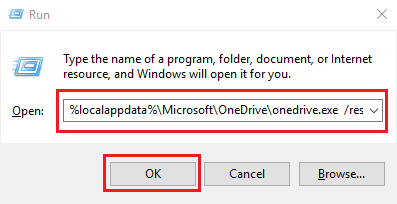
Vous devriez maintenant voir le Icône OneDrive sur la barre des tâches ou la barre d’état système disparaissant et réapparaissant après 30 à 60 secondes ou plus.
Si l’icône OneDrive ne réapparaît pas, tapez %localappdata%\Microsoft\OneDrive\onedrive.exe dans la fenêtre Exécuter la commande et cliquez sur D’ACCORD.
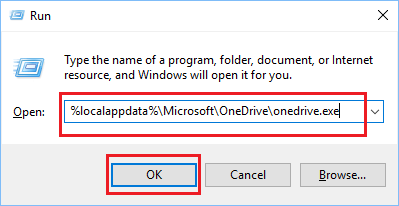
Après cela, surveillez l’utilisation du processeur par OneDrive sur votre ordinateur dans le Gestionnaire des tâches.
5. Dissocier OneDrive
Les utilisateurs ont signalé avoir résolu le problème d’utilisation élevée du processeur OneDrive en dissociant leur compte OneDrive de l’application OneDrive et en le reconnectant.
Cliquer sur Icône de la barre d’état système > clic droit sur OneDrive Icône et sélectionnez Paramètres dans le menu qui s’affiche.
![]()
Sur l’écran Paramètres OneDrive, passez à Compte onglet et cliquez sur Dissocier ce PC lien.
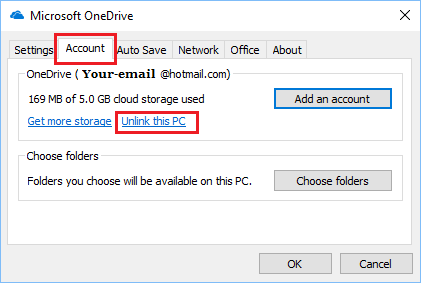
Dans la fenêtre de confirmation, cliquez sur Dissocier le compte bouton pour confirmer.
Redémarrez le ordinateur > ouvrir et se connecter à OneDrive et voyez s’il utilise toujours de grandes quantités de CPU sur votre ordinateur.
6. Supprimer les fichiers d’installation OneDrive
Dans certains cas, le problème est dû au fait que OneDrive essaie constamment d’effectuer des opérations sur les fichiers qui échouent en raison de caractères non anglais dans les noms d’utilisateur de compte ou dans les chemins de profil de fichier.
Cela peut être corrigé par des fichiers spécifiques
Ouvrir Explorateur de fichiers > cliquez sur le Onglet Affichage et assurez-vous Objets cachés est sélectionné.
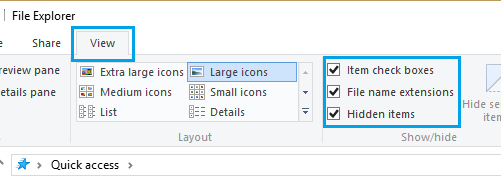
Ensuite, accédez à C:\Users\Admin\AppData\Local\Microsoft\OneDrive\setup\logs > Faites défiler vers le bas et supprimez userTelemetryCache.otc et userTelemetryCache.otc.session des dossiers.
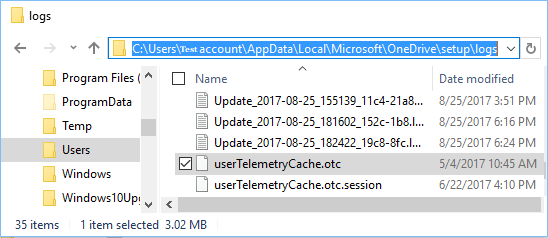
Après avoir supprimé les fichiers, accédez à C:\Users\Admin\AppData\Local\Microsoft\OneDrive et double-cliquez sur OneDrive.exe déposer.
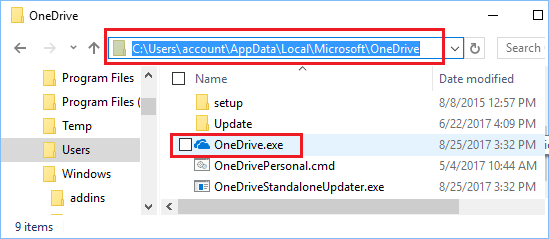
Après cela, vous devriez constater que l’utilisation du processeur par OneDrive est considérablement réduite sur votre ordinateur.
6. Désactivez les données de diagnostic et les expériences personnalisées
Si les solutions ci-dessus n’ont pas aidé, désactivez les services de télémétrie sur l’ordinateur et voyez si cela aide à résoudre le problème.
Aller à Paramètres > sélectionner Confidentialité et sécurité dans le volet de gauche. Dans le volet de droite, faites défiler vers le bas et cliquez sur Diagnostics et commentaires Carte.
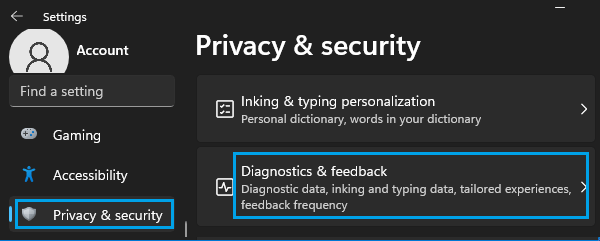
Sur l’écran suivant, désactivez Données diagnostiques, Améliorer l’encrage et la frappe et Expériences sur mesure.
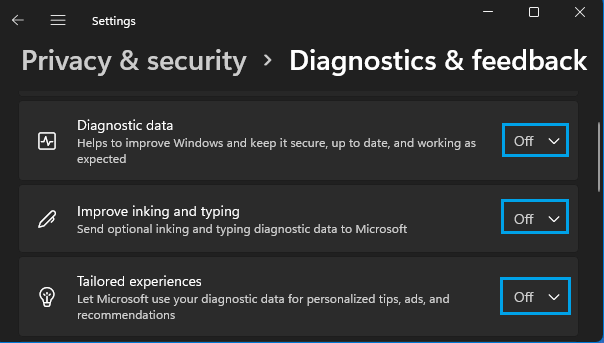
Bien que ce dernier correctif ne soit pas exactement lié à OneDrive, les utilisateurs ont signalé une utilisation réduite du processeur lorsque ces options sont désactivées.



![[2023] 6 façons de copier / coller du texte brut sans formatage](https://media.techtribune.net/uploads/2021/03/5-Ways-to-Copy-Paste-Plain-Text-Without-Formatting-on-Your-Computer-shutterstock-website-238x178.jpg)






