Les utilisateurs essayant de dépanner l’utilisation élevée du processeur sur un ordinateur Windows ont signalé avoir remarqué que plus de 90% du processeur était utilisé par Hôte de service : système local (réseau restreint) Service.
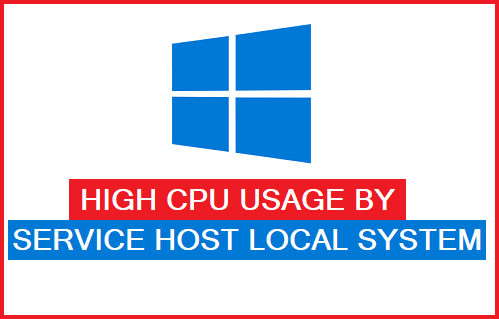
Utilisation élevée du processeur par le système local de l’hôte de service
Bien que le gestionnaire de tâches puisse pointer vers « Service Host Local System (Restricted Network) » comme étant responsable de l’utilisation élevée du processeur, le problème est en fait connu pour être causé par SuperFetch et ses services associés.
L’objectif principal de SuperFetch Service est d’améliorer le temps de démarrage des programmes sur un ordinateur en préchargeant les fichiers de programme les plus couramment utilisés dans la RAM.
Cependant, cette activité de préchargement par le service SuperFetch peut parfois entraîner une utilisation alarmante du processeur, en particulier sur les ordinateurs dotés de disques durs mécaniques et d’une faible capacité de RAM.
Dans la plupart des cas, la désactivation du service SuperFetch devrait résoudre le problème. Si ce n’est pas le cas, vous devez désactiver d’autres services connexes comme indiqué ci-dessous dans ce guide.
1. Désactiver le service SuperFetch
Vous pouvez suivre les étapes ci-dessous pour désactiver le service SuperFetch sur votre ordinateur et voir si cela aide à résoudre le problème.
1. Faites un clic droit sur le Bouton Start et cliquez sur Courir. Dans la fenêtre Exécuter la commande, tapez services.msc et cliquez sur D’ACCORD.

2. Sur l’écran Services, double-cliquez sur SuperFetch pour ouvrir son écran Propriétés.
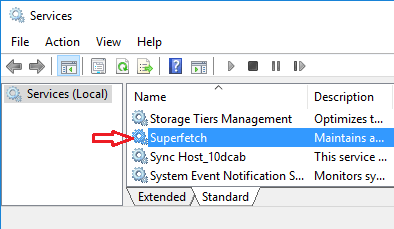
3. Sur l’écran des propriétés de SuperFetch, désactivez SuperFetch en modifiant Type de démarrage pour Désactivé.
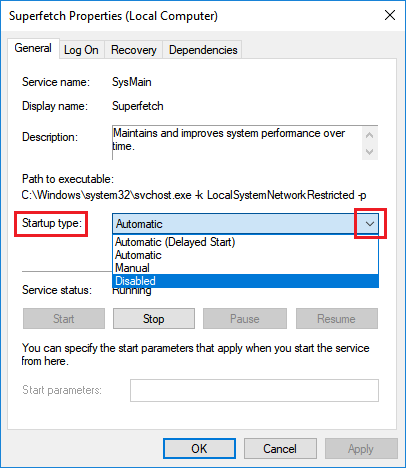
4. Cliquer sur D’ACCORD pour enregistrer ce paramètre et redémarrez votre ordinateur.
2. Désactiver l’optimisation de la livraison de Windows Update
Aller à Paramètres > Mises à jour et sécurité > sélectionner Optimisation de la livraison onglet dans le volet de gauche. Dans le volet de droite, faites défiler vers le bas et désactivez Télécharger à partir d’autres PC option.
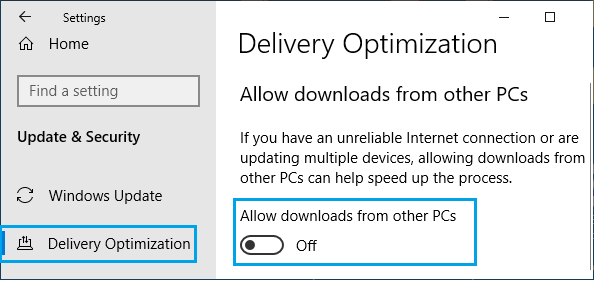
Après cela, assurez-vous de redémarrer l’ordinateur et de surveiller l’utilisation du processeur dans la barre des tâches.
3. Service de transfert de renseignements d’arrière-plan
Un autre service Windows qui relève de « Service Host Local System » et provoque une utilisation élevée du processeur est connu sous le nom de BackGround Intelligent Transfer Service.
1. Faites un clic droit sur le Bouton Start et cliquez sur Courir. Dans la fenêtre Exécuter la commande, tapez services.msc et cliquez sur D’ACCORD.

2. Sur l’écran Services, double-cliquez sur Service de transfert intelligent en arrière-plan pour ouvrir son écran Propriétés
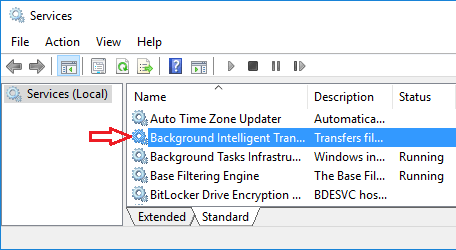
3. Sur l’écran des propriétés, modifiez le Type de démarrage pour Manuel.
4. Cliquer sur D’ACCORD pour enregistrer ce paramètre et Redémarrage l’ordinateur.
4. Exécutez le vérificateur de fichiers système
Vous pouvez également exécuter la commande d’analyse SFC pour rechercher les erreurs dans les fichiers système de votre ordinateur.
1. Ouvrez l’invite de commande en tant qu’administrateur> Dans la fenêtre d’invite de commande, tapez sfc/scannow et appuyez sur le Entrer touche du clavier de votre ordinateur.

2. Assurez-vous de redémarrer le ordinateur.
Espérons que les méthodes ci-dessus devraient aider à résoudre le problème d’utilisation élevée du processeur sur votre ordinateur. Sinon, vous pouvez vous référer à ce guide : Comment réparer l’utilisation élevée de la RAM et du processeur dans Windows 10
Est-il sûr de désactiver le service SuperFetch ?
En général, les épisodes d’utilisation élevée du processeur par le « système local de l’hôte de service » se produisent lorsque le service SuperFetch tente de supprimer les anciens fichiers de la RAM et de les remplacer par de nouveaux fichiers.
Une fois cette tâche terminée par SuperFetch Service, l’utilisation du processeur sur un ordinateur devrait rapidement redescendre à des niveaux normaux.
Cependant, si l’ordinateur souffre constamment d’épisodes d’utilisation élevée du processeur, vous n’aurez d’autre choix que de désactiver le service SuperFetch sur votre ordinateur.



![[2023] 6 façons de copier / coller du texte brut sans formatage](https://media.techtribune.net/uploads/2021/03/5-Ways-to-Copy-Paste-Plain-Text-Without-Formatting-on-Your-Computer-shutterstock-website-238x178.jpg)






