Si le navigateur Microsoft Edge accapare les ressources de votre ordinateur, vous trouverez ci-dessous les étapes pour résoudre le problème d’utilisation élevée de la mémoire par Microsoft Edge dans Windows 11/10.
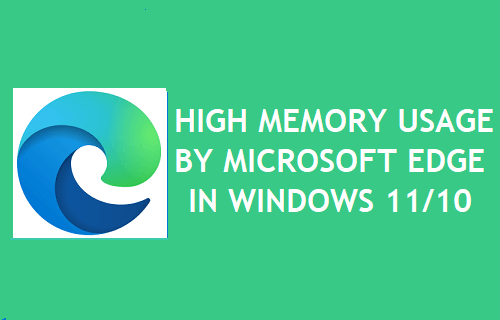
Utilisation élevée de la mémoire Microsoft Edge
La tendance par défaut dans Google Chrome et Microsoft Edge est d’utiliser pleinement les ressources disponibles sur l’ordinateur, ce qui entraîne souvent le problème de l’utilisation élevée de la RAM et du processeur par ces navigateurs.
Bien que l’utilisation élevée de la mémoire par Microsoft Edge soit plus courante sur les ordinateurs économiques avec une capacité de RAM de 4 Go ou moins, elle peut également se produire sur des ordinateurs avec une capacité de RAM plus élevée.
La solution pour l’utilisation élevée de la mémoire par Microsoft Edge consiste à désactiver certains paramètres par défaut associés à ce problème.
La raison la plus courante de l’utilisation de la mémoire élevée par n’importe quel navigateur Web est due au fait que plusieurs onglets de navigation sont laissés ouverts sur l’ordinateur.
Par conséquent, cultivez l’habitude de fermer les onglets du navigateur dès que vous avez fini de les utiliser. Si vous trouvez généralement le besoin d’ouvrir plusieurs onglets, vous pouvez activer l’option des onglets dormants comme indiqué ci-dessous.
2. Activer les onglets de sommeil
Si la nature de votre travail vous oblige à ouvrir plusieurs onglets, Microsoft Edge offre la possibilité de réduire l’utilisation des ressources sur votre ordinateur en activant les onglets de veille.
Ouvrir Bord Microsoft navigateur > cliquez sur Icône à trois points et sélectionnez Paramètres dans le menu déroulant.

Sur l’écran Paramètres, sélectionnez Système et performances dans le volet de gauche. Dans le volet de droite, faites défiler vers le bas et déplacez la bascule à côté de Économisez des ressources avec des onglets de sommeil pour SUR position.
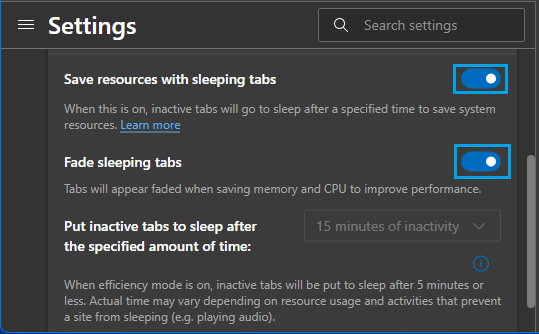
Vous pouvez économiser des ressources supplémentaires en activant Fade Sleeping Tabs option.
3. Activer le mode efficacité
Microsoft Edge offre également la possibilité de réduire l’utilisation des ressources sur votre ordinateur en activant le mode d’efficacité.
Ouvrir Bord Microsoft navigateur > cliquez sur Icône à trois points et sélectionnez Paramètres dans le menu déroulant.

Sur l’écran Paramètres, sélectionnez Système et performances dans le volet de gauche. Dans le volet de droite, déplacez la bascule à côté de Mode Efficacité pour SUR position.
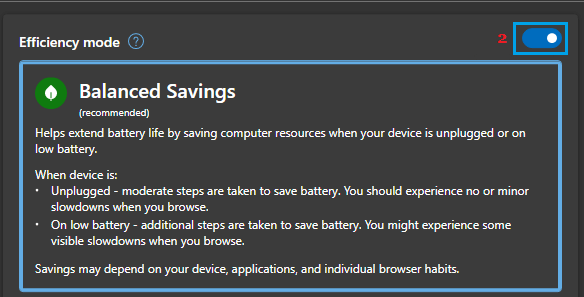
Cela devrait entraîner une réduction notable de l’utilisation du processeur et de la RAM par le navigateur Microsoft sur votre ordinateur.
4. Désactiver l’accélération matérielle
Bien que la fonctionnalité d’accélération matérielle puisse aider à accélérer Microsoft Edge, elle a également été associée à une utilisation élevée des ressources.
Ouvrir Bord Microsoft navigateur > Cliquez sur Icône à trois points et sélectionnez Paramètres dans le menu déroulant.

Sur l’écran Paramètres, sélectionnez Système et performances onglet dans le volet de gauche. Dans le volet de droite, déplacez la bascule à côté de Utiliser l’accélération matérielle si disponible pour DÉSACTIVÉ position.
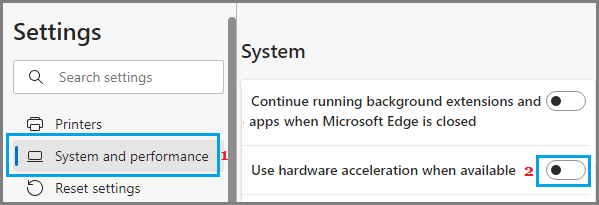
5. Désactivez les applications et les extensions en arrière-plan
Une autre façon d’empêcher Microsoft Edge d’utiliser inutilement la mémoire et le processeur de l’ordinateur consiste à empêcher Edge d’exécuter des applications et des extensions en arrière-plan.
Ouvrir Bord Microsoft navigateur > cliquez sur Icône à trois points et sélectionnez Paramètres dans le menu déroulant.

Sur l’écran Paramètres, sélectionnez Système et performances onglet dans le volet de gauche. Dans le volet de droite, déplacez la bascule à côté de Continuez à exécuter des extensions et des applications en arrière-plan… pour DÉSACTIVÉ position.
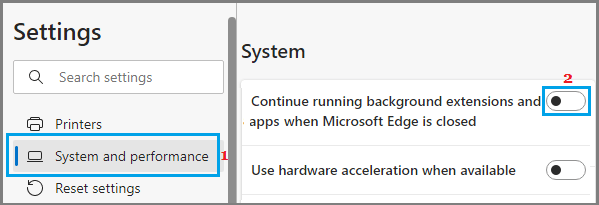
Après avoir implémenté les modifications ci-dessus, vous devriez constater que Microsoft Edge fonctionne correctement et consomme moins de mémoire et de processeur sur votre ordinateur.
6. Désactiver le boost de démarrage
Bien que la fonctionnalité Start boost du navigateur Microsoft Edge soit conçue pour lancer rapidement le navigateur Edge, elle peut parfois entraîner une utilisation excessive des ressources.
Ouvrir Bord Microsoft navigateur > cliquez sur Icône à trois points et sélectionnez Paramètres dans le menu déroulant.

Sur l’écran Paramètres, sélectionnez Système et performances onglet dans le volet de gauche. Dans le volet de droite, déplacez la bascule à côté de Coup de pouce au démarrage pour DÉSACTIVÉ position.
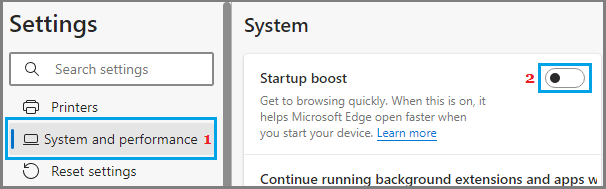
Après cela, redémarrez le navigateur et surveillez son utilisation des ressources.
Le cache du navigateur peut souvent être obstrué par des fichiers expirés, cassés et corrompus, ce qui peut ralentir le navigateur.
Ouvrir Bord Microsoft navigateur sur votre ordinateur > Cliquez sur Icône à trois points et sélectionnez Paramètres dans le menu déroulant.

Sur l’écran Paramètres, sélectionnez Confidentialité, recherche et services onglet dans le volet de gauche. Dans le volet de droite, cliquez sur Choisissez ce qu’il faut effacer.
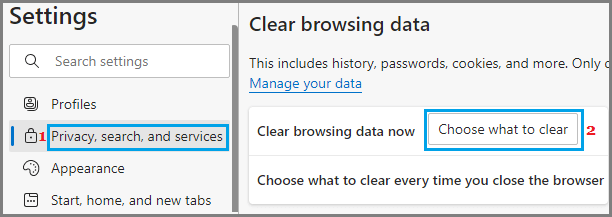
Dans la fenêtre contextuelle Effacer les données de navigation, sélectionnez Tout le temps comme Plage de temps, sélectionnez Historique de navigation, Biscuits, Images/fichiers en cached’autres éléments et cliquez sur Clair maintenant bouton.
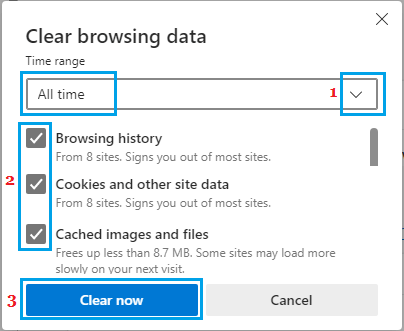
Assurez-vous que la dernière version de Microsoft Edge est installée sur votre ordinateur.
Ouvrir Bord Microsoft navigateur > Cliquez sur Icône à trois points et sélectionnez Paramètres dans le menu déroulant.

Sur l’écran Paramètres, faites défiler vers le bas et cliquez sur À propos de MicrosoftEdge dans le volet de gauche. Dans le volet de droite, vous trouverez Microsoft Edge vérifiant les mises à jour.
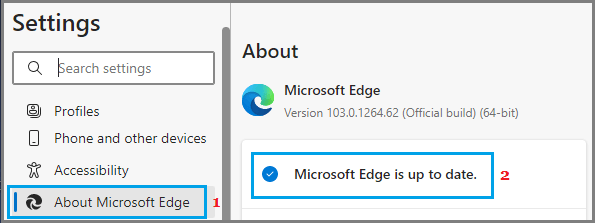
Attendez que Windows vérifie et télécharge la dernière mise à jour de Microsoft Edge sur votre ordinateur. Une fois le navigateur mis à jour, redémarrez l’ordinateur.
Le problème d’utilisation élevée de la mémoire par Microsoft Edge peut être dû à des extensions de navigateur incompatibles.
Ouvrir Bord Microsoft en Mode Privé > cliquez sur icône à 3 points et sélectionnez Rallonges dans le menu déroulant.
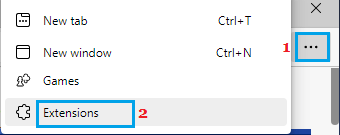
Sur l’écran suivant, cliquez sur Gérer les extensions. Sur l’écran Extensions, vous pouvez désactiver les extensions en déplaçant le curseur sur DÉSACTIVÉ positionner et supprimer des extensions en cliquant sur le Retirer option.
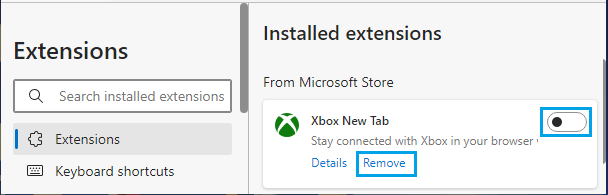
Note: Si vous souhaitez utiliser une extension, désactivez simplement l’extension et voyez si cela améliore les performances du navigateur Edge sur votre ordinateur.
10. Rechercher les logiciels malveillants
La présence de programmes publicitaires et malveillants sur l’ordinateur peut entraîner divers problèmes, notamment une utilisation élevée des ressources.
Vous pouvez le confirmer en exécutant Windows Defender Virus Scan et également en utilisant la fonction Scan disponible dans la plupart des programmes antivirus tiers.



![[2023] 6 façons de copier / coller du texte brut sans formatage](https://media.techtribune.net/uploads/2021/03/5-Ways-to-Copy-Paste-Plain-Text-Without-Formatting-on-Your-Computer-shutterstock-website-238x178.jpg)






