Ah, les notifications. Je ne sais pas pour vous, mais j’ai un peu une relation amour-haine avec les choses.
D’une part, bien sûr, les notifications peuvent être utiles. Le fait qu’une alerte concernant un e-mail, un SMS ou un rappel Slack important s’affiche sur mon Pixel me permet de rester connecté aux communications critiques et aux mises à jour (prétendument) importantes.
D’un autre côté, mec : ces mêmes types de notifications rendent presque impossible l’obtention une façon du travail – et / ou de la famille – et concentrez-vous sur n’importe quoi d’autre dans ce monde vaste et sauvage qui est le nôtre.
C’est pourquoi, pour moi, l’option d’affichage permanent du Pixel n’a jamais été particulièrement optimale. L’affichage permanent, si vous n’êtes pas familier, est cette fonctionnalité où votre Pixel vous montre une vue estompée de l’heure, de la date, de la météo et de toutes les notifications en attente sur votre écran tout le temps putain – chaque fois que vous n’utilisez pas activement votre téléphone. L’écran ne s’éteint jamais complètement.
Cette fonctionnalité est généralement activée par défaut, et la plupart des gens semblent l’accepter sans arrière-pensée. Eh bien, mon ami possesseur de Pixel, je suis ici pour vous dire qu’il existe un meilleur moyen. C’est un hack astucieux qui vous donnera les mêmes avantages que l’affichage permanent du Pixel, mais dans une présentation plus efficace et moins distrayante. Cela rendra votre téléphone beaucoup plus utile et plus économe en énergie.
[Bonus tip: Check out my free Pixel Academy e-course to discover all the advanced intelligence lurking within your favorite Pixel phone!]
Prêt?
Partie I : Votre base de notification Pixel
Le secret de cette petite amélioration coquine de Pixel tourne autour d’une petite application intelligente appelée aodNotifier. C’est gratuit, avec une mise à niveau facultative de 5 $ pour certaines de ses fonctionnalités les plus avancées.
Ce que fait aodNotify, à la base, est de vous fournir une lumière pulsée subtile sur votre écran pour vous faire savoir quand des notifications importantes sont en attente. Mais il également a la capacité facilement négligée de créer sa propre alternative personnalisée toujours affichée qui est beaucoup plus utile et moins distrayante que ce que le Pixel vous offre par défaut.
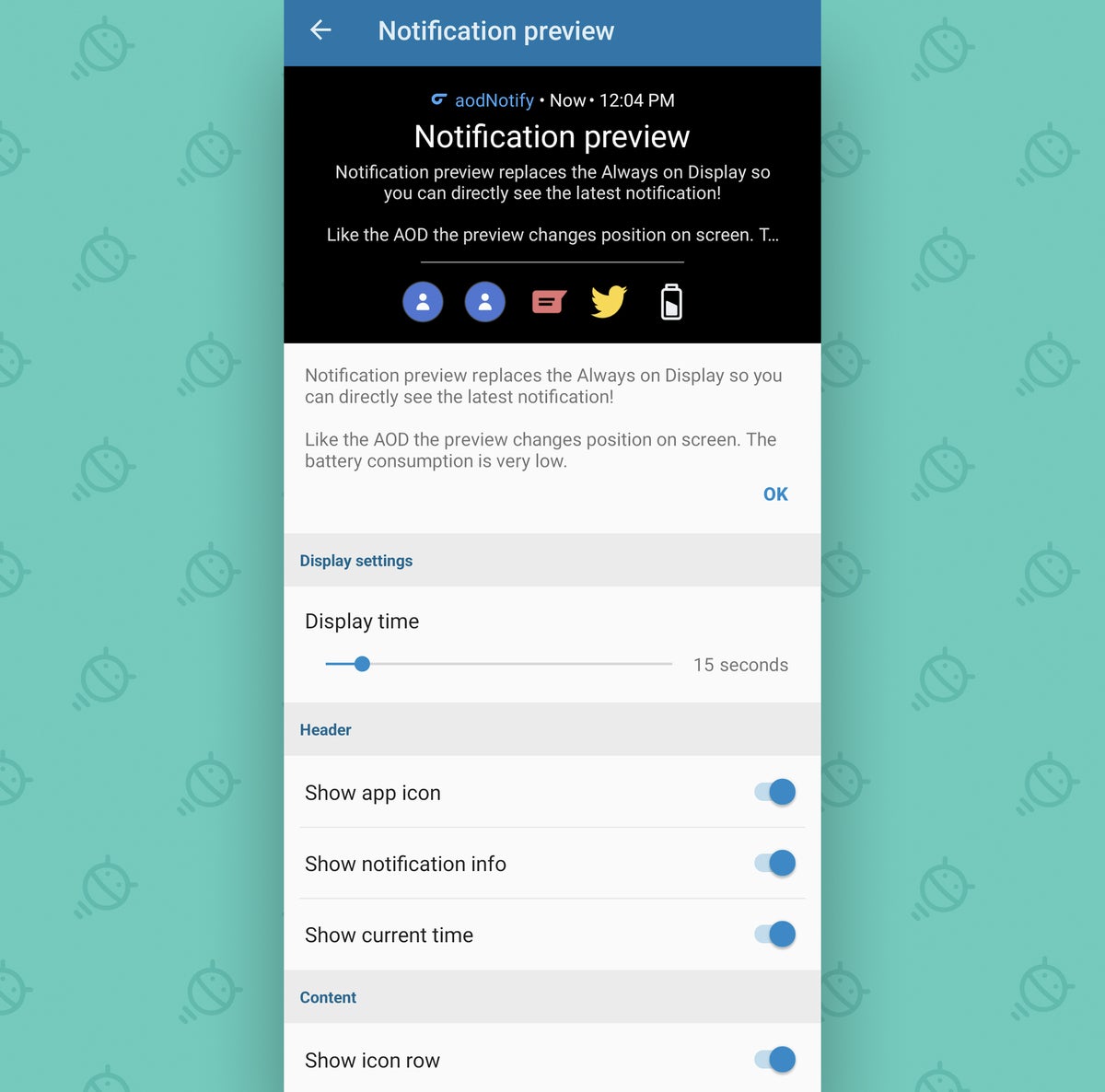 JR
JR Commencer, installer l’application sur votre Pixel, quel que soit le modèle de Pixel que vous utilisez, puis ouvrez-le. (Et notez, au fait : si vous ou quelqu’un que vous connaissez possédez un téléphone Android autre que Pixel, aodNotify propose des versions distinctes de l’application pour sélectionnez les appareils Samsung et Appareils OnePlus ainsi qu’un plus large version fourre-tout qui peut fonctionner sur certains autres modèles de téléphones Android.)
L’application vous guidera à travers une série d’étapes pour lui accorder les autorisations dont elle a besoin et faire fonctionner les choses. Sachez simplement que (a) aodNotify ne demande aucun la norme les autorisations système, y compris la possibilité d’accéder à Internet, il n’y a donc aucun moyen réaliste de faire quoi que ce soit avec vos données même si elles le voulaient – et (b) l’application provient d’un développeur connu et réputé qui est très franc sur le logiciel pratiques de confidentialité et son manque de comportement louche. C’est un outil de confiance, en d’autres termes, et son utilisation est parfaitement sûre.
Une fois que vous avez lancé aodNotify, accédez à son écran de paramètres principal, car il est temps pour nous d’apporter quelques modifications clés.
Partie 2 : Principes de base des notifications Pixel
Tout d’abord, nous devons nous assurer que les bases de votre notification Pixel sont en place et correctement configurées :
- Appuyez sur la ligne « Notifications » (le texte, pas la bascule) dans l’écran principal des paramètres aodNotify.
- Appuyez sur « Applications » et parcourez la liste des applications autorisées à activer votre nouveau voyant de notification élégant. C’est un moyen simple mais extrêmement efficace de choisir exactement quels types d’alertes sont autorisés à vous interrompre et à exiger votre attention. Personnellement, par exemple, je n’ai pas besoin que les notifications d’une application comme Google Photos s’affichent sur mon écran et attirent immédiatement mon attention. Avec de telles applications non critiques, prenez quelques secondes maintenant pour vous assurer qu’elles ne sont pas cochées dans cette zone et donc déconnectées de votre nouvelle configuration de pancarte de notification.
- Dans cette même section « Notifications » des paramètres aodNotify, appuyez sur la ligne « Batterie » et considérez les événements liés à la batterie que vous aimeriez avoir connectés à votre voyant de notification. Je trouve utile de vérifier à la fois « Le téléphone est complètement chargé » et « Batterie faible (15%) », car ce sont des événements qui m’obligeraient à prendre une action spécifique en réponse (débrancher mon téléphone du chargeur, dans le premier cas, et trouver un endroit où le recharger et/ou crier fort dans le second).
 JR
JR J’ai compris? Bien. Passons maintenant à la partie amusante – le contrôle précis des notifications Pixel.
Partie 3 : Nuances de notification de votre pixel
Cette prochaine partie du processus est l’endroit où nous plongerons en profondeur pour configurer exactement le fonctionnement de votre nouveau système de notification Pixel astucieux. Et ne vous inquiétez pas : c’est beaucoup plus facile qu’il n’y paraît !
- Retournez dans l’écran des paramètres principaux de l’application aodNotify, et cette fois, sélectionnez « Voyant de notification » (encore une fois, le texte, pas la bascule) dans la liste des options.
- Appuyez sur « Style » et réfléchissez exactement à la façon dont vous voulez que votre nouveau voyant de notification fonctionne. Par défaut, aodNotify créera un léger effet de pulsation autour de la découpe de la caméra frontale de votre Pixel – vous savez, cette forme funky de la taille d’un petit trou que vous voyez en haut au centre ou en haut à gauche de l’écran sur le Pixel plus récent des modèles. Si vous possédez un ancien téléphone Pixel qui n’est-ce pas avez une découpe de caméra, vous seriez probablement mieux avec l’option « Bords de l’écran » ou l’option « Point LED ».
- Revenez à l’écran « Style » et sélectionnez « Effets » pour trouver le style de pulsation qui vous plaît le plus.
 JR
JR Enfin, nous devons activer le remplacement permanent de l’affichage d’aodNotify pour votre pur téléphone Pixel – le couronnement de cette transformation de notification réfléchie.
Respirez profondément. Nous avons presque fini…
Partie IV : Votre station de notification Pixel
Pour activer votre nouveau remplacement d’écran Pixel permanent amélioré :
- Revenez à l’écran principal des paramètres aodNotify et appuyez sur la bascule à droite de « Aperçu de la notification » pour l’activer.
- Ensuite, appuyez sur le mots « Aperçu des notifications. » Pour un effet optimal, assurez-vous que les six premières bascules sur l’écran qui s’affiche ensuite : « Afficher l’icône de l’application », « Afficher les informations de notification », « Afficher l’heure actuelle », « Afficher la ligne d’icônes », « Afficher le titre de la notification » et « Afficher le texte de notification » – sont tous allumés et actifs.
- Faites défiler vers le bas et activez également « Afficher les images de contact », si vous le souhaitez. C’est une belle touche supplémentaire!
- Enfin, revenez à l’écran principal des paramètres aodNotify, appuyez sur « Général », puis sélectionnez « Ne pas afficher » sur l’écran qui s’affiche. Cela désactivera efficacement l’affichage permanent par défaut de votre Pixel et permettra à l’alternative d’aodNotify de le remplacer. (Si jamais vous changez d’avis et que vous souhaitez revenir en arrière, tout ce que vous avez à faire est d’ajuster ce paramètre ou de désinstaller complètement aodNotify.)
Et c’est tout! Désormais, chaque fois que vous recevez une nouvelle notification et que votre téléphone n’est pas utilisé activement, l’écran de votre Pixel affiche les informations de notification complètes au premier plan pendant 10 secondes. Il clignotera ensuite une lumière pulsée subtile mais perceptible pendant deux minutes. Et puis votre écran s’éteindra de lui-même.
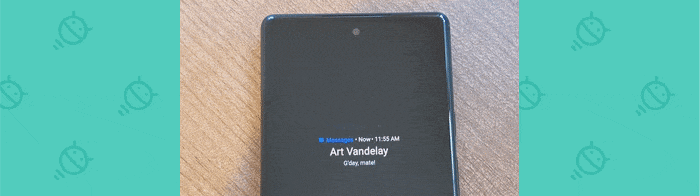 JR
JR Vous pouvez ajuster ces temps et les rendre plus longs ou plus courts, si vous le souhaitez, en consultant les sections « Aperçu de notification » et « Voyant de notification » des paramètres aodNotify. Donc, si vous souhaitez que l’aperçu complet s’affiche pendant, disons, cinq minutes, puis que le voyant clignotant reste en place indéfiniment, jusqu’à ce que vous balayiez la notification associée, vous pouvez certainement le faire.
N’oubliez pas que chaque fois que votre écran est utilisé, la batterie de votre Pixel prend un coup – un coup relativement petit, certes, mais tous ces moments s’additionnent au cours d’une journée. Il en va de même pour la configuration d’affichage permanente par défaut du Pixel. La seule différence ici est que toi ont le pouvoir de tout personnaliser et de tout contrôler à un niveau incroyablement nuancé.
Et avec cela, votre transformation de notification Pixel est terminée. Il ne reste plus qu’à s’asseoir, se détendre et laisser les notifications arriver – d’une manière élégante, personnalisée et délicieusement discrète.
Ne vous laissez pas manquer une once de magie Pixel. Inscrivez-vous à mon cours en ligne gratuit Pixel Academy et découvrez des tonnes de fonctionnalités cachées et des astuces pour gagner du temps sur votre téléphone Pixel préféré.
Copyright © 2022 IDG Communications, Inc.


![[2023] 6 façons de copier / coller du texte brut sans formatage](https://media.techtribune.net/uploads/2021/03/5-Ways-to-Copy-Paste-Plain-Text-Without-Formatting-on-Your-Computer-shutterstock-website-238x178.jpg)






