Votre écran d’ordinateur est un facteur majeur pour décider de la qualité de Windows sur votre PC. En effet, même si votre PC reste exactement le même, l’ajout d’un moniteur à plus haute résolution ou d’un écran plus grand peut faire toute la différence. Pour tirer le meilleur parti de votre écran, il est important de vous familiariser avec les paramètres intégrés de votre moniteur et de le calibrer correctement. Cependant, il est tout aussi important de connaître vos paramètres d’affichage Windows 10 et ce que tous vos ajustements feront.
Dans cet article, nous allons examiner tout ce que vous pouvez faire pour régler votre affichage dans Windows 10. Pour jouer, ouvrez le panneau de configuration et cliquez sur le rouage des paramètres pour ouvrir l’application Paramètres. Vous pouvez également appuyer sur le Clé Windows + je. Cliquez ensuite sur Système > Affichage. Plongeons maintenant.
Paramètres > Système > Affichage > Couleur
Il n’y a qu’une seule option dans cette première section, et c’est pour le Veilleuse. La veilleuse est censée filtrer la quantité de lumière bleue émanant de votre écran, vous permettant ainsi de mieux dormir tout en utilisant votre PC tard dans la nuit. Nous n’entrerons pas dans les arguments pour ou contre cette proposition, mais si vous voulez utiliser cette option, c’est là qu’elle se trouve.
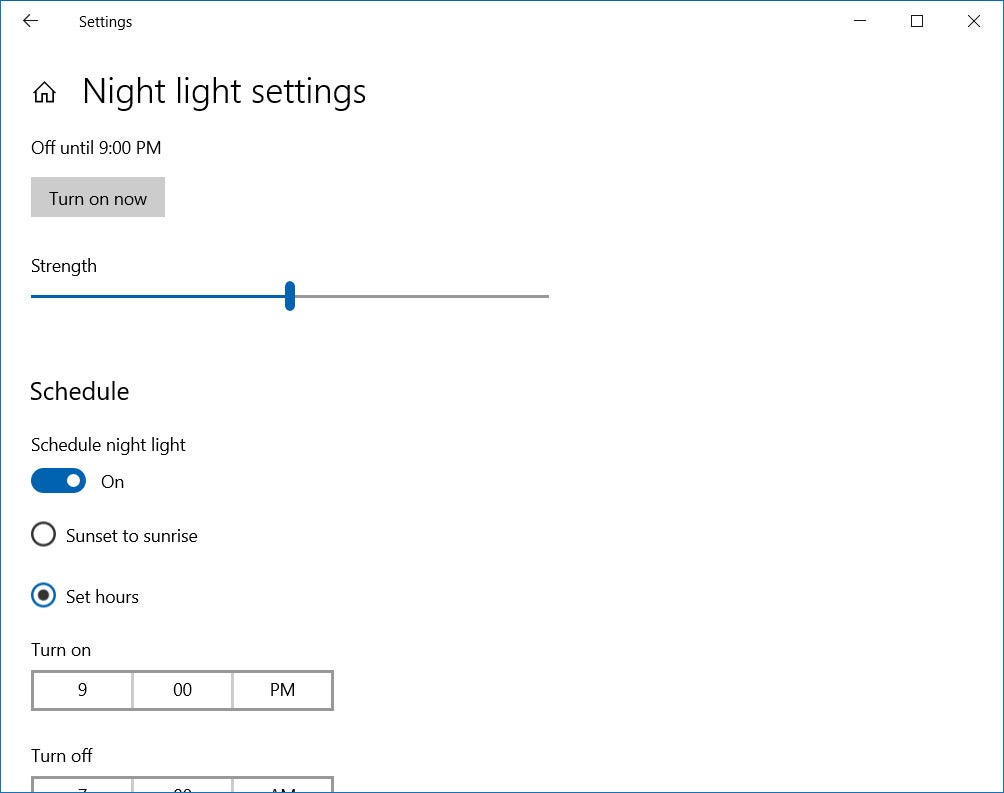
IDG
Il y a un simple curseur pour allumer ou éteindre la veilleuse. Il y a aussi un Paramètres de veilleuse lien sous le curseur. En cliquant dessus, vous accéderez à un deuxième écran où vous pourrez activer la veilleuse en cliquant sur Allumer maintenant. En dessous se trouve un curseur qui vous permet de régler la « force » de la veilleuse. L’augmenter réduit la quantité de bleu dans le moniteur et le maximiser donne au moniteur un filtre rouge. Le baisser complètement ramène votre moniteur à son état normal. Par défaut, la puissance de la veilleuse est réglée sur environ 50 %.
Enfin, ce second écran dispose d’un Programme option. Basculer ce bouton de curseur sur On vous permettra de personnaliser les heures d’activation de la veilleuse. Par défaut, il est automatiquement programmé pour être activé du coucher au lever du soleil en fonction de votre emplacement.
Sinon, vous pouvez définir vos propres heures en sélectionnant le Définir les heures bouton radio. Cela vous donne deux options simples : Allumer, où vous pouvez régler l’heure en utilisant AM/PM ; puis Éteindreen utilisant la même interface.
Pour revenir à la page principale de Paramètres > Système appuyez sur le bouton de retour dans le coin supérieur gauche.
Paramètres > Système > Affichage > Couleur Windows HD
Si vous avez un Moniteur HDR c’est là que vous pouvez faire des ajustements à votre affichage. Tout d’abord, vous devriez voir un bouton de curseur intitulé Utiliser HDR. Allumez ça. Si vous ne voyez pas ce curseur, vous devez probablement activer le HDR dans les paramètres intégrés de votre moniteur. La façon dont vous procédez dépend du fabricant de votre moniteur. Consultez donc votre manuel pour savoir comment activer le HDR.
Une fois le HDR activé sur votre moniteur, cliquez sur le lien Paramètres de couleur Windows HD. Cela vous amène à une deuxième page avec un certain nombre d’options qui n’apparaissent que lorsque le HDR est actif.
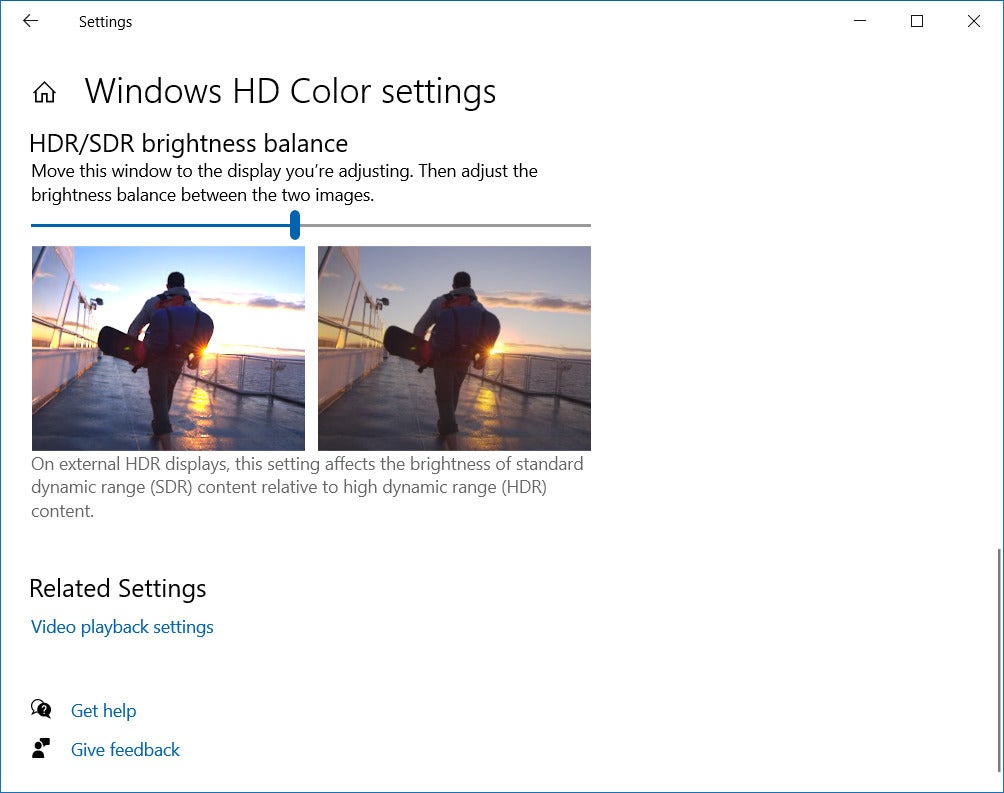
IDG
En haut se trouve un menu déroulant pour basculer entre les affichages si vous avez une configuration multi-écrans. Ensuite, il affiche un résumé de vos options HDR et de ce qui est actif. Ceux-ci inclus Diffuser une vidéo HDR, Utiliser HDRet Utiliser les applications WCG.
Ensuite, vous avez le Utiliser HDR bouton de curseur, puis un autre bouton de curseur qui dit Diffuser une vidéo HDR. Lorsqu’il est disponible, vous pouvez lire la vidéo HDR en streaming.
Ensuite, nous avons une vidéo de prévisualisation qui vous donne une idée de ce à quoi ressemblera la vidéo HDR avec vos paramètres actuels.
Ensuite, il y a une option d’équilibre de luminosité HDR/SDR. Il s’agit d’un autre curseur qui vous permet d’équilibrer la luminosité entre les deux images. Ajustez ce curseur jusqu’à ce que vous aimiez l’apparence des deux images.
Si vous souhaitez découvrir en détail comment optimiser le potentiel HDR de votre moniteur, consultez nos tutoriels sur Comment activer le HDR dans Windows 10 et Tout ce que vous devez savoir sur le HDR sur votre PC.
Paramètres > Système > Affichage > Échelle et mise en page
C’est ici que vous pouvez ajuster votre écran résolution, orientationet mise à l’échelle. En haut se trouve un menu déroulant intitulé Modifier la taille du texte, des applications et d’autres éléments. Nous vous recommandons d’utiliser une mise à l’échelle d’au moins 125 % sur des résolutions d’affichage de 1080p et plus pour faciliter la tâche de vos yeux, mais trouvez la mise à l’échelle qui vous convient le mieux.
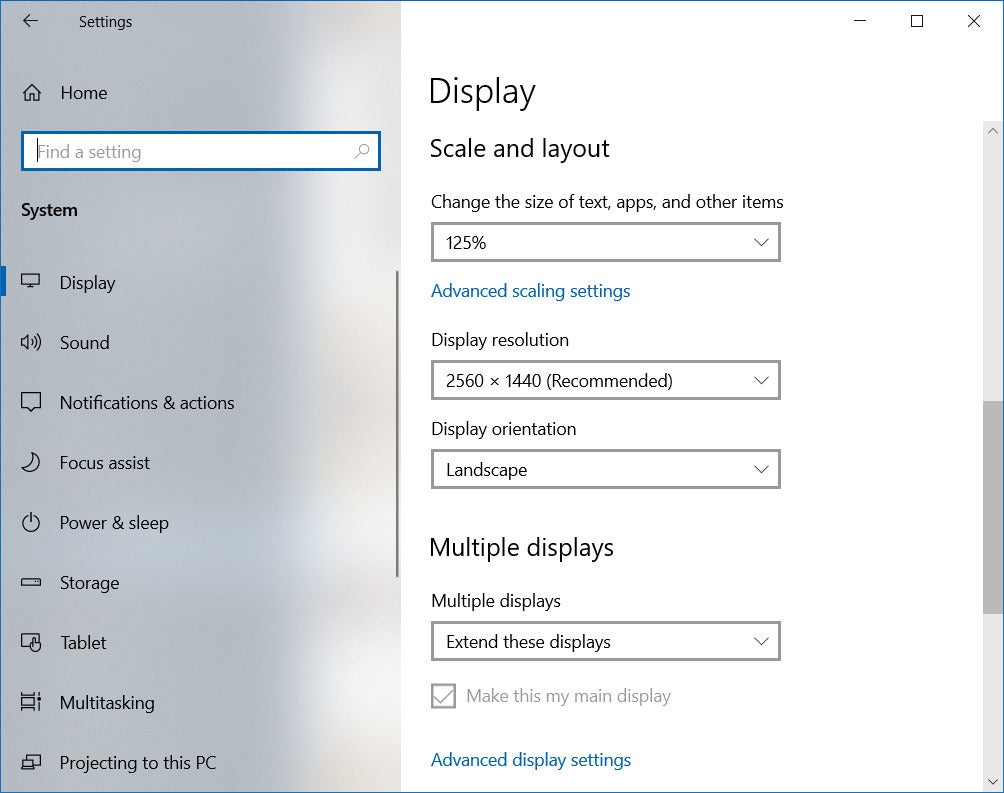
IDG
Si vous voulez une mise à l’échelle entre les préréglages, cliquez sur Paramètres de mise à l’échelle avancés. Sur l’écran suivant, vous verrez une option pour Mise à l’échelle personnalisée où vous pouvez entrer n’importe quoi entre 100 et 500 pour cent. La mise à l’échelle personnalisée n’est pas recommandée car elle peut vraiment gâcher les choses. Si vous en avez besoin, cependant, c’est ici.
En haut de cet écran, il y a aussi un bouton de curseur pour permettre à Windows d’essayer de réparer les applications floues, ce qui peut parfois arriver avec la mise à l’échelle. Dans l’ensemble, cependant, les préréglages de mise à l’échelle de Windows 10 fonctionnent très bien.
En revenant à la fenêtre principale Paramètres> Système> Affichage, il existe également des options pour définir la résolution de votre affichage. Cela devrait presque toujours être réglé sur la résolution native de votre écran. Ensuite, en dessous se trouve l’orientation d’affichage pour les options de mode paysage et portrait – le paysage est la valeur par défaut.
Paramètres > Système > Affichage > Plusieurs écrans
Enfin, nous sommes à la dernière option où vous pouvez configurer plusieurs moniteurs. Si vous utilisez un écran plus ancien avec votre PC, il se peut qu’il ne soit pas détecté automatiquement. Si tel est le cas, cliquez sur le Détecter bouton. Sinon, vous verrez un menu déroulant intitulé Affichages multiples. La valeur par défaut consiste à utiliser le Prolongez ces affichages option, qui vous permet d’utiliser les deux écrans comme un seul grand bureau. De cette façon, lorsque vous déplacez la souris sur le bureau (vers la gauche ou la droite), la souris passe automatiquement au deuxième écran.

IDG
Vous pouvez également choisir Dupliquer ces affichages, ce qui peut être utile si vous souhaitez montrer un écran à un groupe et naviguer sur l’écran de l’ordinateur portable face à vous. Alors il y a Afficher uniquement le 1 et Afficher uniquement sur 2qui n’affichera Windows que sur l’écran principal (1) ou sur l’écran secondaire (2).
Si vous disposez d’une configuration multi-écrans, Windows 10 s’affichera automatiquement en haut de l’écran. Paramètres > Système > Affichage écran un graphique montrant le nombre de moniteurs détectés par Windows 10. Ici, vous pouvez réorganiser l’emplacement de vos moniteurs dans l’espace physique en cliquant et en faisant glisser les moniteurs. Il y a aussi Identifier et Détecter boutons pour vous aider à organiser vos moniteurs.

IDG
En revenant à la section des affichages multiples, il y a un lien intitulé Paramètres d’affichage avancés. Cela vous amène à une deuxième page où vous pouvez afficher les attributs de chaque moniteur. En haut se trouve un menu déroulant répertoriant vos affichages.
Ensuite, il y a un Afficher les informations option qui affiche divers attributs, notamment la résolution, le taux de rafraîchissement, la profondeur de bits, le format de couleur et l’espace colorimétrique. Si vous avez besoin d’ajuster l’un de ces attributs, cliquez sur le lien ci-dessous Afficher les informations étiqueté Propriétés de l’adaptateur d’affichage pour l’affichage 1. Cela changera en fonction de l’écran pour lequel vous êtes actuellement configuré pour afficher les paramètres. Si, par exemple, vous avez basculé pour afficher les paramètres de votre moniteur secondaire, le lien indiquerait Propriétés de l’adaptateur d’affichage pour l’affichage 2
Cliquez sur ce lien pour ouvrir une fenêtre de propriétés dans laquelle vous pouvez définir le taux de rafraîchissement maximal, régler les propriétés du moniteur et régler les paramètres de gestion des couleurs.
Enfin, il existe un autre menu déroulant dans lequel vous pouvez régler le taux de rafraîchissement.
Retour à la fenêtre principale pour Paramètres > Système > Affichage > Plusieurs écrans il y a aussi un lien intitulé Paramètres graphiques. Cela ouvre une autre page secondaire où vous pouvez activer l’option d’utilisation d’un taux de rafraîchissement variable (FreeSync) si disponible, et une Préférence de performances graphiques prédéfini. Cela vous permet de définir des préférences pour chaque application. Vous pouvez, par exemple, choisir de définir explicitement vos jeux sur des performances élevées et opter pour des performances d’économie d’énergie pour la navigation Web.
Dans la plupart des cas, il est préférable de laisser Windows choisir automatiquement entre hautes performances et économie d’énergie. cependant, vous pouvez définir explicitement certaines applications si vous le souhaitez.
C’est tout pour notre visite des paramètres d’affichage par défaut intégrés à Windows 10. Ensuite, il y a le son, les notifications et l’aide à la mise au point.
Ian est un écrivain indépendant basé en Israël qui n’a jamais rencontré de sujet technologique qu’il n’aimait pas. Il couvre principalement Windows, le matériel informatique et de jeu, les services de streaming vidéo et musical, les réseaux sociaux et les navigateurs. Lorsqu’il ne couvre pas l’actualité, il travaille sur des conseils pratiques pour les utilisateurs de PC ou sur la configuration de son eGPU.



![[2023] 6 façons de copier / coller du texte brut sans formatage](https://media.techtribune.net/uploads/2021/03/5-Ways-to-Copy-Paste-Plain-Text-Without-Formatting-on-Your-Computer-shutterstock-website-238x178.jpg)






