Des cours magistraux aux réunions de bureau, les vidéoconférences en ligne ont pris une part importante de notre vie quotidienne. Et, en raison de ces vidéoconférences fréquentes, les gens ont commencé à souffrir d’épuisement professionnel. Bien que la plupart d’entre nous ne puissent pas y faire grand-chose, ceux qui sont en contact avec leur côté notoire peuvent essayer un tour. Ce guide est à peu près cela, et il vous expliquera comment geler votre écran sur Google Meet.
Il y a des chances que vous soyez confus quant à la signification exacte du terme « geler » ici. Nous parlons de geler votre vidéo Google Meet sur une image spécifique, afin que vous puissiez échapper à cette énième réunion de la journée sans en informer les autres. Le succès de cette astuce dépend de l’image sur laquelle vous choisissez de figer votre vidéo. Assurez-vous donc de donner votre look le plus ciblé possible pour cela.
Mais le gel de l’écran n’est pas assez éthique pour qu’une plate-forme de visioconférence le prenne en charge de manière native. Naturellement, Google ne fournit aucune fonctionnalité intégrée avec cette fonctionnalité non plus. Par conséquent, nous utiliserons des extensions tierces pour cela.
Comment figer votre écran sur Google Meet ?
Sur ordinateur de bureau/portable :
- Télécharger et installer « Effets visuels pour Google Meet« Extension chromée.
- Créez une session Meet ou rejoignez-en une existante.
- Passez votre curseur sur le panneau blanc sur le bord gauche de l’écran. (Essayez d’activer et de désactiver votre vidéo Meet si vous ne voyez pas le panneau blanc.)
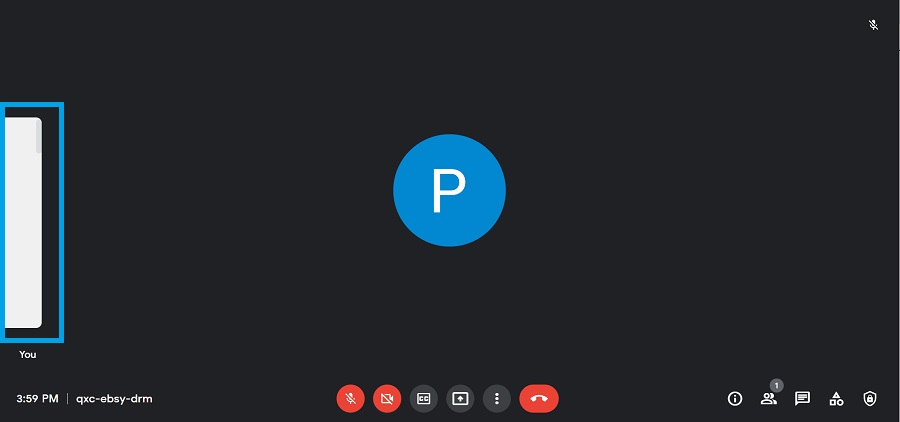
4. Faites défiler jusqu’au panneau blanc et cochez « Freeze » une fois que vous êtes prêt à geler votre écran.

Pour reprendre votre vidéo normale ou débloquer, décochez la case « Figer » dans le panneau susmentionné.
Sur le mobile:
- Télécharger Navigateur Kiwi depuis le Play Store. (Étant donné que l’application Chrome ne prend pas encore en charge les extensions, nous utiliserons ce navigateur particulier dans ce guide.)
- Ouvrez le navigateur et appuyez sur le bouton points de suspension (trois points verticaux) près du coin supérieur droit.
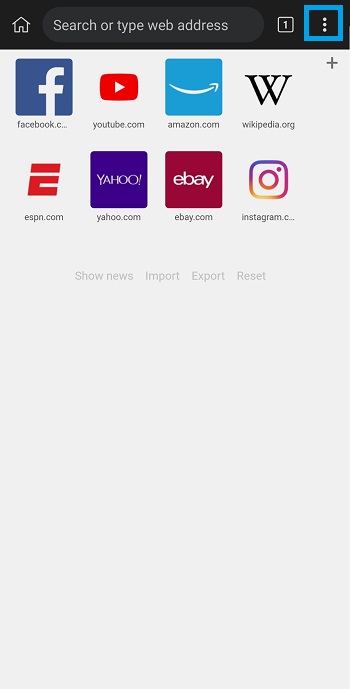
3. Appuyez sur « Extensions ».
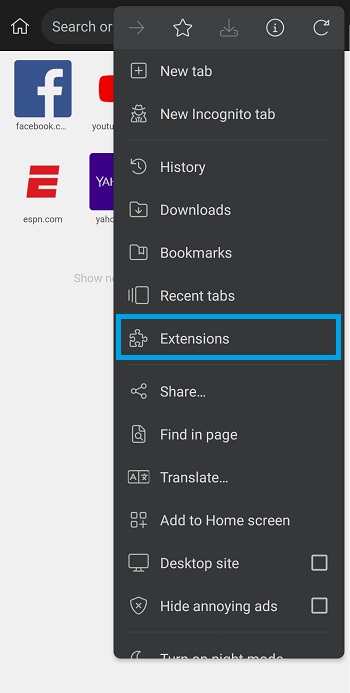
4. Sélectionnez « + (du magasin) », puis recherchez et installez l’extension « Effets visuels pour Google Meet ».
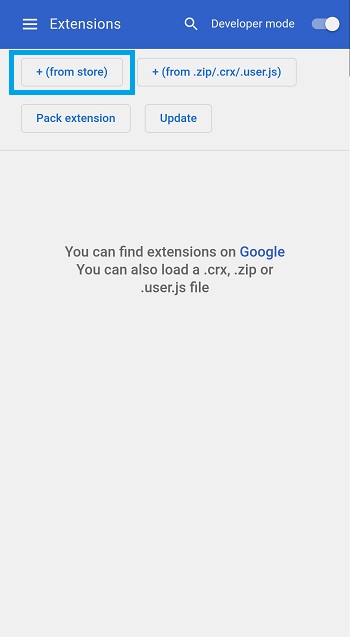
5. Une fois terminé, appuyez sur le bouton points de suspension et cochez « Site de bureau ».
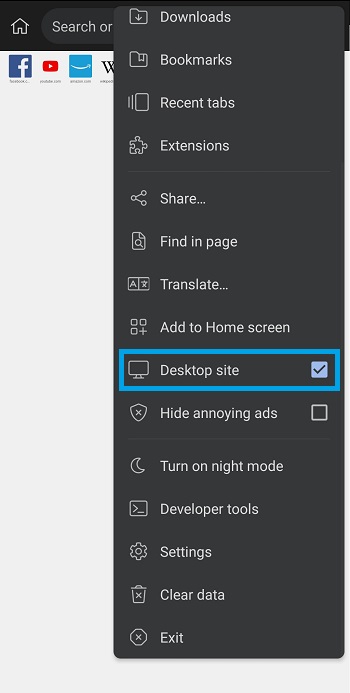
6. Allez à meet.google.com et créez ou rejoignez une nouvelle session de réunion dans le navigateur. (Connectez-vous à votre compte Google et accordez les autorisations vidéo et audio si vous y êtes invité.)
7. Appuyez sur le panneau blanc sur le bord gauche de l’écran. (Activez et désactivez la vidéo si elle n’apparaît pas.)
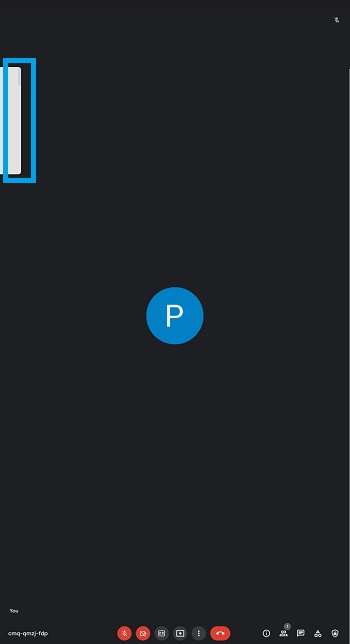
8. Faites défiler vers le bas et cochez « Freeze » pour figer votre écran lorsque vous êtes prêt.
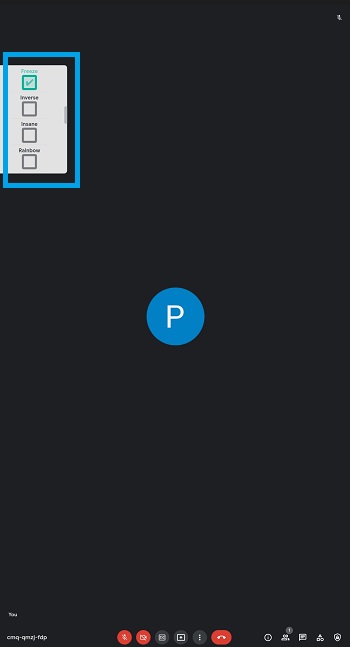
Vous pouvez décocher l’effet Freeze à partir du même panneau que celui mentionné précédemment pour arrêter l’effet.
Comment geler l’écran de Google Meet sans « effets visuels » ?
Si, en raison de critiques mitigées ou pour une autre raison, vous ne souhaitez pas installer l’extension ci-dessus, vous pouvez essayer d’utiliser une alternative. Il existe une extension appelée « Mercator Studio pour Google Meet » qui fait le même travail mais a des retours de la communauté plus favorables, en particulier sur Firefox.
- Télécharger et installer « Mercator Studio pour Google Meet«
- Une fois connecté à Google, créez une nouvelle conférence Meet ou rejoignez-en une existante.
- Appuyez sur la mise en page de Mercator Studio près du coin inférieur gauche.
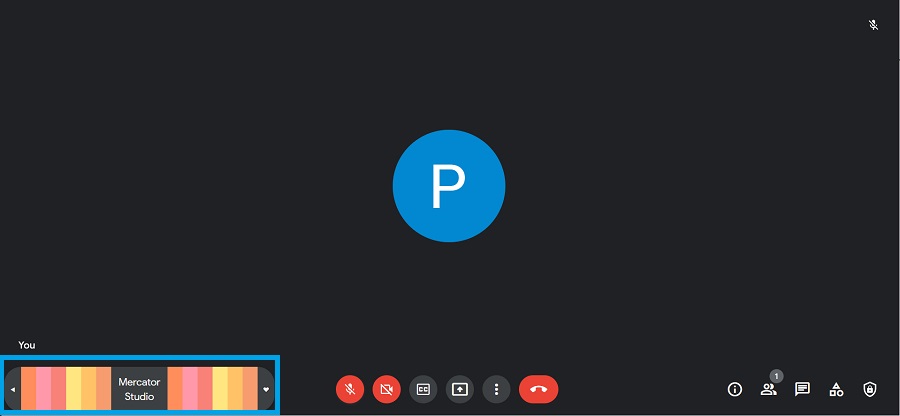
3. Allez à la bonne position pour l’image gelée, puis faites défiler vers le bas et cochez «geler». En bas à gauche, vous pouvez garder un œil sur votre image figée (celle que les autres membres de Meet peuvent voir) et votre vidéo en temps réel (uniquement visible par vous).
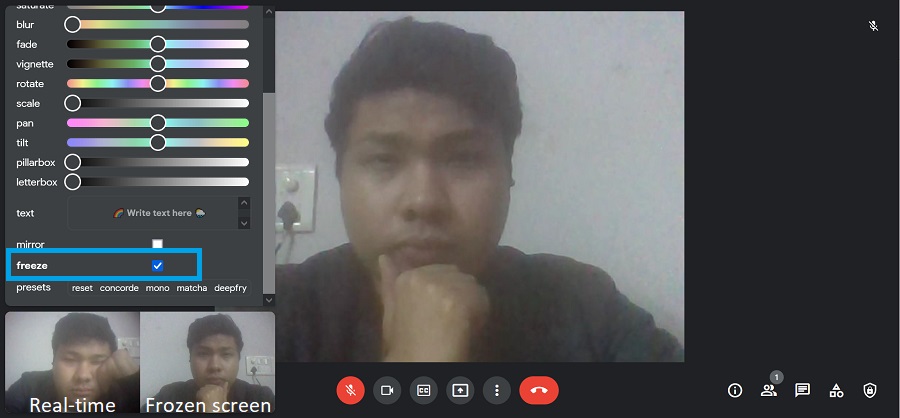
Pour annuler l’effet de gel, décochez l’option « geler » de la même disposition mentionnée précédemment.
C’est ainsi que vous pouvez utiliser ce hack Google Meet pour geler votre écran sans laisser personne le découvrir. Vous pouvez utiliser cette astuce pour faire une pause après une longue présentation ou des cours en ligne consécutifs pendant que votre cadre figé se remplit pour vous. Une autre utilisation intéressante serait de faire jouer à vos amis un jeu de regard fixe avec votre cadre gelé invincible.
Cependant, je suggère toujours d’utiliser cette astuce de manière responsable, d’une manière qui n’entrave pas la productivité. N’oubliez pas qu’une bonne astuce Google Meet s’accompagne d’une grande responsabilité. Partagez votre expérience d’utilisation de ce hack dans les commentaires ci-dessous.



![[2023] 6 façons de copier / coller du texte brut sans formatage](https://media.techtribune.net/uploads/2021/03/5-Ways-to-Copy-Paste-Plain-Text-Without-Formatting-on-Your-Computer-shutterstock-website-238x178.jpg)






