La série Galaxy S21 incarne l’approche de Samsung en matière de conception de smartphones, qui consiste à fourrer plus de fonctionnalités que la concurrence. Cela signifie que votre nouveau téléphone fait beaucoup de choses intéressantes, mais bonne chance pour tout trouver. Nous pouvons cependant vous aider à démarrer. Voici 10 choses à faire avec votre nouveau Galaxy S21.
Plus d’histoires
Réparer la clé latérale
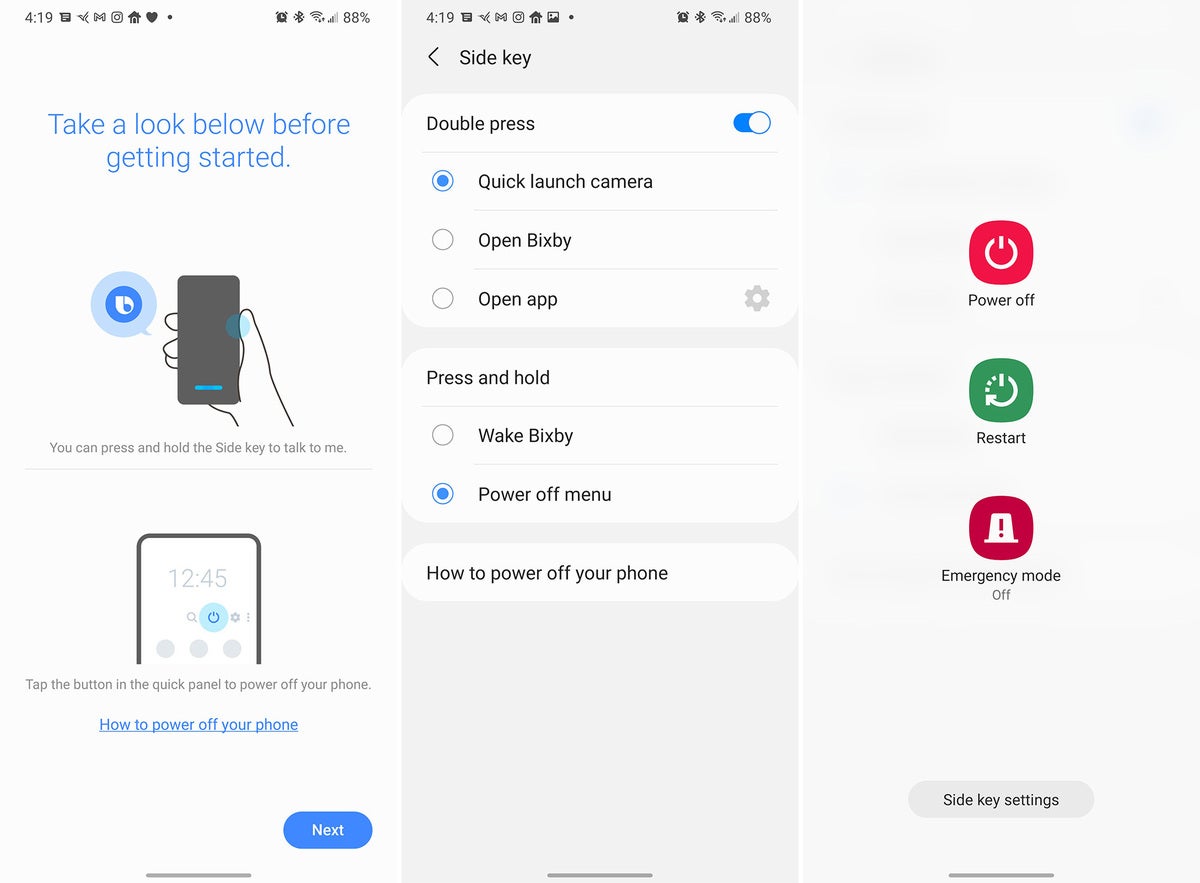 Ryan Whitwam / IDG
Ryan Whitwam / IDGBannissez Bixby de votre bouton latéral via Paramètres.
La plupart des téléphones ont un bouton sur le bord droit qui l’allume et l’éteint, et vous appelleriez probablement cela le bouton d’alimentation. Samsung préfère le «bouton latéral» et il ne se comporte pas comme les boutons des autres téléphones. Par défaut, un appui long sur ce bouton ouvre Bixby (le déclenchement accidentel est probablement la seule raison pour laquelle quiconque ouvre même Bixby).
Heureusement, vous pouvez bannir Bixby de votre bouton. Allez simplement à Paramètres > Fonctionnalités avancées > Touche latérale. À partir de là, vous pouvez modifier ce paramètre de pression prolongée pour produire le menu d’alimentation comme il le fait sur tous les autres téléphones.
Google Discover sur l’écran d’accueil
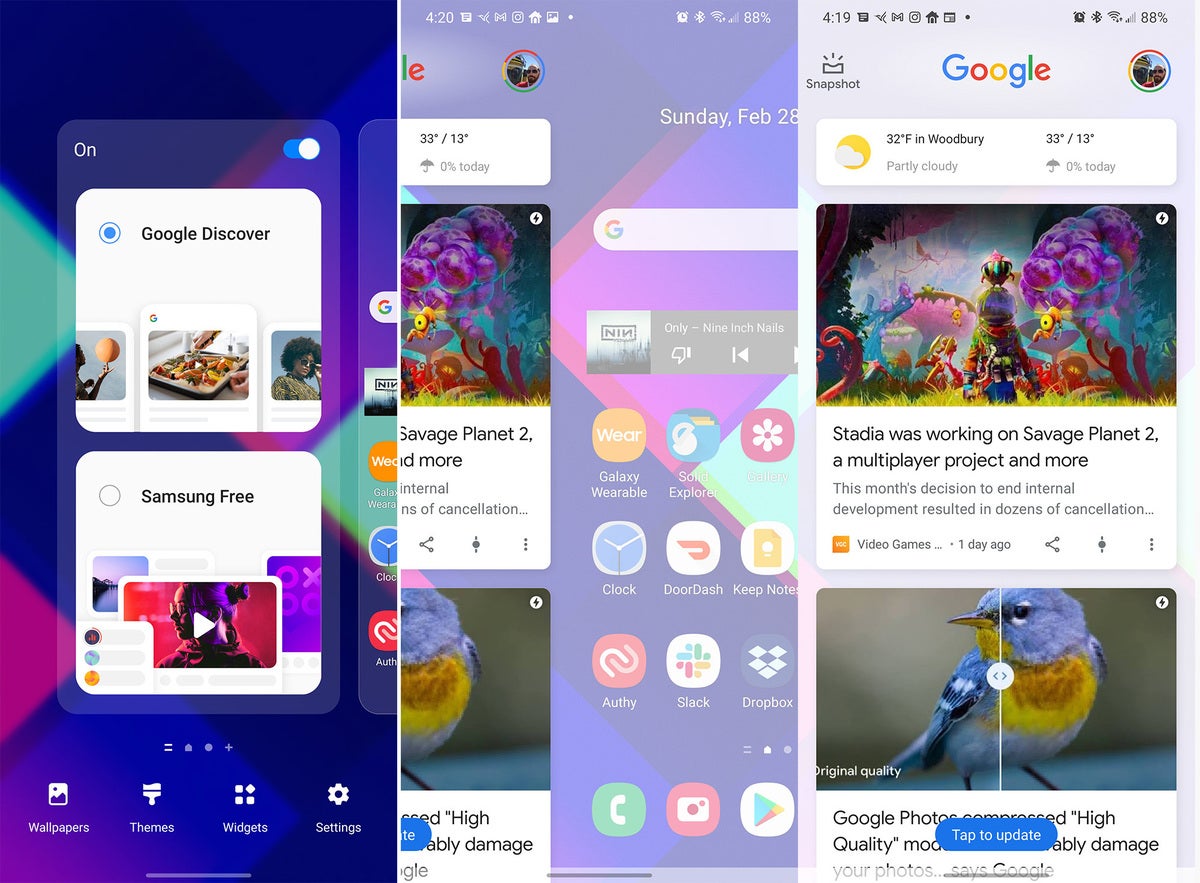 Ryan Whitwam / IDG
Ryan Whitwam / IDGDésolé, Samsung Free, Google Discover gagne.
Après des années de résistance, Samsung a permis au panneau Discover de Google de vivre sur son écran d’accueil One UI. Il n’est peut-être pas prêt à l’emploi sur votre téléphone, mais sa configuration est rapide. Tout d’abord, entrez dans l’interface d’édition de l’écran d’accueil en appuyant longuement sur un emplacement vide ou en pinçant avec deux doigts. Faites glisser votre doigt vers l’extrême gauche et vous verrez une bascule. Lorsque cette option est activée, vous obtiendrez le panneau d’informations choisi à l’extrême gauche de votre écran d’accueil. Vous avez deux options: Google Discover et Samsung Free. Croyez-moi, vous voulez découvrir.
Soulevez pour vous réveiller
 Ryan Whitwam / IDG
Ryan Whitwam / IDGConfigurez Lift-to-Wake pour tirer le meilleur parti du capteur d’empreintes digitales.
Samsung a un nouveau capteur d’empreintes digitales intégré dans le S21, et il est beaucoup, beaucoup plus rapide. Tout ce que vous avez à faire est de le trouver. La zone avec le capteur n’est mise en surbrillance que lorsque l’écran est éveillé ou en mode toujours allumé. Le moyen le plus rapide et le plus efficace de déverrouiller votre téléphone consiste à activer «Lever pour se réveiller», que Samsung a profondément enfoui dans les paramètres.
Vous trouverez cette bascule sous Paramètres > Réglages avancés > Mouvements et gestes > Ascenseur pour se réveiller. Une fois allumé, l’écran se réveille lorsque vous décrochez le téléphone, ce qui facilite grandement la recherche du capteur et le déverrouillage du téléphone en un seul mouvement fluide.
Effets d’appel vidéo
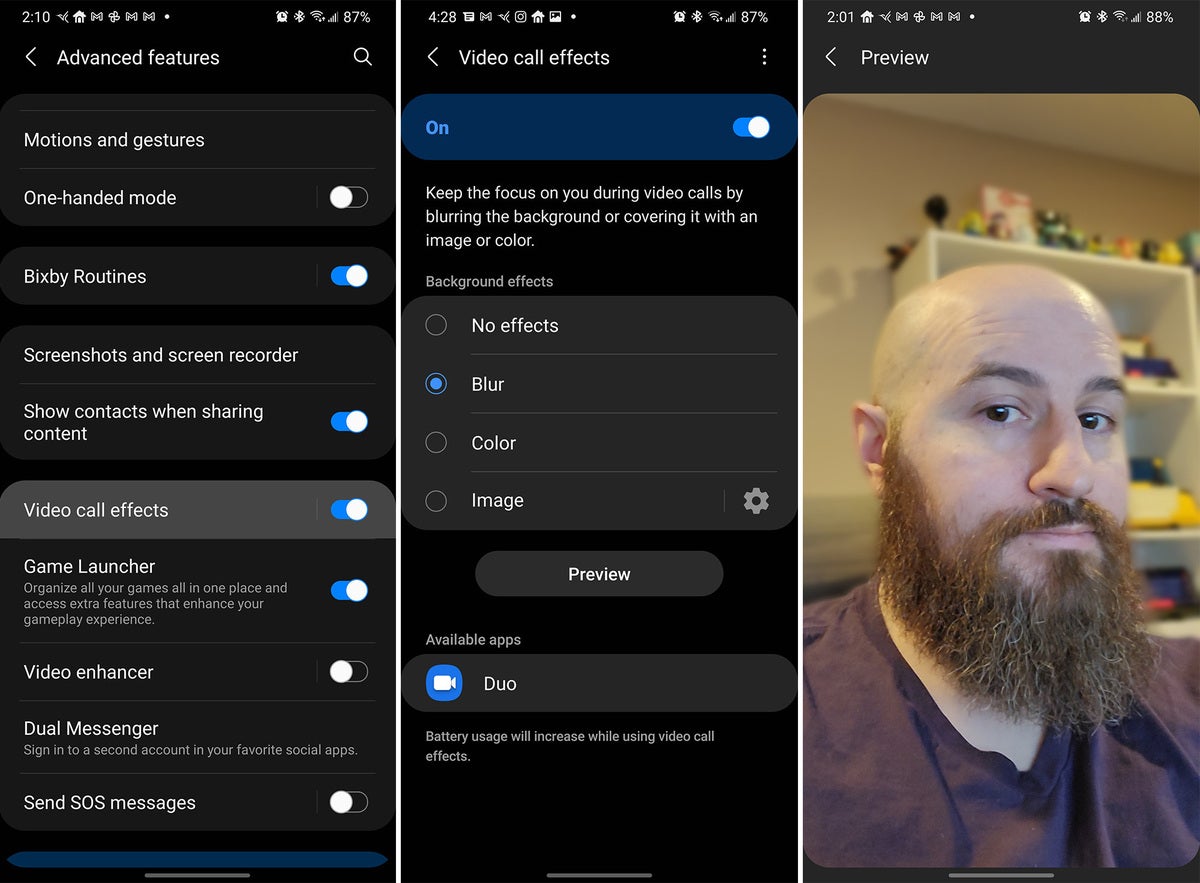 Ryan Whitwam / IDG
Ryan Whitwam / IDGLes effets vidéo peuvent se connecter aux applications de conférence populaires, notamment Duo et Zoom.
L’utilisation de logiciels de visioconférence comme Zoom a grimpé en flèche au cours de la dernière année, et le S21 a une fonctionnalité pour rendre ces applications un peu plus puissantes. Même si votre application n’a pas d’effets d’arrière-plan en direct, le S21 pourra peut-être les ajouter. Dirigez-vous simplement vers Paramètres > Réglages avancés > Effets d’appel vidéo.
Dans ce menu, vous pouvez choisir entre le flou, la couleur unie et les images personnalisées. Il se connecte à de nombreuses applications, notamment Duo et Zoom. Il utilise un peu plus d’énergie pendant les appels vidéo, mais vous n’aurez pas à vous soucier de ce qui se cache derrière vous avant de répondre à un appel.
Ajuster les limites d’arrière-plan
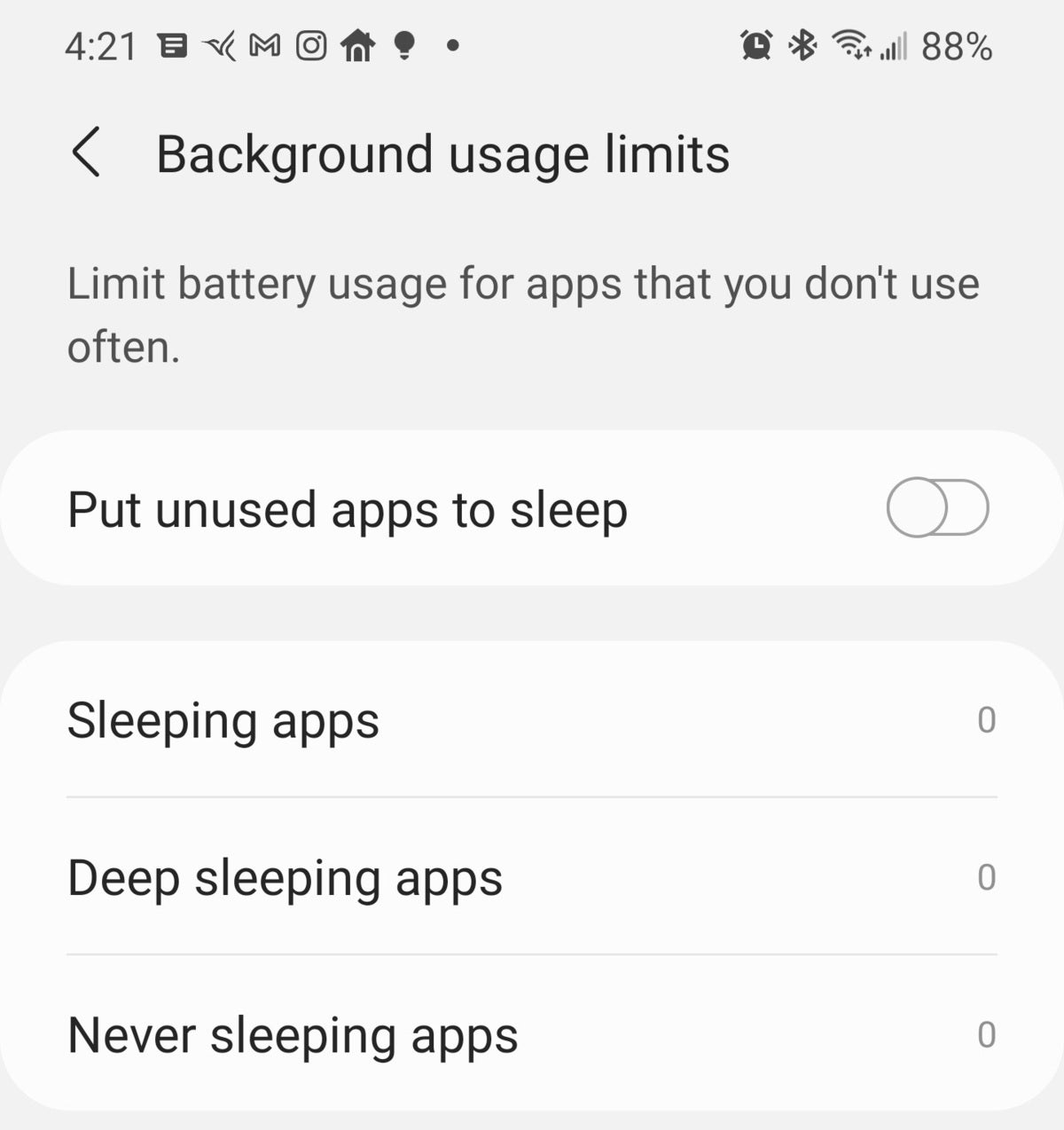 Ryan Whitwam / IDG
Ryan Whitwam / IDGLes applications en veille ne peuvent pas envoyer de notifications. Vous pouvez ajuster la façon dont le S21 gère les processus d’arrière-plan.
Samsung a longtemps été agressif pour réduire les processus d’arrière-plan sur ses téléphones, et c’est en fait plus strict avec le S21. Il y a une possibilité dans la configuration de sauter le mode de veille de l’application lourde de Samsung, mais il est également disponible dans les paramètres sous Paramètres > Entretien de la batterie et de l’appareil > La batterie > Limites d’utilisation en arrière-plan.
Cette fonctionnalité est différente de l’optimisation des applications, disponible sur tous les téléphones Android. Les applications en veille sur les téléphones Samsung sont complètement incapables de fonctionner en arrière-plan, ce qui est ennuyeux si vous voulez qu’une application relaie les notifications même si vous ne l’ouvrez pas régulièrement. Désactivez cette fonctionnalité et vous éviterez ces problèmes. La durée de vie de la batterie peut en souffrir légèrement, mais le téléphone fonctionnera mieux.
Double messager
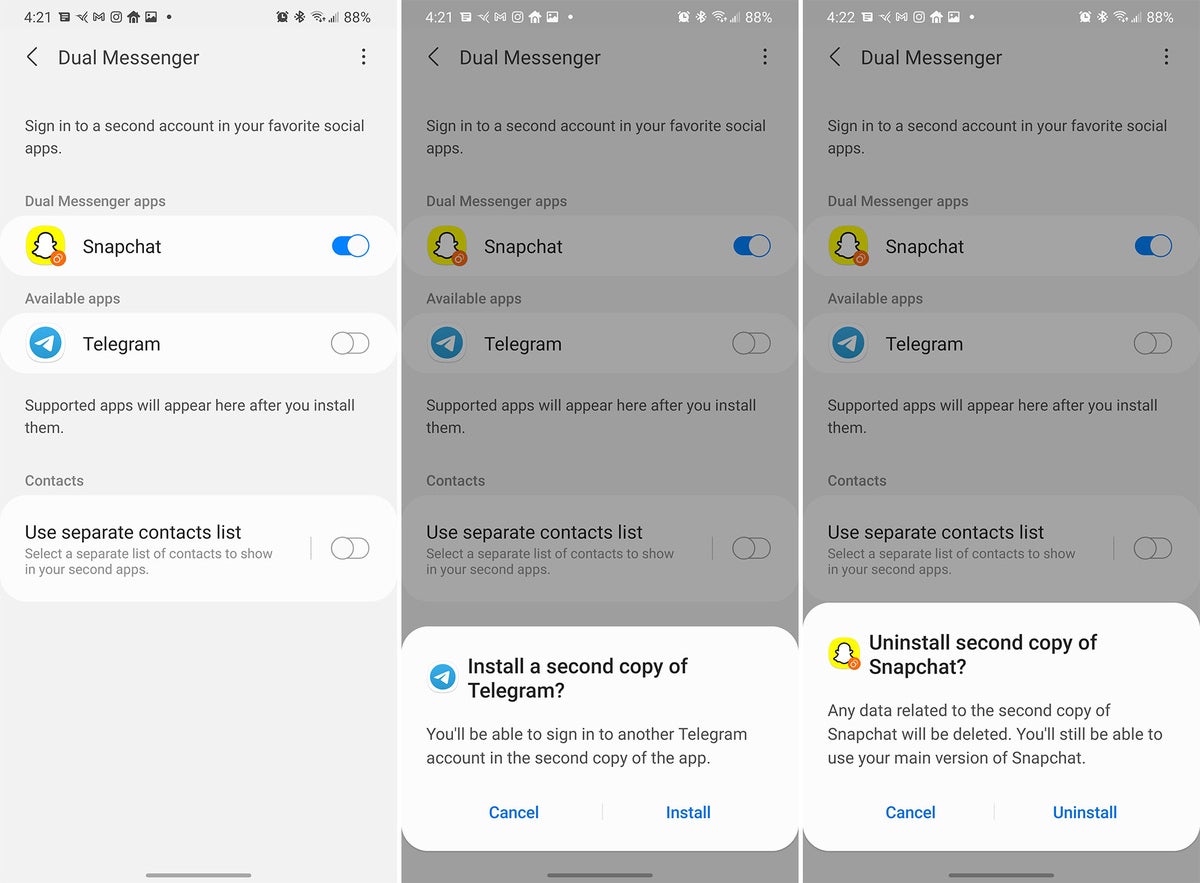 Ryan Whitwam / IDG
Ryan Whitwam / IDGDual Messenger fait des copies des applications qui ne prennent pas en charge plusieurs comptes.
Certaines des applications de médias sociaux et de messagerie les plus populaires ne prennent pas en charge plusieurs comptes, ce qui est décevant. Cependant, Samsung dispose d’une fonctionnalité intégrée pratique appelée Dual Messenger qui crée des copies de ces applications afin que vous puissiez vous connecter à un deuxième profil. Cette fonctionnalité est à nouveau dans les paramètres avancés, en bas près du bas.
Dual Messenger fonctionne avec Facebook, Telegram, WhatsApp, Snapchat, etc. Vous obtiendrez une deuxième copie de l’icône de l’application marquée d’une icône pour vous rappeler laquelle est la copie Dual Messenger. Vous pouvez utiliser cette application normalement à côté de l’application «régulière». Si vous décidez que vous ne voulez plus d’une application distincte, désactivez-la simplement dans les paramètres de Dual Messenger.
Personnalisez les appareils domestiques intelligents
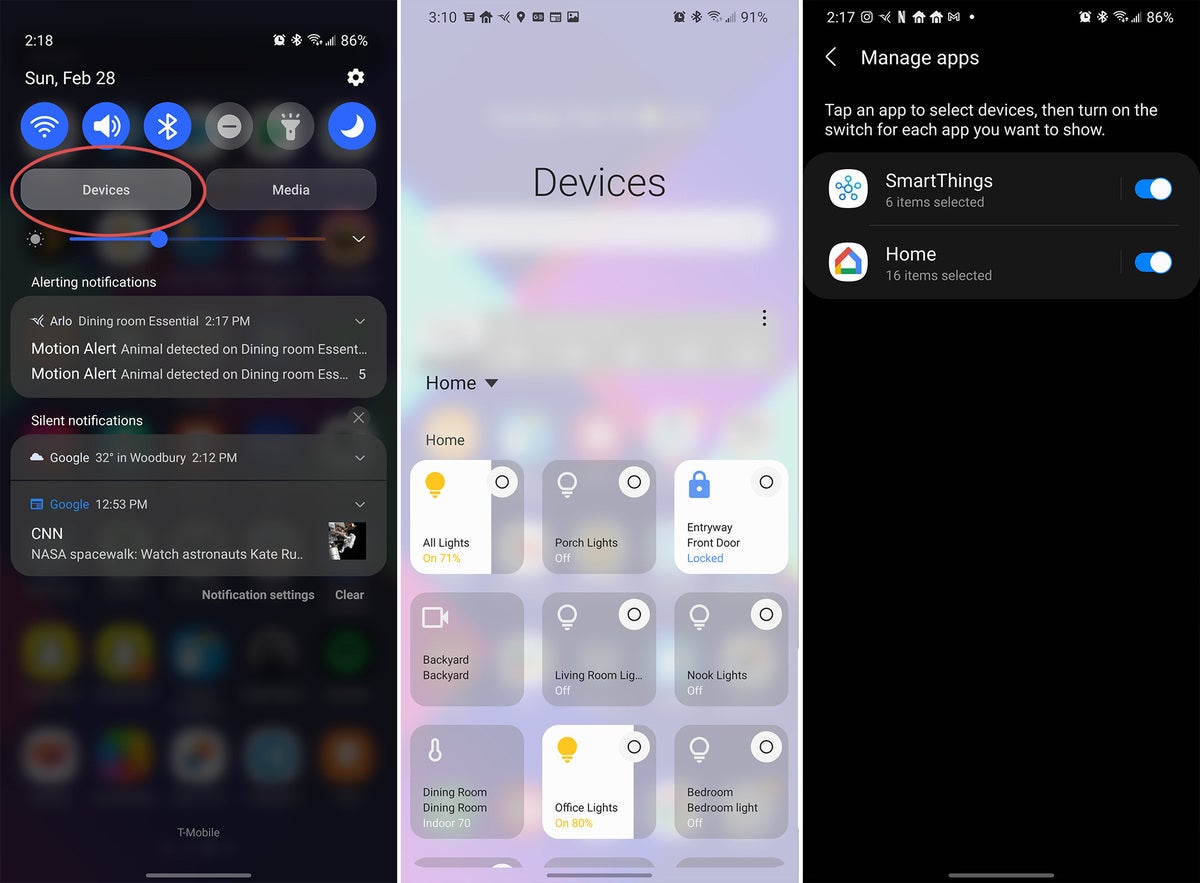 Ryan Whitwam / IDG
Ryan Whitwam / IDGGérez les appareils domestiques intelligents Google ou Samsung sur l’écran Appareils.
Samsung a adopté le nouveau tableau de bord de la maison intelligente de Google, mais il ne le met pas sur l’écran du menu d’alimentation. Sur le S21, vous trouverez un nouvel élément «Appareils» en haut de la nuance de notification. Appuyez dessus et vous pouvez voir un aperçu des appareils domestiques intelligents sous Google Home ou Samsung SmartThings. Vous pouvez contrôler les lumières, les thermostats, les caméras et plus encore.
Vous voudrez personnaliser les appareils visibles ici, qui se trouvent dans les paramètres qui se cachent dans le menu de débordement. Sélectionnez simplement les appareils domestiques intelligents que vous souhaitez inclure, puis appuyez longuement et faites-les glisser pour les déplacer où vous le souhaitez.
Routines Bixby
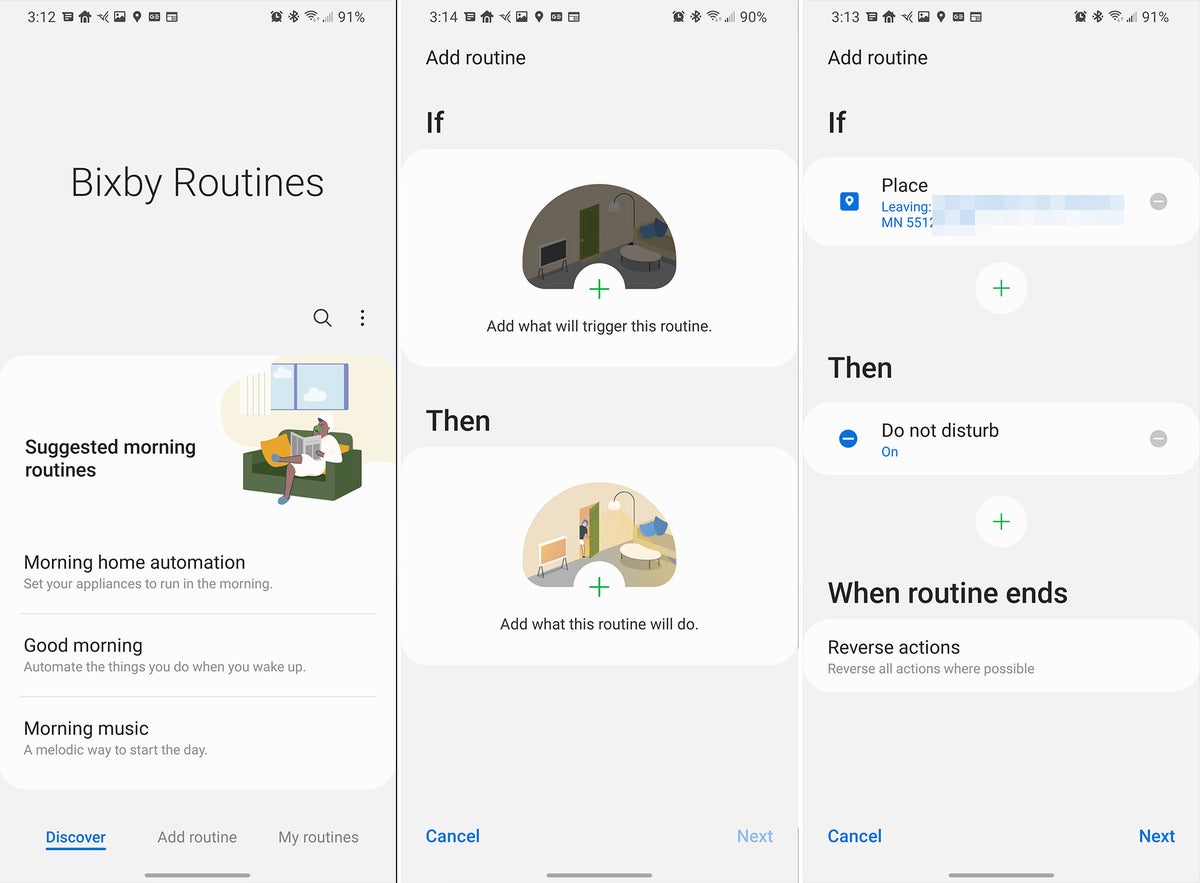 Ryan Whitwam / IDG
Ryan Whitwam / IDGLes routines Bixby vous permettent d’automatiser les tâches de votre smartphone pour faciliter votre journée.
L’assistant vocal Bixby n’est pas très utile, mais les routines Bixby de Samsung le sont. Malgré la même image de marque, il n’y a aucun lien entre les fonctionnalités. Les routines Bixby vous permettent de créer des schémas d’automatisation pour modifier les paramètres de votre téléphone et contrôler les appareils connectés.
Pour commencer, il suffit de se diriger vers Paramètres > Réglages avancés, et trouve Routines Bixby. Activez la bascule et commencez à lier des actions et des services pour voir ce que vous pouvez créer. Les routines sont également faciles à configurer: elles sont configurées comme des instructions «If-Then». Il existe des routines recommandées pour démarrer votre matinée ou couper le son de votre téléphone au travail, mais les possibilités sont presque infinies.
Installez Good Lock
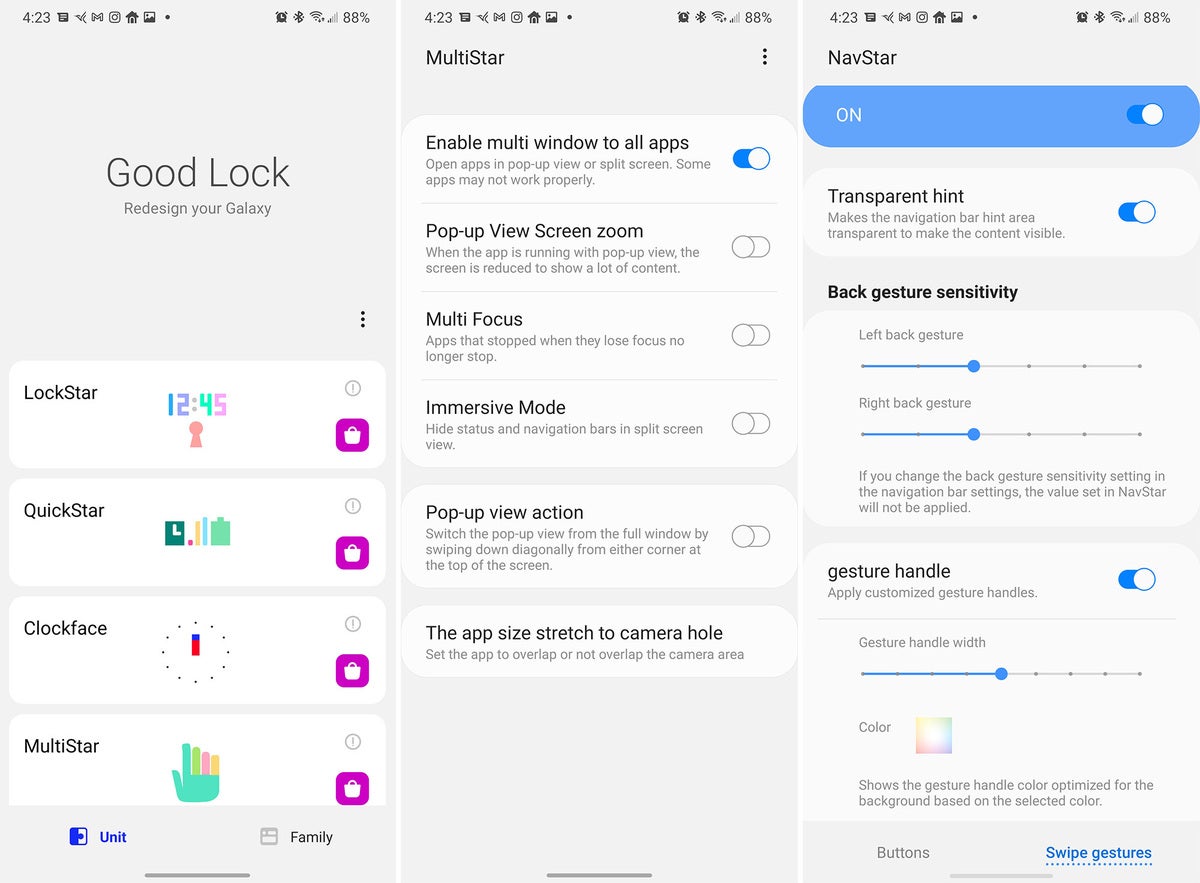 Ryan Whitwam / IDG
Ryan Whitwam / IDGLe hub d’applications Good Lock offre une multitude d’options pour contrôler votre smartphone.
Vous pourriez penser que le S21 a beaucoup de fonctionnalités intégrées, et vous avez raison. Ce n’est cependant pas l’étendue de vos options de modification. Le hub Good Lock de Samsung comprend encore plus de personnalisation pour votre écran d’accueil, votre verrouillage, votre écran, votre horloge, vos boutons, etc.
Pour commencer, procurez-vous Good Lock sur le Galaxy Store. C’est gratuit et vous reliera à tous les modules individuels pour contrôler différentes parties du téléphone: LockStar, QuickStar, Clockface, MultiStar, NavStar, Home Up et NotiStar. Avec tout installé, il y a une tonne de paramètres à explorer. Avec Good Lock, vous pouvez faire des choses comme forcer les applications à fonctionner avec plusieurs fenêtres, changer la couleur de votre bouton de navigation, conserver les journaux de notification, et plus encore.
Prise en charge du S Pen (S21 Ultra uniquement)
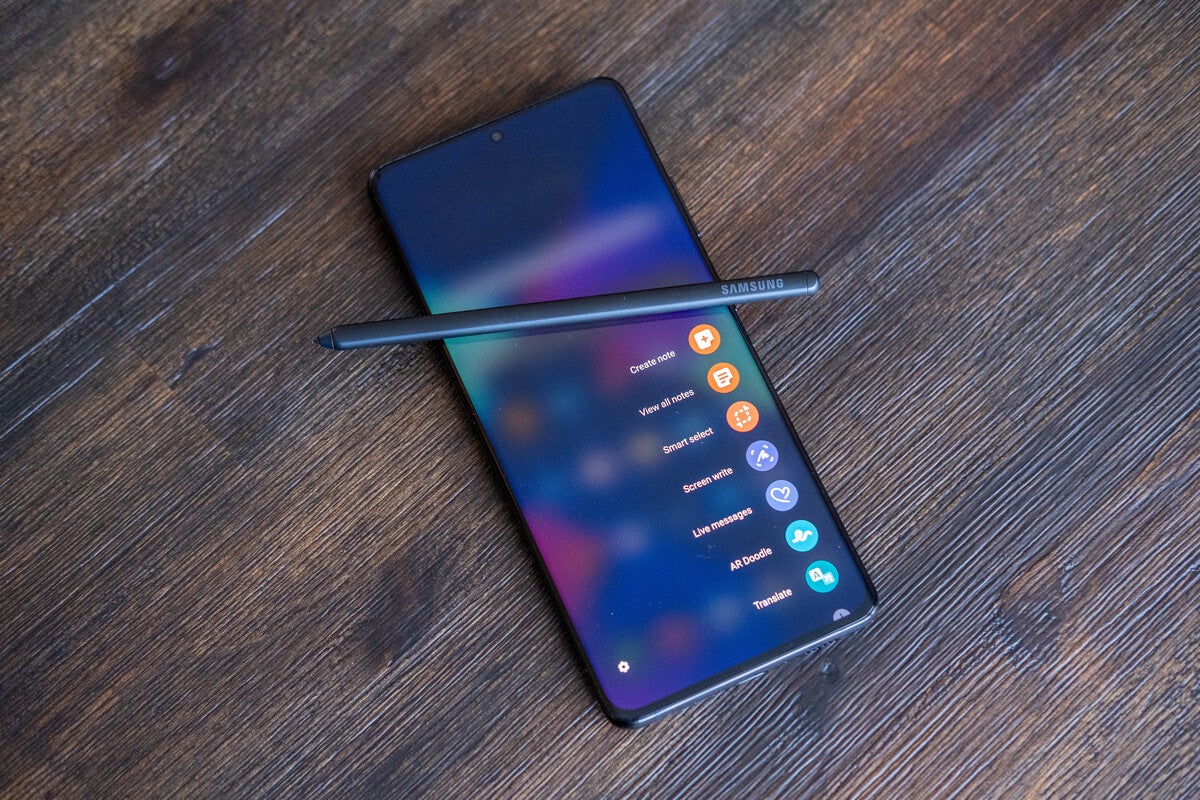 Ryan Whitwam / IDG
Ryan Whitwam / IDGLe Samsung Galaxy S21 Ultra est le seul téléphone Galaxy à prendre en charge le S Pen.
Si vous possédez le dernier et le meilleur S21 Ultra de Samsung, il y a une autre fonctionnalité à explorer que les autres S21 n’ont pas: la prise en charge du S Pen. Ce téléphone dispose d’un numériseur à l’écran, vous permettant d’utiliser la technologie de stylet inductif de Samsung. Vous pouvez obtenir un stylet spécialement pour le S21 Ultra, plus un étui pour le contenir pour 70 $. Cependant, vous pouvez également acheter un stylet Note20 de remplacement bon marché pour moins de 20 $ qui fonctionnera tout aussi bien.
Le S Pen vous permet de dessiner, d’écrire et de colorier facilement sur votre téléphone. Il vous donne également la fenêtre contextuelle Ai Command où vous pouvez accéder plus facilement aux applications compatibles avec le stylet. Le S21 Ultra ne prend pas en charge les fonctionnalités Bluetooth des stylets Note S, mais la plupart des fonctionnalités sont là.



![[2023] 6 façons de copier / coller du texte brut sans formatage](https://media.techtribune.net/uploads/2021/03/5-Ways-to-Copy-Paste-Plain-Text-Without-Formatting-on-Your-Computer-shutterstock-website-238x178.jpg)






