Chaque fichier s’ouvre avec l’une des applications intégrées dans Windows 11/10 par Microsoft. Par exemple, vous pouvez définir Photos comme application par défaut pour une visionneuse de photos. Si vous n’êtes pas satisfait des options suggérées par Microsoft, vous pouvez rechercher des options supplémentaires dans la boutique Microsoft et choisir celle de votre choix. Personnellement, je préfère utiliser les applications recommandées par Microsoft pour une meilleure visualisation – mais votre choix peut varier et vous avez peut-être choisi une autre application pour ouvrir un fichier et sélectionné le Utilisez toujours cette application pour ouvrir des fichiers option.
Maintenant que vous avez fait cela, que se passe-t-il si vous souhaitez maintenant annuler ce choix et réinitialiser les paramètres par défaut ?
Annuler Toujours utiliser cette application pour ouvrir l’option de fichiers
Windows 11
Si vous avez sélectionné une option pour Utilisez toujours cette application pour ouvrir un fichier avec, et que vous souhaitez annuler cette action, cet article vous explique exactement comment procéder.
- Appuyez sur Win + I pour ouvrir les paramètres
- Sélectionnez les paramètres des applications
- Maintenant sur le côté droit. cliquez sur ouvrir les applications par défaut
- Recherchez l’application et localisez l’extension dont vous souhaitez modifier l’action
- Ensuite, cliquez sur l’icône de lien externe pour ouvrir un volet
- Dans le panneau, sélectionnez l’application que vous souhaitez utiliser
- Cliquez sur OK et quittez.
Si vous souhaitez revenir aux applications par défaut pour tous les fichiers, qui sont recommandés par Microsoft, puis dans le panneau Applications par défaut, faites défiler vers le bas.
Cliquez sur le bouton Réinitialiser contre Réinitialisez toutes les applications par défaut.
Windows 10
- Cliquez sur le bouton Démarrer, puis cliquez sur Réglages.
- Le panneau Paramètres de Windows s’ouvrira. Vous pourrez voir tous les paramètres liés à Windows.
- Sélectionnez le applications option.
- À côté du côté gauche, sélectionnez Applications par défaut.
- Pour annuler ou réinitialiser l’association d’applications pour une seule application, cliquez sur l’application dont vous souhaitez réinitialiser l’association, puis choisissez l’option de votre choix.
Si vous souhaitez revenir aux applications par défaut pour tous les fichiers, qui sont recommandées par Microsoft, faites défiler la page et sous Réinitialiser aux valeurs par défaut recommandées par Microsoft et cliquez sur Réinitialiser. Cela réinitialisera toutes les associations de fichiers par défaut.
C’est ça!
Cet exercice simple annulera votre action pour le Utilisez toujours cette application pour ouvrir des fichiers option.
En rapport: comment supprimer des programmes du menu Ouvrir avec.






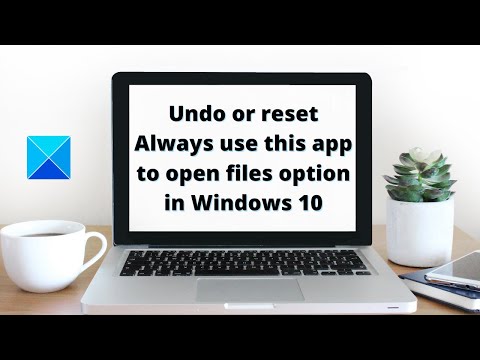



![[2023] 6 façons de copier / coller du texte brut sans formatage](https://media.techtribune.net/uploads/2021/03/5-Ways-to-Copy-Paste-Plain-Text-Without-Formatting-on-Your-Computer-shutterstock-website-238x178.jpg)






