Avez-vous déjà regardé votre boîte aux lettres et vous êtes-vous déjà demandé pourquoi elle est pleine d’e-mails provenant de sites Web que vous ne visitez plus ou que vous n’avez jamais utilisés ? Si oui, ne vous inquiétez pas, car vous n’êtes pas le seul à avoir connu ce spam classique par e-mail. Cela nous amène à une autre question : quelle est la meilleure façon de gérer le spam par courrier électronique afin de ne jamais être victime de phishing ? Eh bien, il s’avère qu’Apple a la réponse à ce problème avec une nouvelle fonctionnalité dans iOS 15 appelée Masquer mon e-mail. Lisez la suite pour savoir ce qu’est Hide My Email et comment l’utiliser dans iOS 15 sur iPhone et iPad.
Comment utiliser Masquer mon e-mail dans iOS 15 sur iPhone et iPad (2021)
Pour commencer, commençons par approfondir le fonctionnement de cette fonctionnalité de sécurité ! Ensuite, nous verrons comment activer et utiliser la fonction Masquer mon e-mail à bon escient sur votre iPhone et iPad.
Qu’est-ce que Masquer mon e-mail et comment ça marche dans iOS 15 ?
Annoncé dans le cadre du nouvel abonnement iCloud+, vous pouvez regarder « Masquer mon e-mail » comme un bouclier qui empêche les applications et les sites Web de voir votre véritable adresse e-mail. Pour garder votre e-mail caché et empêcher les sites Web de l’exploiter, Apple génère une adresse e-mail unique et aléatoire qui transfère les e-mails vers votre boîte de réception personnelle. En d’autres termes, Masquer mon e-mail permet aux services de vous contacter sans recevoir votre adresse e-mail.
La meilleure partie de la fonctionnalité Masquer mon e-mail est probablement la possibilité de filtrer automatiquement les e-mails de spam pour éviter l’encombrement. De plus, il vous permet également de créer et de supprimer un nombre illimité d’adresses en fonction de vos besoins.
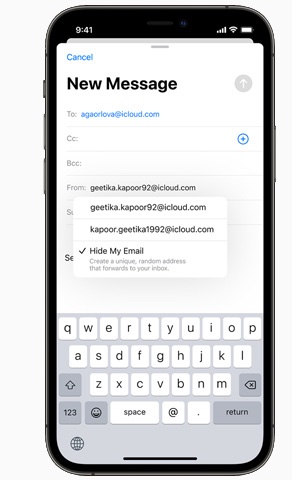
Lorsque vous essayez de vous inscrire sur un site Web ou d’envoyer un e-mail, recherchez l’option Masquer mon e-mail ou Continuer avec Apple et choisissez-la pour continuer sans partager votre identifiant de messagerie. Ensuite, laissez tout à Apple pour protéger votre adresse e-mail personnelle contre les spams et les ninjas de phishing.
Où pouvez-vous utiliser Masquer mon e-mail ?
Pour une expérience transparente sur tous les appareils Apple, la société a construit Masquer mon e-mail directement dans les paramètres iCloud, Mail et Safari. Ainsi, que vous essayiez de vous inscrire à un service Web dans Safari ou que vous envoyiez un e-mail à l’aide de l’application Apple Mail, vous pouvez facilement utiliser cette fonctionnalité de sécurité pour masquer votre adresse e-mail.
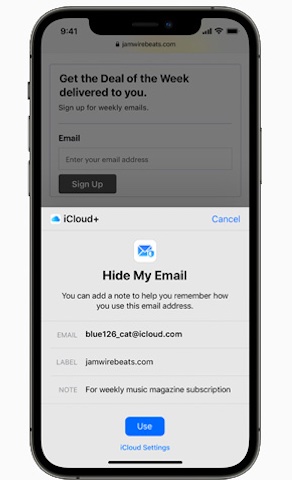
Comment recevez-vous des e-mails d’applications/sites Web en utilisant Masquer mon adresse e-mail ?
Eh bien, Apple garantit le fair-play en coulisse. Chaque fois qu’une adresse générée à l’aide de Hide My Email reçoit des e-mails, le service les transfère à l’adresse e-mail principale. L’ensemble du processus de relais des e-mails se déroule de manière si fluide que vous ne remarquerez presque jamais de retard.
Venons-en maintenant aux questions à un million de dollars ! Qu’en est-il des informations sensibles que les sites Web ont partagées avec vous ? Apple voit-il vos informations personnelles ? Le géant de la technologie déclare qu’il ne voit pas vos informations personnelles et ne les stocke pas. Tout ce qu’il fait pour garder les regards indiscrets à bonne distance est de vous permettre de créer une adresse e-mail aléatoire et de transférer les e-mails à l’adresse souhaitée.
Apple vous permet-il de gérer les applications qui utilisent Masquer mon adresse e-mail ?
Pour vous assurer d’avoir le contrôle nécessaire sur qui peut vous contacter, Apple vous permet de gérer les applications qui utilisent Masquer mon adresse e-mail. Par exemple, vous pouvez complètement empêcher une application d’utiliser l’adresse e-mail générée par cette fonctionnalité et également choisir de l’empêcher de transférer un e-mail. Pas seulement ça, vous pouvez également modifier l’adresse e-mail de transfert à votre gré.
Pouvez-vous utiliser Masquer mon e-mail gratuitement sans passer à iCloud+ ?
Bien sûr que oui! Apple vous permet d’utiliser gratuitement la fonction Masquer mon e-mail. Cependant, si vous souhaitez déverrouiller tous les avantages (y compris la possibilité de créer des adresses aléatoires et de masquer votre adresse e-mail lors de l’envoi d’e-mails), vous devrez passer à iCloud +. L’abonnement commence à 0,99 $/mois.
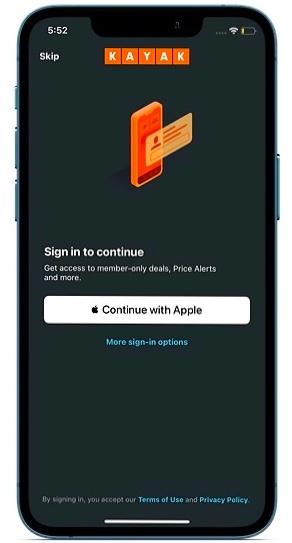
Pour ceux qui ne sont pas familiers, Hide My Email est la forme étendue de Connexion avec Apple fournie avec iOS 13 il y a quelques années. Il vous permet essentiellement de masquer votre adresse e-mail lorsque vous vous inscrivez à un service sur votre iPhone.
La fonctionnalité Masquer mon e-mail dans iCloud +, d’autre part, offre deux fonctionnalités uniques. La première est que vous pouvez générer des adresses e-mail aléatoires à tout moment. Vous n’avez pas besoin d’être sur une page d’inscription pour activer la fonctionnalité. Vous pouvez générer une adresse e-mail aléatoire, l’envoyer via n’importe quel service de messagerie et vous inscrire en utilisant cette adresse e-mail sur votre PC. De plus, les nouvelles adresses e-mail sont désormais plus simples à mémoriser, avec « @iCloud.com » à la fin. Il est donc plus facile de s’inscrire à de nouveaux services avec Masquer mon e-mail dans iCloud+.
Alors que la fonction gratuite Hide My Email vous permet de garder une trace de toutes les applications connectées à votre identifiant Apple et de les gérer sans débourser de l’argent. Mais, le processus est lourd et vous oblige à visiter votre compte Apple sur le Web. iCloud+ simplifie grandement cela en vous offrant toutes les fonctionnalités en un seul endroit dans les paramètres iOS 15.
Créer Masquer mon adresse e-mail dans iOS 15 sur iPhone et iPad
- Lancer le Application de paramètres sur votre iPhone ou iPad.
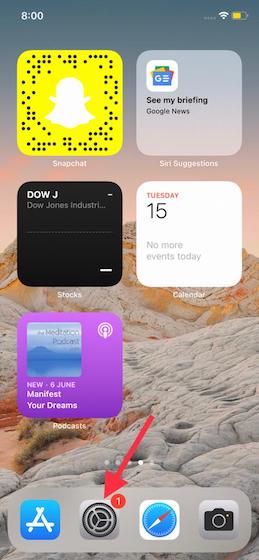
2. Maintenant, appuyez sur votre avatar de profil au sommet.
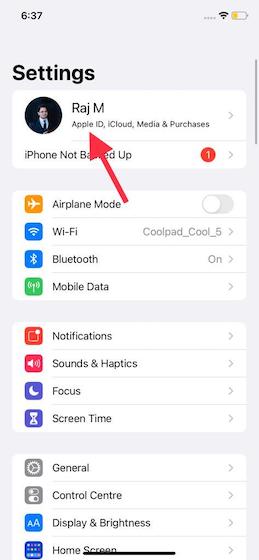
3. Ensuite, sélectionnez iCloud.
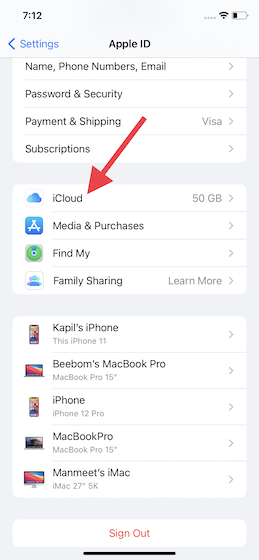
4. Ensuite, choisissez le « Masquer mon e-mail” option.
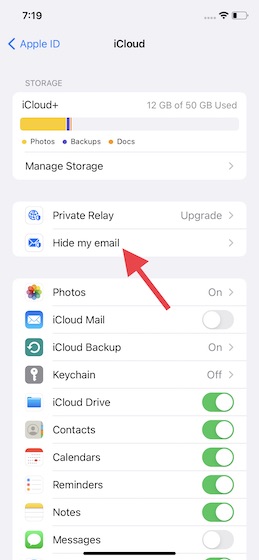
5. Ensuite, appuyez sur le « Créer une nouvelle adresse » bouton.

6. Maintenant, appuyez sur Continuer.
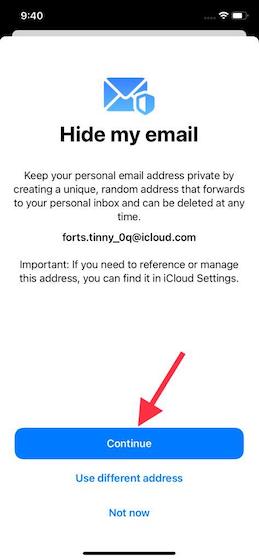
7. Ensuite, étiquetez votre adresse. L’étiquette vous aidera à vous souvenir de l’application pour laquelle vous avez utilisé cette adresse e-mail. En outre, vous avez également la possibilité d’ajouter une note afin que vous puissiez vous rappeler comment vous utilisez cette adresse e-mail.
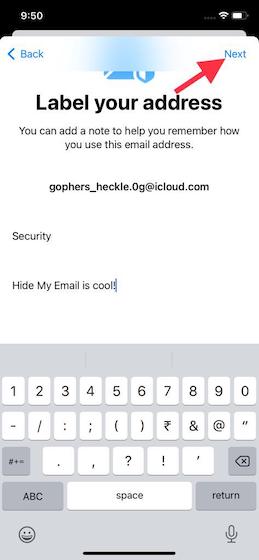
8. Enfin, vous recevrez une confirmation disant : « Tout est réglé. Votre adresse unique et aléatoire a été créée. » Tapez sur « Fait » pour finir.
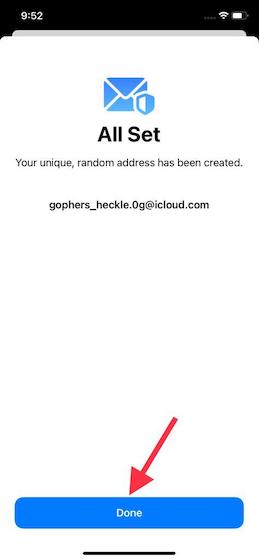
Vérifiez la liste des applications qui utilisent Masquer mon adresse e-mail
iOS 15 vous permet de garder une trace de toutes les applications auxquelles vous vous êtes inscrit en utilisant l’adresse unique Masquer mon e-mail. Suivez les étapes ci-dessous :
- Ouvrez l’application Paramètres sur votre iPhone ou iPad et accédez à photo de profil -> iCloud -> Masquer mon e-mail.
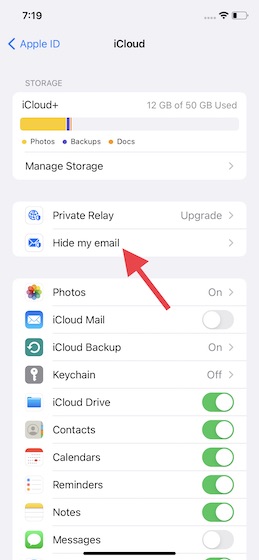
2. Ensuite, vous verrez le liste de toutes les applications et sites Web qui utilisent l’adresse Cacher mon e-mail. Vous pouvez appuyer sur une entrée spécifique pour vérifier l’adresse e-mail qu’elle utilise pour vous contacter.
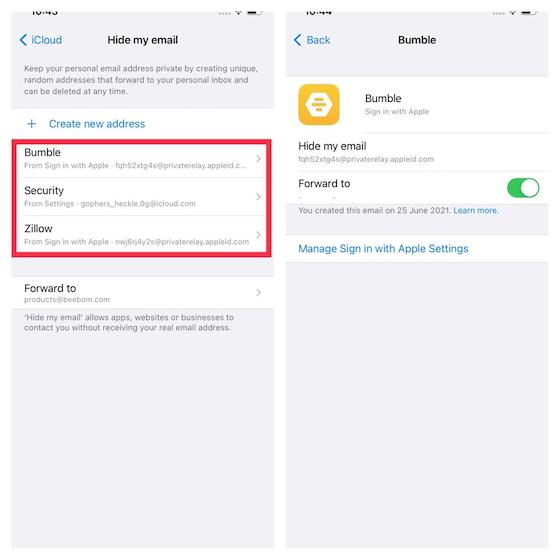
Désactiver le transfert à partir d’un masquer mon adresse e-mail dans iOS 15
Si vous souhaitez arrêter de recevoir des e-mails d’une application ou d’un service Web, vous pouvez désactiver le transfert à partir d’une adresse Masquer mon e-mail. Voici comment fonctionne le processus :
- Tout d’abord, accédez à Paramètres -> photo de profil -> iCloud -> Masquer mon e-mail sur votre appareil iOS 15.
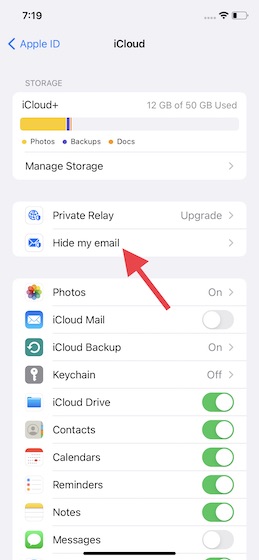
2. Ensuite, sélectionnez le application ou site Web vous ne souhaitez plus recevoir d’e-mails de.
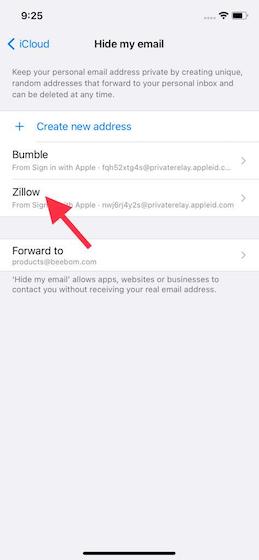
3. Ensuite, éteignez l’interrupteur à côté du « Transférer à” option. Ensuite, appuyez sur « Désactiver » dans la fenêtre contextuelle pour confirmer votre action.
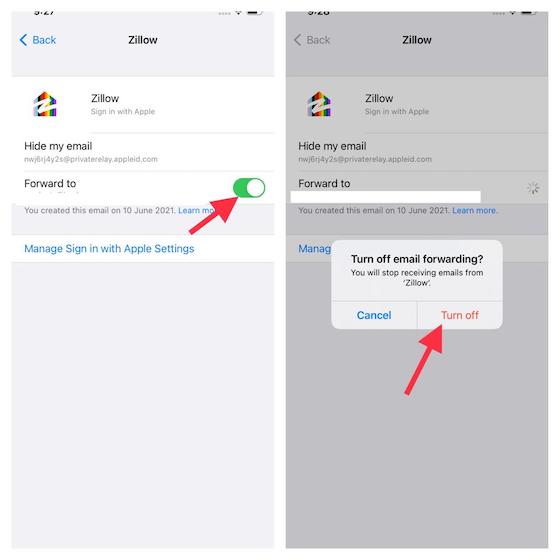
Modifier Masquer mon adresse de transfert de courrier électronique sur iPhone et iPad
iOS 15 vous offre également la possibilité de modifier votre adresse de transfert Masquer mon e-mail sur votre iPhone et iPad.
- Sur votre iPhone ou iPad, accédez à Paramètres -> photo de profil -> iCloud -> Masquer mon e-mail.
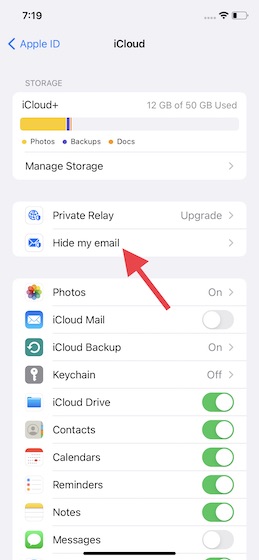
5. Ensuite, appuyez sur le « Transférer à” option.

5. Maintenant, sélectionnez l’adresse e-mail où vous souhaitez que les e-mails soient transférés.
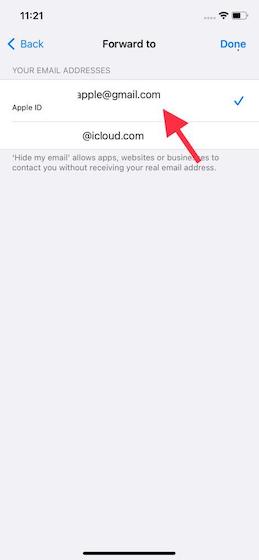
Empêchez les applications d’utiliser votre identifiant Apple sur iPhone et iPad
- Sur votre appareil iOS 15 ou iPadOS 15, dirigez-vous vers le Application de paramètres.
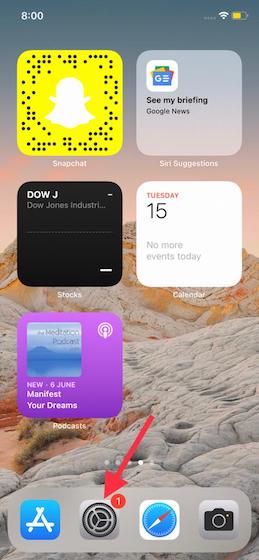
2. Maintenant, appuyez sur votre nom et votre avatar de profil.
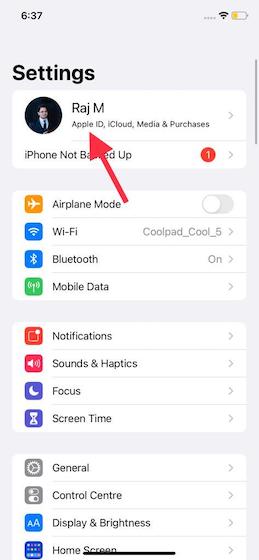
3. Ensuite, appuyez sur Mot de passe et sécurité.
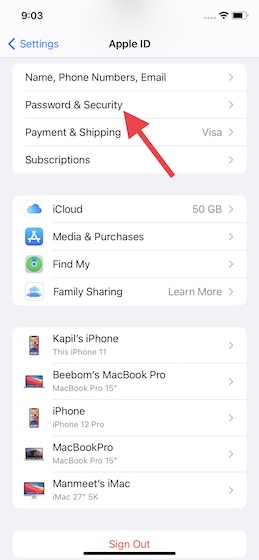
4. Ensuite, appuyez sur « Applications utilisant l’identifiant Apple » situé sous le « Connectez-vous avec Apple » section.
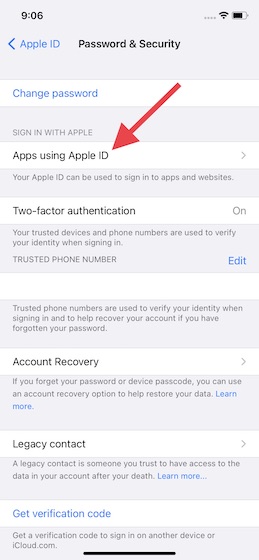
5. Ensuite, sélectionnez l’application que vous ne souhaitez plus utiliser votre identifiant Apple.
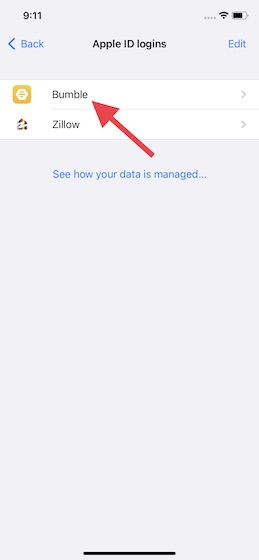
6. Ensuite, appuyez sur « Arrêter d’utiliser l’identifiant Apple » et confirmez l’action en appuyant sur « Arrête d’utiliser” dans la fenêtre contextuelle à nouveau.
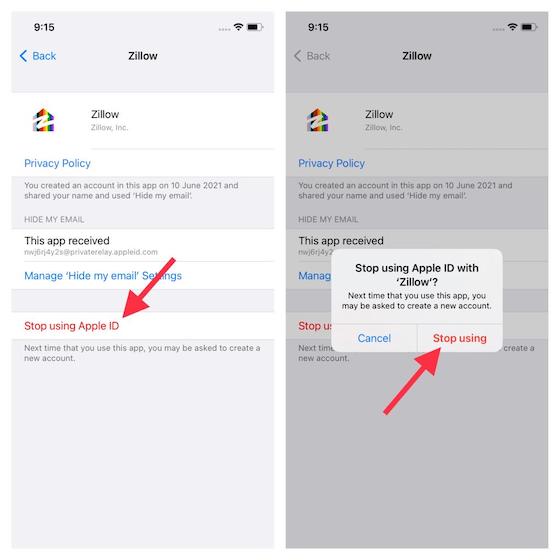
Obtenir le meilleur de « Masquer mon e-mail » pour garder les e-mails indésirables à distance
À une époque où le piratage et les attaques de logiciels malveillants se profilent toujours, il est avantageux de rester protégé par des couches de protection supplémentaires. Hide My Email peut jouer un rôle essentiel en vous aidant à protéger votre messagerie personnelle contre l’exploitation par les spammeurs. Vous devrez passer à iCloud+ pour profiter pleinement de cette fonction de sécurité sur votre iPhone sous iOS 15. Au fait, que pensez-vous de la fonction Masquer mon e-mail dans iCloud+ ? Partagez vos pensées avec nous dans les commentaires ci-dessous. Offrez également votre point de vue sur les autres fonctionnalités majeures d’iOS 15, notamment le résumé des notifications, le mode Focus, les extensions Safari et Apple Digital Legacy.



![[2023] 6 façons de copier / coller du texte brut sans formatage](https://media.techtribune.net/uploads/2021/03/5-Ways-to-Copy-Paste-Plain-Text-Without-Formatting-on-Your-Computer-shutterstock-website-238x178.jpg)






