L’accélération de la souris est une caractéristique importante des ordinateurs modernes, mais c’est un concept difficile à saisir pour la grande majorité des utilisateurs. Alors que la plupart des gens ne s’en soucient pas d’une manière ou d’une autre, les joueurs sont bien conscients des nuisances que cela peut causer en jouant. Alors aujourd’hui, nous vous dirons ce qu’est exactement l’accélération de la souris et comment la désactiver sur votre ordinateur Windows 11.
Désactiver l’accélération de la souris dans Windows 11 (2021)
Nous vous dirons tout sur l’accélération de la souris, y compris ce que c’est, comment cela fonctionne et où cela pourrait être utile. Nous expliquerons également pourquoi désactiver l’accélération de la souris est une bonne idée dans de nombreux cas et montrerons comment désactiver la fonctionnalité sur votre PC Windows 11. Voyons donc comment fonctionne l’accélération de la souris et comment vous pouvez facilement la désactiver ou la désactiver dans Windows 11.
Qu’est-ce que l’accélération de la souris dans Windows 11 ?
L’accélération de la souris est disponible dans toutes les versions récentes de Windows, y compris Windows 11. Lorsque la fonctionnalité est active, la distance parcourue par le pointeur de la souris dépend de deux facteurs : la distance parcourue par la souris et la vitesse à laquelle vous déplacez la souris. Dans ce cas, la distance parcourue par le pointeur de la souris augmente proportionnellement à la vitesse à laquelle vous déplacez la souris. Plus vous déplacez la souris rapidement, plus le pointeur à l’écran se déplace loin.
Ce comportement change lorsque vous désactivez l’accélération de la souris. Lorsque la fonction est désactivée, le pointeur de la souris à l’écran parcourt la même distance quelle que soit la vitesse à laquelle vous déplacez la souris. Cela dépend maintenant uniquement de la distance à laquelle vous déplacez la souris sans tenir compte de la vitesse à laquelle vous déplacez la souris.
Comme déjà mentionné, l’accélération de la souris est disponible dans toutes les versions récentes de Windows, y compris Windows 10 et Windows 11. Cependant, vous pouvez la désactiver en accédant aux paramètres de la souris sur votre ordinateur Windows. L’option pour désactiver l’accélération de la souris est également présente dans macOS. Et comme sous Windows, vous pouvez également le désactiver sur votre ordinateur Mac. Vous pouvez le désactiver via les paramètres système ou le terminal.
Avantages de l’accélération de la souris
Alors que la plupart des joueurs, en particulier ceux qui jouent à des jeux de tir à la première personne tels que CS:GO et Valorant, détestent l’accélération de la souris, cela peut être utile dans certains cas. Par exemple, vous pouvez contrôler de manière plus intuitive les grands écrans ultra-haute résolution grâce à l’accélération de la souris. La fonctionnalité garantit que vous n’avez pas à déplacer la souris d’avant en arrière plusieurs fois sur de grandes distances pour que le pointeur à l’écran passe d’un bord à l’autre de l’écran. Tout ce que vous avez à faire est de déplacer la souris plus rapidement sur des distances plus courtes.
Inconvénients de l’accélération de la souris
Bien que l’accélération de la souris vous aide à atteindre votre zone cible sur l’écran plus rapidement, vous êtes également plus susceptible de dépasser votre cible. Ce n’est que légèrement ennuyeux au quotidien, mais un glas absolu dans les jeux FPS où la précision est essentielle. C’est parce qu’un haut degré de précision et un contrôle cohérent sont d’une importance primordiale pour les joueurs, en particulier dans des titres de jeux comme Fortnite et Counter Strike.
Donc, si vous souhaitez désactiver l’accélération de la souris dans Windows 11, suivez le guide ci-dessous. Nous vous apprendrons comment le faire en quelques clics.
Désactiver l’accélération de la souris dans Windows 11 [Two Methods]
Méthode 1 : désactiver l’accélération de la souris via les paramètres Windows
Le moyen le plus simple de désactiver l’accélération de la souris dans Windows 11 consiste à utiliser l’application Paramètres. Suivez donc les étapes ci-dessous :
- Ouvrez l’application Paramètres et passer à « Bluetooth et appareils » de la barre latérale gauche.
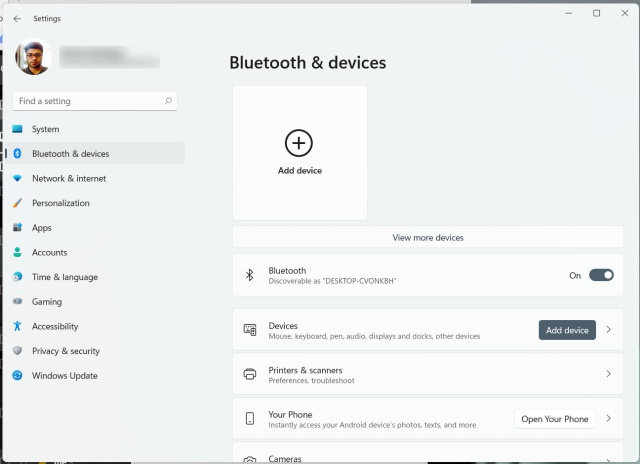
- Maintenant, faites défiler vers le bas et sélectionnez ‘Souris’ pour modifier les paramètres requis.
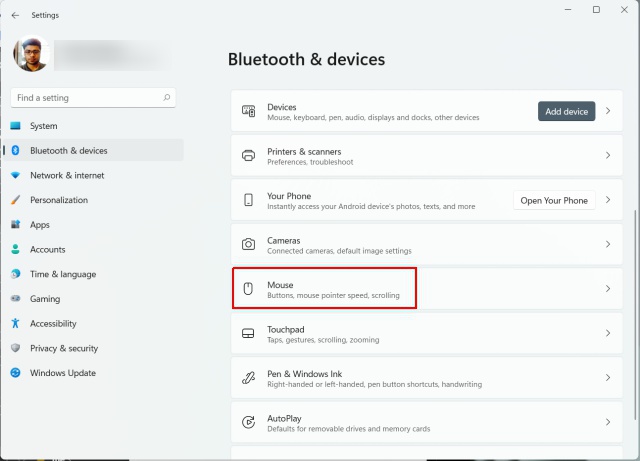
- Sous les paramètres de la souris dans Windows 11, cliquez sur ‘Paramètres de souris supplémentaires‘.
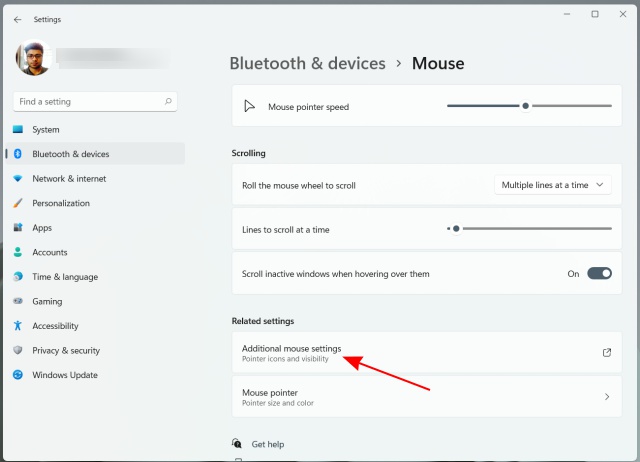
- Dans la fenêtre contextuelle qui s’ouvre, accédez à l’onglet « Options du pointeur » en haut. Maintenant, vous devez décocher le ‘Augmenter la précision du pointeur‘ option pour désactiver l’accélération de la souris.
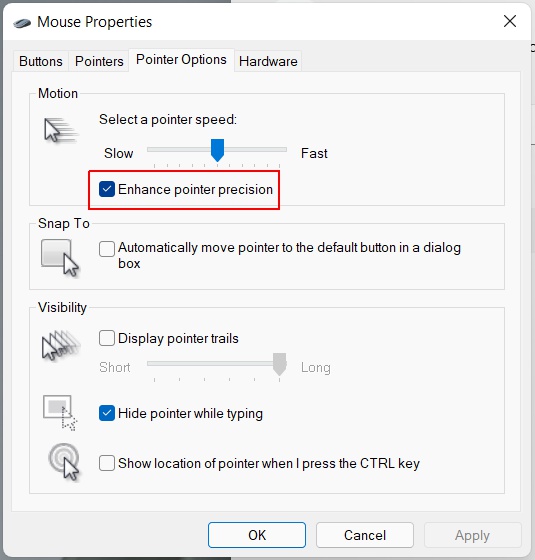
Méthode 2 : désactiver l’accélération de la souris pour une souris spécifique via le panneau de configuration
- Ouvrez le Panneau de configuration sur votre ordinateur Windows 11. Pour ce faire, recherchez « contrôle » (sans les guillemets) dans la barre de recherche Windows et sélectionnez « Panneau de commande‘ à partir des résultats.

- Dans le Panneau de configuration, assurez-vous que vous utilisez le (petit ou grand) ‘Vue des icônes. Ensuite, sélectionnez ‘Appareils et imprimantes‘.
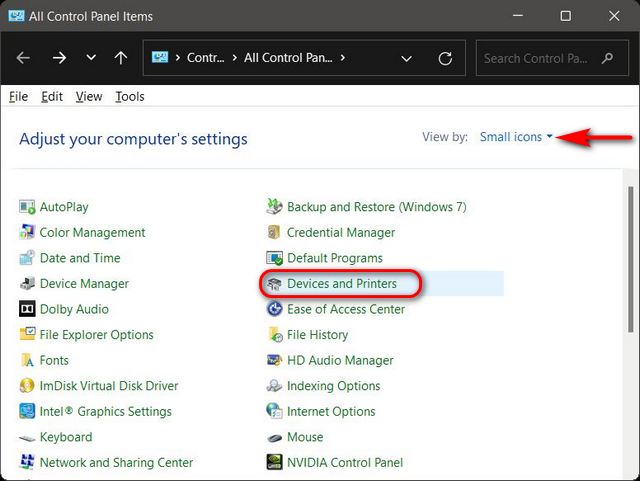
Noter: Ceux qui utilisent la vue ‘catégorie’ dans le Panneau de configuration devront choisir ‘Afficher les périphériques et les imprimantes‘ dans la catégorie Matériel et son.
- À présent, clic droit de ta souris et sélectionnez ‘Paramètres de la souris‘.
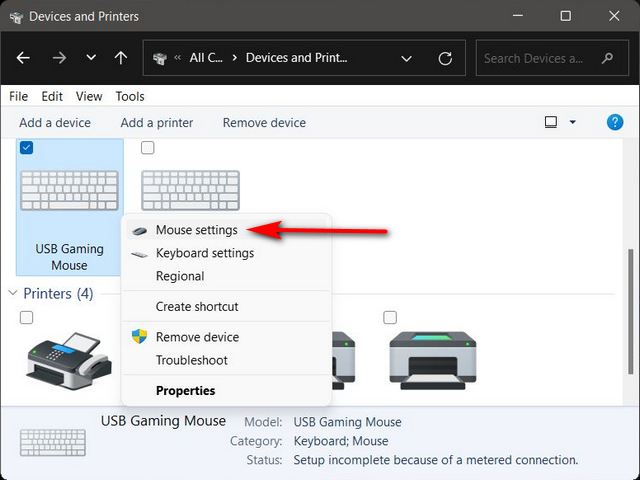
- Dans la fenêtre contextuelle Propriétés de la souris, accédez à la ‘Options de pointeur‘onglet et décochez’Augmenter la précision du pointeur‘. Enfin, appuyez sur ‘Appliquer‘ pour enregistrer la modification.
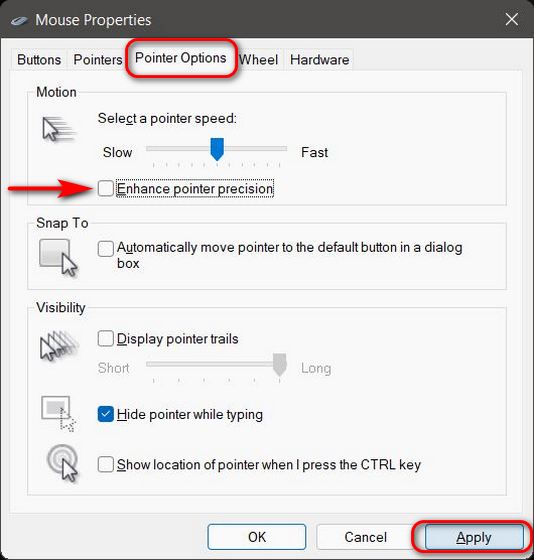
C’est ça! Vous avez réussi à désactiver l’accélération de la souris sur votre PC Windows 11.
Désactivez facilement l’accélération de la souris sur votre ordinateur Windows 11
Comme vous pouvez le voir, il est facile de désactiver l’accélération de la souris dans Windows 11. En fait, vous pouvez également utiliser la même méthode pour désactiver la fonctionnalité sur Windows 10. Quoi qu’il en soit, maintenant que vous savez comment désactiver l’accélération de la souris sur votre PC, dites-nous à quel jeu vous jouez et pourquoi vous avez ressenti le besoin de l’éteindre. De plus, pendant que vous y êtes, consultez d’autres didacticiels Windows 11, notamment comment modifier les paramètres du mode d’alimentation dans Windows 11 et activer le bureau à distance dans Windows 11.



![[2023] 6 façons de copier / coller du texte brut sans formatage](https://media.techtribune.net/uploads/2021/03/5-Ways-to-Copy-Paste-Plain-Text-Without-Formatting-on-Your-Computer-shutterstock-website-238x178.jpg)






