La fonction Presse-papiers universel d’Apple permet de copier et coller du contenu sur tous les appareils de manière totalement transparente. Que vous copiez du texte, des images, des vidéos ou même des URL, vous pouvez les coller entre votre iPhone et votre Mac. Cependant, vous avez peut-être remarqué que parfois, Universal Clipboard ne fonctionne pas aussi bien qu’il le devrait. Ou peut-être que cela ne fonctionne tout simplement pas pour vous. Quel que soit le problème auquel vous êtes confronté, nous avons les solutions. Voici 9 méthodes pour réparer le Presse-papiers universel qui ne fonctionne pas entre iPhone et Mac.
9 façons de réparer le presse-papiers universel ne fonctionne pas d’iPhone à Mac
Comme c’est le cas avec la plupart des problèmes sur un iPhone ou un Mac, il existe de nombreuses étapes de dépannage pour réparer le Presse-papiers universel. Nous avons organisé les solutions dans un ordre facile à suivre, en commençant par les plus simples jusqu’aux options les plus chronophages. Bien que nous vous recommandions de suivre ce guide, vous pouvez utiliser la table des matières ci-dessous pour accéder à tout correctif que vous souhaitez essayer.
1. Assurez-vous que votre iPhone, iPad et Mac sont compatibles
Tout d’abord, assurez-vous que vos appareils Apple sont compatibles avec Universal Clipboard.
Modèles d’iPhone et d’iPad prenant en charge le Presse-papiers universel
- iPhone 5 et supérieur
- iPad 4e génération et plus récent
- iPad Air (tous les modèles)
- iPad Pro (tous les modèles)
- iPad mini 2 et supérieur
- iPad touch 6e génération et plus récent
Noter: Assurez-vous que votre iPhone, iPad ou iPod touch exécute iOS 10 ou une version ultérieure.
Modèles Mac prenant en charge le Presse-papiers universel
- MacBook 2015 et versions ultérieures
- MacBook Pro 2012 et versions ultérieures
- MacBook Air 2012 et versions ultérieures
- Mac mini 2012 et versions ultérieures
- Mac Pro 2013 et versions ultérieures
- iMac 2012 et versions ultérieures
- iMac Pro (tous les modèles)
- Mac Studio
Assurez-vous que votre Mac exécute macOS High Sierra ou une version ultérieure. Il convient de souligner que Universal Clipboard dépend de la proximité. Par conséquent, assurez-vous de garder vos appareils à proximité les uns des autres.
2. Désactivez le WiFi et le Bluetooth et réactivez-les
Étant donné que le Wi-Fi et le Bluetooth sont indispensables pour que Universal Clipboard fonctionne parfaitement, il serait préférable de les réinitialiser en douceur.
- Sur iPhone et iPad : Accédez à la Application Paramètres -> Wi-Fi/Bluetooth puis désactivez le WiFi et le Bluetooth, puis réactivez-le.
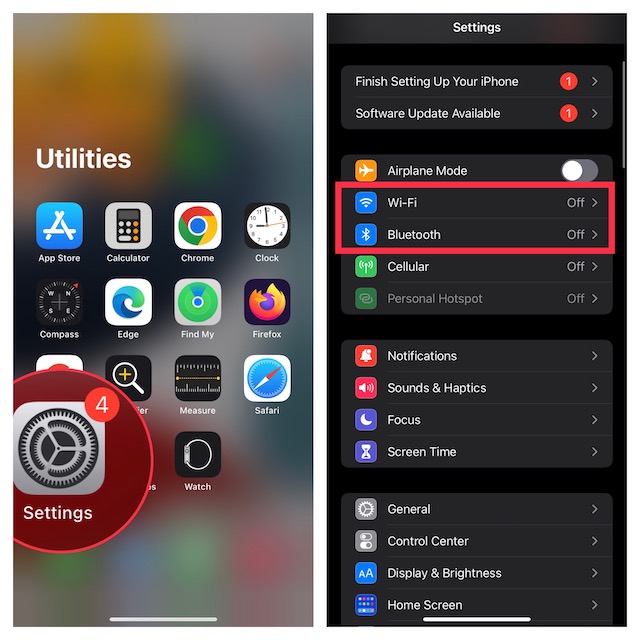
- Sur Mac : cliquez sur le Wi-Fi et Bluetooth menus dans le coin supérieur droit de la barre de menus, puis activez/désactivez les bascules.
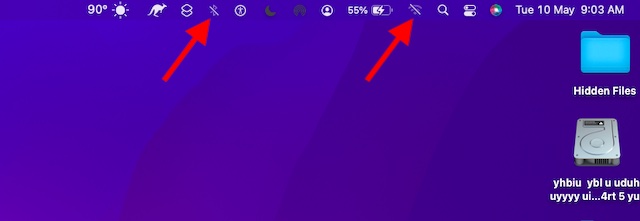
- Maintenant, redémarrez tous vos appareils et essayez de copier et coller à nouveau pour vérifier si Universal Clipboard fonctionne à nouveau correctement. Si ce n’est pas le cas, passez à l’étape suivante.
3. Activez le partage Bluetooth sur votre Mac
Étant donné que Bluetooth joue un rôle clé dans le fonctionnement du Presse-papiers universel, l’activation du partage Bluetooth sur Mac peut résoudre le problème.
- Dirigez-vous vers le Application Préférences système (cliquez alternativement sur le menu Pomme dans le coin supérieur gauche de l’écran et choisissez Préférences de système) et cliquez Partage.
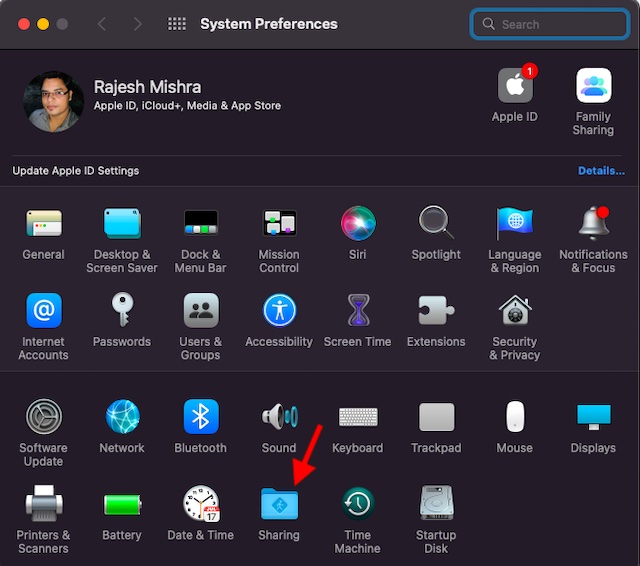
- Maintenant, assurez-vous que la case à gauche de Partage Bluetooth est vérifié.
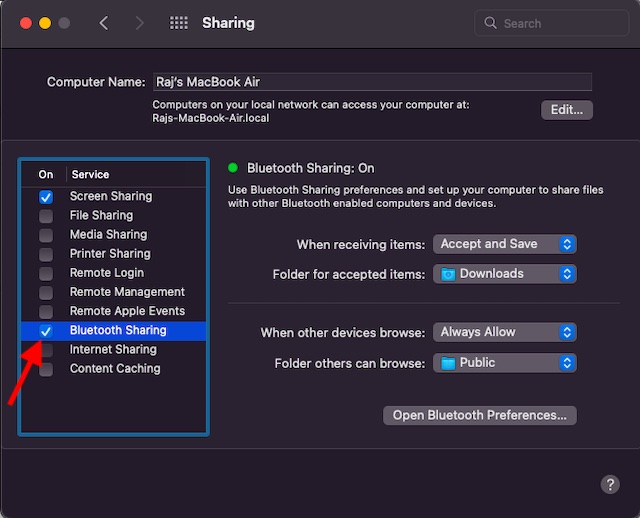
Essayez de copier quelque chose sur votre iPhone et de le coller sur votre Mac. Si cela fonctionne, Universal Clipboard a été corrigé ; réjouir! Si ce n’est pas le cas, consultez la prochaine solution possible.
4. Désactiver/Activer le transfert
Parfois, tout ce que vous avez à faire pour résoudre les problèmes du Presse-papiers universel est simplement d’activer/désactiver Handoff. Pour les inconnus, Handoff vous permet de démarrer quelque chose sur un appareil et de le récupérer sur d’autres appareils synchronisés avec le même compte iCloud. Ainsi, vous pouvez facilement passer d’un appareil à l’autre.
- Sur iPhone et iPad, accédez à la Application Paramètres et appuyez sur Général.
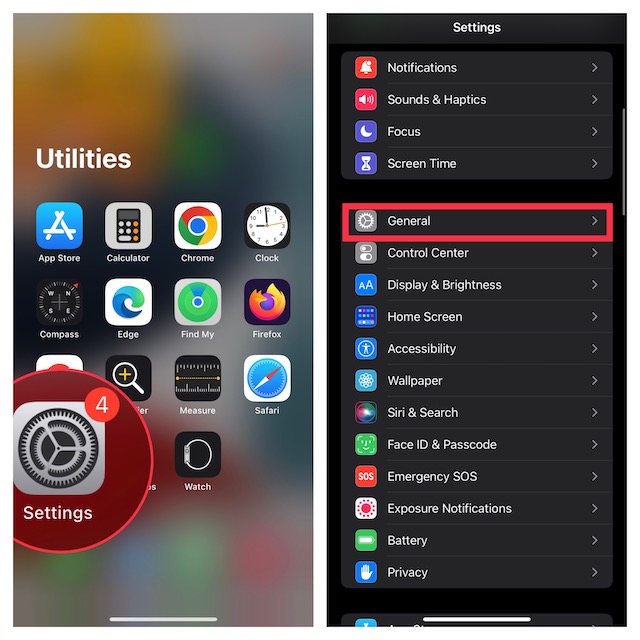
- Maintenant, appuyez sur AirPlay et transfert puis désactivez la bascule.

- Sur Mac, lancez Préférences de système et cliquez Général.
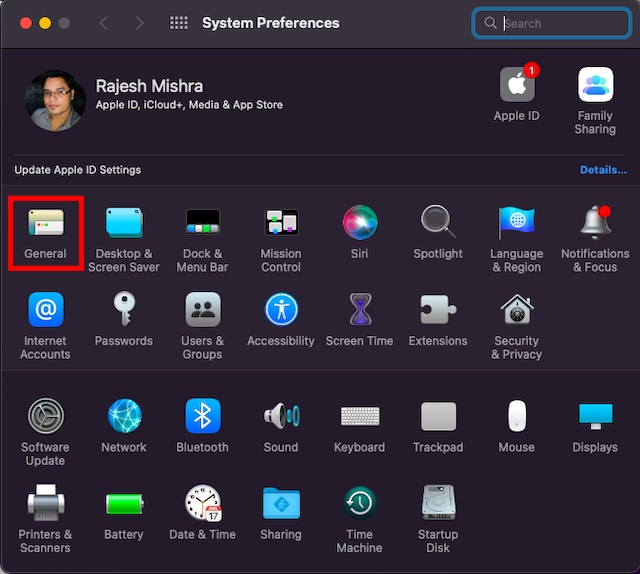
- Maintenant, décochez la case à gauche de Autoriser le transfert entre ce Mac et vos appareils iCloud.
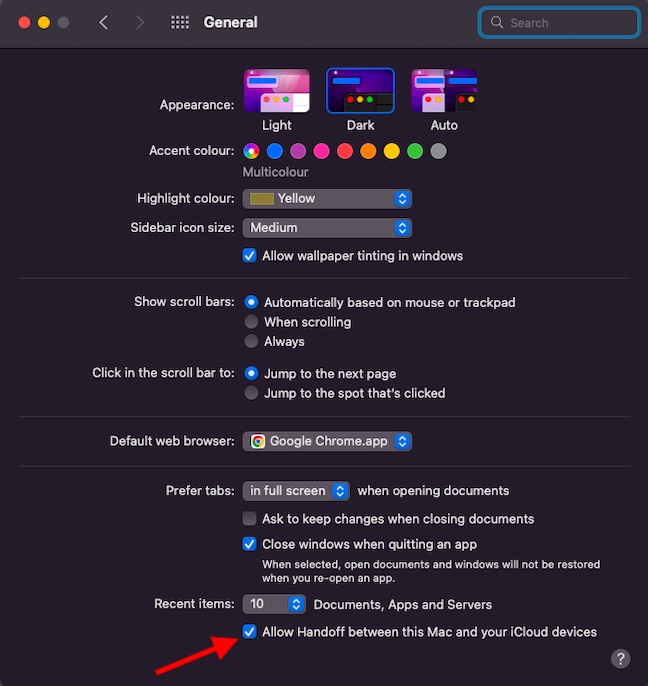
- Ensuite, redémarrez tous vos appareils, puis activez Handoff.
Le Presse-papiers universel devrait être corrigé maintenant, ainsi que toutes les autres fonctionnalités de transfert qui ne fonctionnaient pas auparavant. Cependant, si vous rencontrez toujours des problèmes de copier-coller de contenu entre iPhone et Mac, lisez la suite.
5. Réinitialiser les paramètres Bluetooth
Les Mac sont tristement célèbres pour leurs étranges problèmes Bluetooth. Il est donc possible que Universal Clipboard ne fonctionne pas entre votre iPhone et votre Mac en raison d’un problème Bluetooth aléatoire. La réinitialisation des paramètres Bluetooth sur votre Mac peut résoudre ces problèmes. Voici comment procéder.
- Ouvrir Chercheur sur votre Mac. Après cela, cliquez sur le Aller menu en haut. Maintenant, maintenez le touche alt/option et cliquez Bibliothèque dans le menu.

- Maintenant, sélectionnez le Préférences dossier.
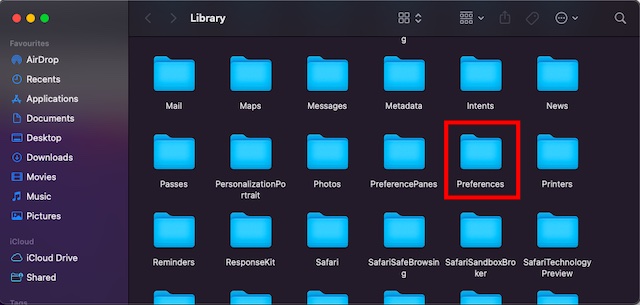
- Ensuite, tapez Bluetooth dans le champ de recherche en haut à droite et cliquez sur Préférences.
- Ensuite, sélectionnez tous les fichiers de préférences (Commande + A) et déplacez-les dans la corbeille.
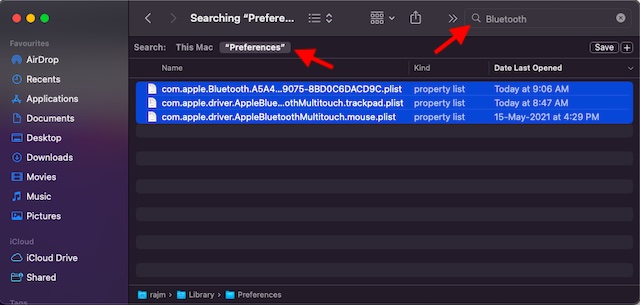
- Une fois que vous avez vidé la corbeille, redémarrez votre Mac.
6. Réinitialiser les paramètres réseau
Si votre iPhone est confronté à des problèmes liés au réseau, Universal Clipboard peut ne pas fonctionner. Le moyen le plus simple de résoudre les problèmes de réseau sur iOS consiste à réinitialiser les paramètres réseau. Alors, assurez-vous de l’essayer également.
- Allez à la Application Paramètres sur votre iPhone ou iPad et choisissez Général.
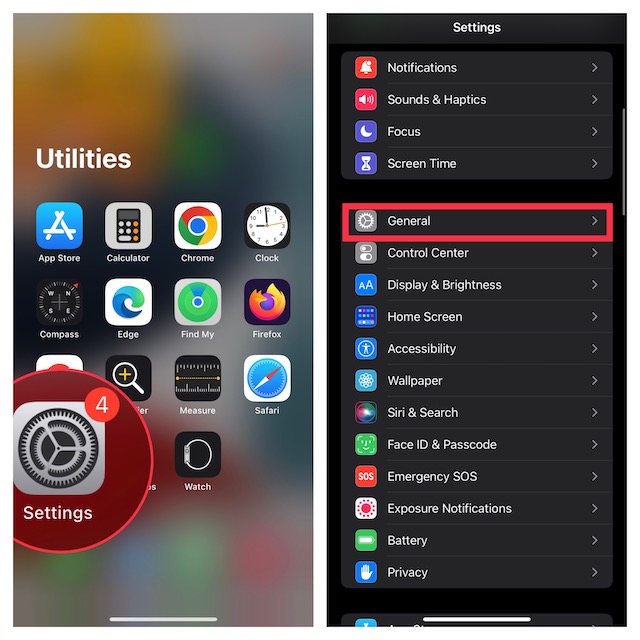
- Maintenant, faites défiler vers le bas et appuyez sur Transférer ou réinitialiser l’iPhone/iPad.
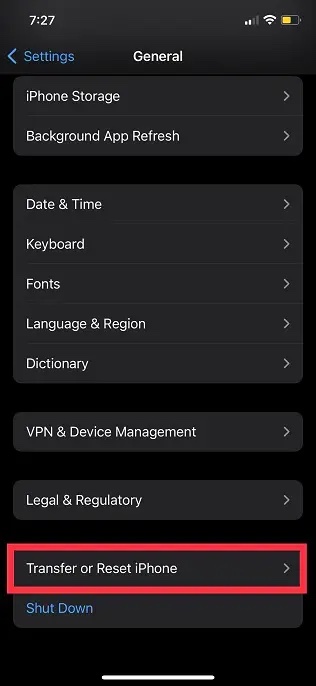
- Ensuite, appuyez sur Réinitialiser et choisissez Réinitialiser les réglages réseau.
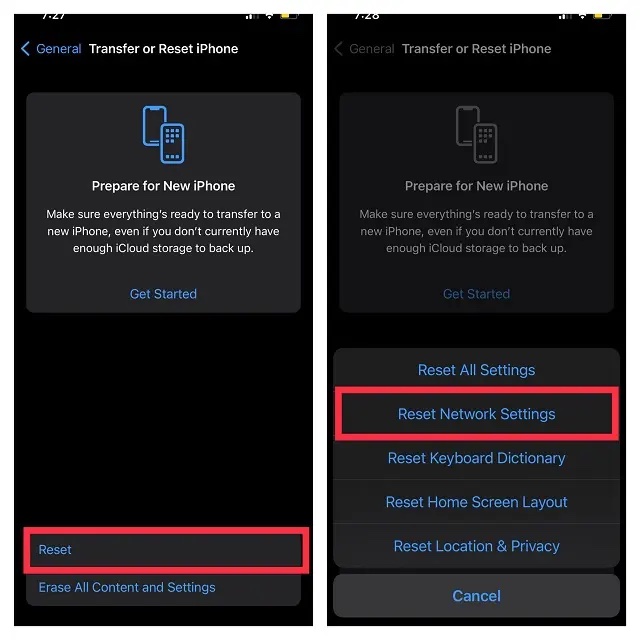
- Vous pouvez maintenant être invité à entrez votre appareil ou le code d’accès à l’écran. Ensuite, frappez Réinitialiser les réglages réseau à nouveau dans la fenêtre contextuelle pour donner votre confirmation.
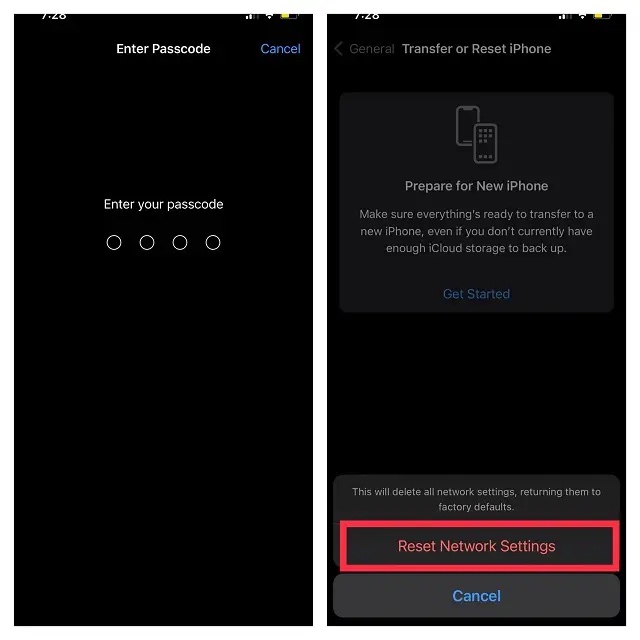
7. Déconnectez-vous de l’identifiant Apple et reconnectez-vous
Si Universal Clipboard ne fonctionne toujours pas, il est temps d’essayer de vous déconnecter de l’identifiant Apple et de vous reconnecter.
- Sur iPhone et iPad, ouvrez le Application Paramètres et appuyez sur votre Bannière d’identification Apple.
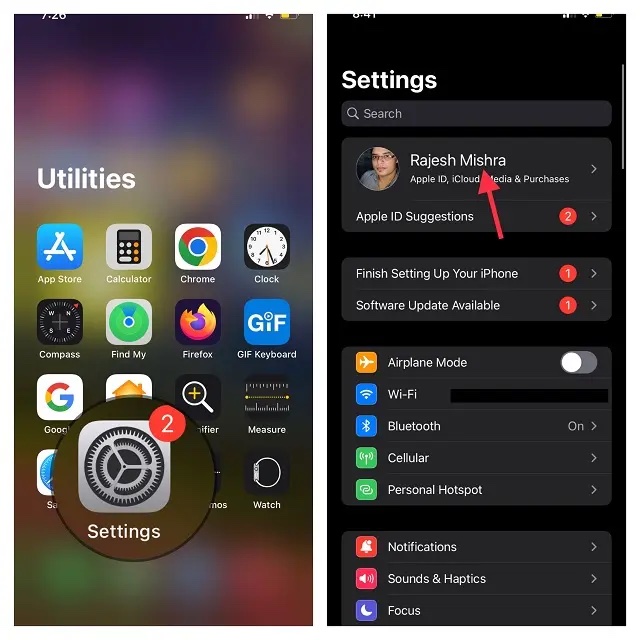
- Maintenant, appuyez sur Se déconnecter. Après cela, assurez-vous de conserver une copie de toutes les données importantes afin de ne pas les perdre. Appuyez ensuite sur Se déconnecter à nouveau dans le coin supérieur droit de l’écran.

- Ensuite, revenez aux paramètres et connectez-vous à l’aide de votre identifiant Apple. Assurez-vous que vos appareils sont connectés avec le même compte iCloud.
8. Mettez à jour votre iPhone, iPad et Mac
Parfois, des problèmes logiciels se produisent et ils sont corrigés dans les mises à jour mineures/ponctuelles ultérieures. Par conséquent, il est toujours judicieux de rechercher toute mise à jour logicielle disponible pour votre iPhone et votre Mac afin de résoudre des problèmes tels que Universal Clipboard ne fonctionne pas.
Mettre à jour l’iPhone
- Sur iPhone et iPad, rendez-vous sur Application Paramètres et choisissez Général.
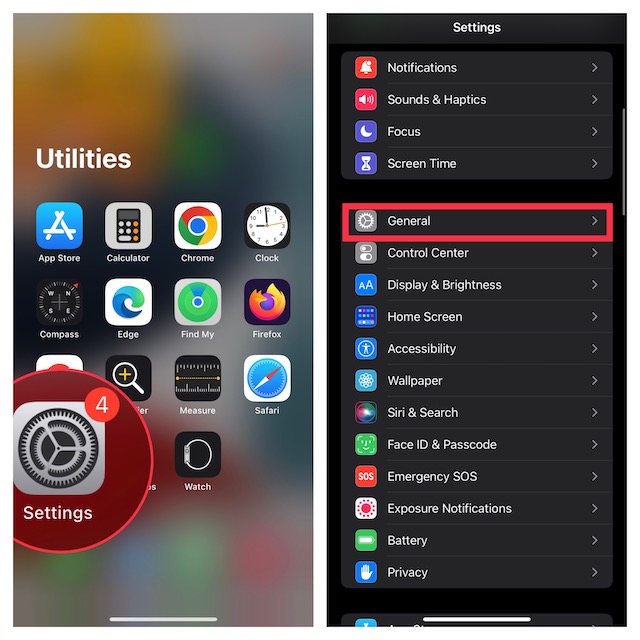
- Maintenant, appuyez sur Mise à jour logicielle puis téléchargez et installez la dernière version d’iOS/iPadOS.
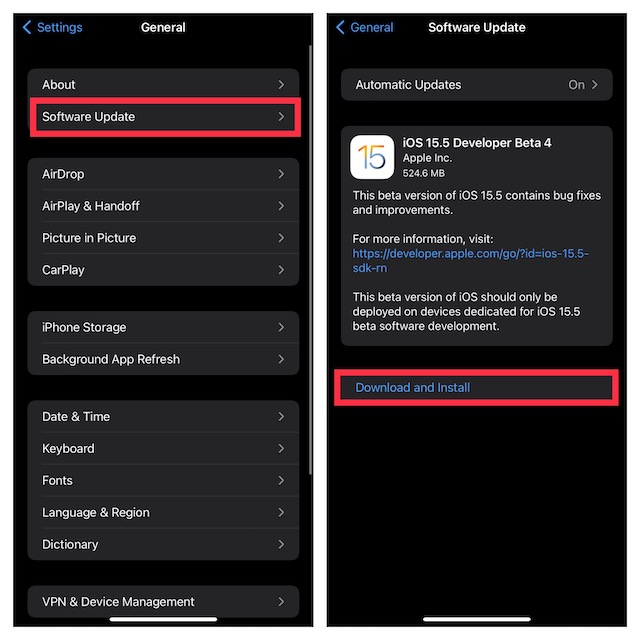
Mettre à jour Mac
- Sur Mac, ouvrez le Préférences de système l’application et cliquez Mise à jour logicielle.
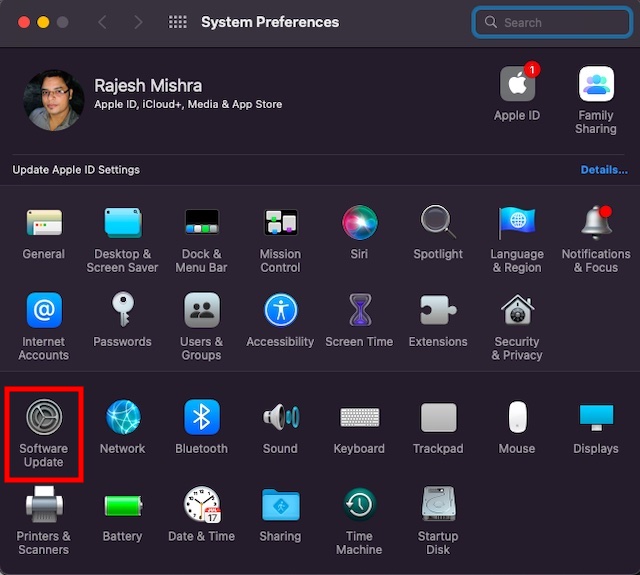
- Si une mise à jour est disponible, mettez à jour votre Mac comme d’habitude.
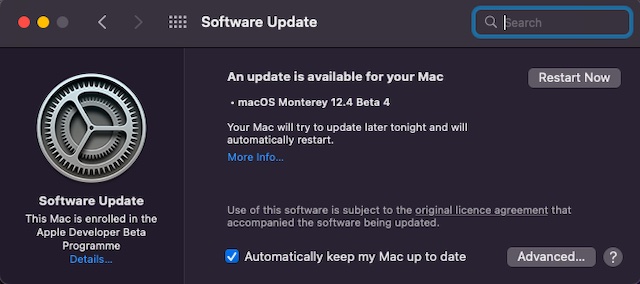
9. Réinitialisez le presse-papiers de votre Mac
Si Universal Clipboard ne fonctionne pas sur votre Mac même après la mise à jour du logiciel, réinitialisez le presse-papiers de votre Mac. Avec les commandes Terminal, il est assez facile de réinitialiser le presse-papiers sur macOS.
- Lancez le Application borne sur votre Mac. Appuyez simplement sur Commande + barre d’espace -> tapez Terminal et ouvrez-le.
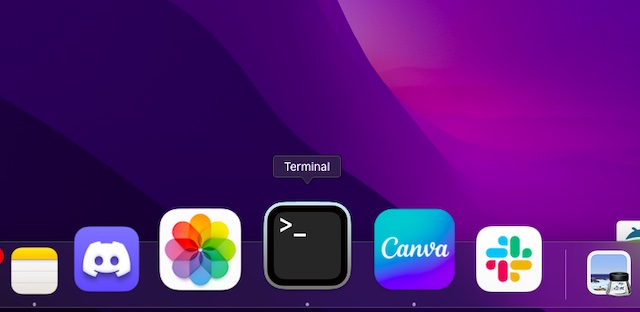
- Maintenant, copiez la commande suivante et collez-la dans Terminal.
pbcopy < /dev/null
- Ensuite, appuyez sur la touche Entrée pour effacer le presse-papiers de votre Mac.
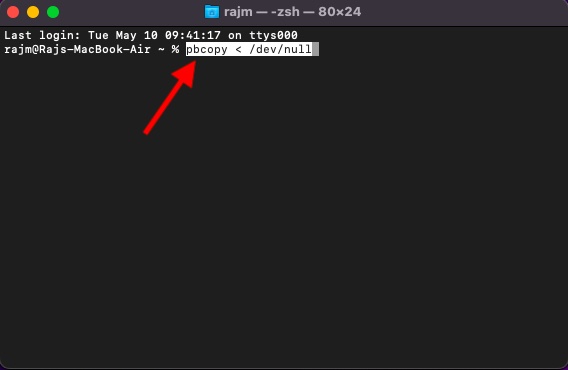
Maintenant, essayez d’utiliser Universal Clipboard pour savoir si vous avez résolu le problème. J’espère que cela aura résolu tous les problèmes que vous rencontriez avec le copier-coller de contenu entre iPhone et Mac.
Presse-papiers universel ne fonctionnant pas sur Mac et iPhone/iPad Problème résolu
C’est ainsi que vous pouvez réparer le presse-papiers universel cassé sur votre appareil iOS ou macOS. Dans la plupart des cas, vous pouvez dépanner cette fonctionnalité de continuité en prenant en compte les exigences et en réinitialisant des éléments tels que Wi-Fi, Bluetooth et Handoff. De plus, la déconnexion de l’identifiant Apple et la reconnexion fonctionnent également de manière assez fiable. D’ailleurs, faites-nous part de l’astuce qui vous a permis de surmonter ce problème. Et si quelque chose d’autre (non mentionné dans ce guide) vous a sauvé, n’oubliez pas de partager également cette astuce.



![[2023] 6 façons de copier / coller du texte brut sans formatage](https://media.techtribune.net/uploads/2021/03/5-Ways-to-Copy-Paste-Plain-Text-Without-Formatting-on-Your-Computer-shutterstock-website-238x178.jpg)






