Les Mac sont connus pour leur grande efficacité et leur capacité à gérer les tâches gourmandes en énergie avec la douceur nécessaire. Le matériel robuste est habilement complété par le logiciel entièrement optimisé. Cependant, ils ne sont pas sans défauts. L’un des problèmes dont se plaignent de nombreux utilisateurs de macOS est le bruit excessif du ventilateur qui non seulement interrompt le travail, mais menace également de rendre la machine inutilisable. Si vous vous êtes soudainement retrouvé dans cette situation et que vous vous demandez pourquoi mon ventilateur Mac est si bruyant, nous avons les conseils pour résoudre le problème de bruit du ventilateur Mac.
14 conseils pour résoudre le problème de bruit des ventilateurs Mac (2022)
Pour commencer, examinons d’abord les raisons possibles pour lesquelles les fans de Mac deviennent plus bruyants, car cela ouvrira la voie à des solutions viables !
Pourquoi le ventilateur de Mac fait-il autant de bruit ?
Lorsque vous effectuez des tâches intensives telles que l’indexation du disque dur avec Spotlight, la lecture intensive de jeux Mac et la compression de vidéos HD, les ventilateurs de votre Mac peuvent commencer à fonctionner plus rapidement afin de fournir un flux d’air supplémentaire et de garder les choses au frais. Lorsque cela se produit, les ventilateurs ont tendance à devenir plus bruyants, ce qui entraîne des bruits indésirables. Ce bruit soudain d’air se précipitant est assez normal et constitue une partie essentielle du processus de refroidissement.
Alors, où est le problème? Eh bien, si les fans se mettent en marche de temps en temps et commencent à courir à leur rythme extrême même lorsque vous n’effectuez aucune tâche intensive, il pourrait y avoir un problème. Et ce problème peut être à la fois logiciel ou matériel.
En outre, il existe également d’autres facteurs que vous devez garder à l’esprit. Par exemple, la température ambiante, l’accumulation de poussière et le flux d’air bloqué autour du châssis. Ainsi, lorsque les ventilateurs de votre Mac commencent à sonner plus fort que la normale, vous devez examiner le problème sous différents angles.
Remarque : Parfois, une nouvelle mise à jour logicielle peut également causer des problèmes aléatoires comme celui-ci. Si vous rencontrez des problèmes de surchauffe après la mise à jour de macOS Monterey, consultez notre guide lié pour résoudre ce problème.
1. Assurez-vous que le flux d’air n’est pas bloqué autour du châssis
Chaque fois que vous constatez que les ventilateurs de votre Mac font beaucoup de bruit, la toute première chose à faire pour résoudre le problème est de vous assurer que rien ne bloque le flux d’air autour du châssis. Grâce aux évents, les Mac peuvent faire entrer de l’air frais et expulser de l’air chaud. Lorsque quelque chose bloque le chemin des évents, la circulation de l’air est affectée. Et cela entraîne des problèmes tels que le bruit anormal du ventilateur et la surchauffe.

Si votre MacBook est directement posé sur une surface, l’air ne peut pas circuler autour de celle-ci. Évitez d’utiliser votre Mac dans votre lit, sous des couvertures ou sur un oreiller. Assurez-vous également de ne rien mettre sur le clavier intégré. Pour une meilleure circulation de l’air, je vous recommande d’utiliser un support pour permettre une meilleure dissipation de la chaleur.
Si vous utilisez un Mac Pro, assurez-vous que votre appareil est parfaitement verrouillé et installé. En outre, assurez-vous également que le capot supérieur est soigneusement fermé et verrouillé sur les modèles montés en rack.
2. Assurez-vous que les évents sont dégagés
La poussière, la saleté et la crasse ne manquent jamais une occasion de se faufiler dans chaque petit port et évent. Si vous n’avez pas nettoyé les évents depuis un certain temps, il y a de fortes chances que de la poussière gêne la ventilation. Vous pouvez utiliser un tournevis pour retirer le panneau inférieur de votre MacBook, puis essayer de souffler tous les débris à l’aide d’air comprimé. De plus, vous pouvez également utiliser un chiffon doux non pelucheux pour nettoyer les évents.
3. Vérifiez la température de votre pièce
La température ambiante a également un rôle clé à jouer dans la réactivité des ventilateurs de votre Mac. La température ambiante idéale pour utiliser les MacBook se situe entre 50° et 95° F (10° et 35° C). Si la température à l’extérieur de l’appareil est élevée, les ventilateurs se déclencheront beaucoup plus tôt et fonctionneront plus rapidement.
Assurez-vous de ne pas laisser votre ordinateur portable Mac dans la voiture car la température dans les voitures en stationnement peut facilement dépasser cette plage, surtout en été. De plus, il est recommandé d’utiliser votre Mac dans un endroit où l’humidité relative est comprise entre 0 % et 95 % (sans condensation).
4. Forcer à quitter les applications
Même si forcer l’arrêt des applications ne semble pas être une solution directe aux fans bruyants de votre Mac, cela peut jouer un bon rôle dans la prévention de la consommation d’énergie inutile. Moins de consommation d’énergie signifie que votre Mac est plus susceptible de rester au frais.
- Cliquez sur le menu Pomme dans le coin supérieur gauche de l’écran et choisissez Forcer à quitter . Maintenant, sélectionnez les applications que vous n’utilisez pas actuellement et appuyez sur Forcer le redémarrage .
Remarque : Vous pouvez également accéder à cette fenêtre en appuyant sur ‘commande + option + esc (escape)’
Il en va de même pour les onglets. Si vous gardez plusieurs onglets ouverts en arrière-plan lorsque vous naviguez sur le Web, ils peuvent également créer des problèmes. Alors, assurez-vous de vous débarrasser des onglets inutiles. Ou, vous pouvez utiliser les indicateurs Chrome pour activer également les onglets de veille.
5. Redémarrez votre Mac
Le moyen le plus rapide de réparer le son très fort d’un ventilateur Mac est probablement de le redémarrer. Bien que ce ne soit pas une solution permanente, vous ne devriez jamais manquer de l’essayer afin d’avoir un répit immédiat.
- Cliquez sur l’ icône du menu Apple dans le coin supérieur gauche de l’écran et choisissez Redémarrer . Une fois votre Mac redémarré, utilisez-le pendant un certain temps pour vérifier si le ventilateur a cessé de faire du bruit.

6. Vérifiez l’utilisation du processeur sur votre Mac
Lorsque le processeur chauffe pendant des charges de travail intensives, les ventilateurs entrent en action pour garder votre MacBook au frais. Cependant, si les ventilateurs se déclenchent même lors d’une utilisation normale ou si vous n’avez aucune idée de ce qui les fait fonctionner, vous devez vérifier l’utilisation du processeur de votre Mac. Grâce à Activity Monitor, vous pouvez découvrir les applications qui monopolisent le maximum de ressources CPU sur votre appareil et prendre les mesures nécessaires pour les contrôler.
- Maintenez simplement la touche CMD enfoncée et appuyez sur la barre d’espace pour faire apparaître le Spotlight. Ensuite, recherchez Activity Monitor et lancez-le.
- Ensuite, sélectionnez l’ onglet CPU , puis vérifiez les applications qui se trouvent en haut de la colonne %CPU . Maintenant, supprimez ces applications ou utilisez-les moins souvent.
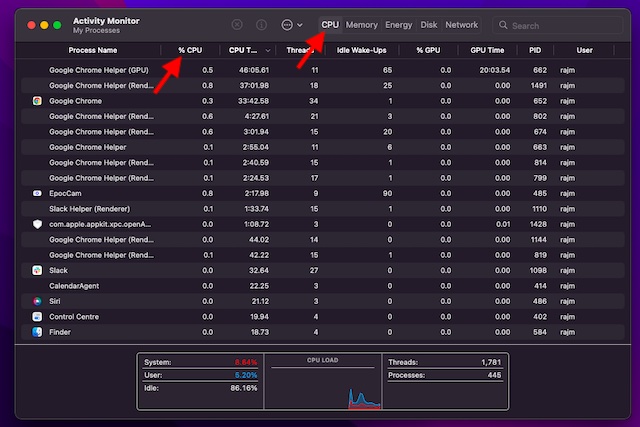
7. Réinitialiser PRAM et NVRAM
Si les ventilateurs démarrent toujours sans raison apparente, essayez de réinitialiser la PRAM/NVRAM. Pour les non-initiés, la PRAM est un type de mémoire conçu pour stocker les paramètres système tels que le volume du haut-parleur, le réglage du fuseau horaire, les paramètres d’affichage, etc. Lorsque vous le réinitialisez, votre Mac restaure les paramètres par défaut du matériel, ce qui entraîne souvent la résolution de certains problèmes persistants.
Remarque : vous ne pouvez pas réinitialiser la PRAM/NVRAM sur les MacBook, iMac, Mac mini avec Apple Silicon (M1, M1 Pro, M1 Max ou M1 Ultra)
- Éteignez votre Mac à processeur Intel et rallumez-le.
- Après cela, assurez-vous d’appuyer simultanément sur les touches Commande, Option, P et R et de les maintenir enfoncées juste après avoir entendu le son de démarrage.
- Continuez à maintenir ces touches enfoncées jusqu’à ce que votre Mac redémarre et que le son de démarrage se fasse entendre à nouveau.
8. Réinitialisez le SMC de votre Mac (processeur Intel)
SMC (signifie System Management Controller) contrôle plusieurs composants clés tels que la gestion de la batterie, les paramètres d’éclairage, la réponse du bouton d’alimentation, etc. Par conséquent, sa réinitialisation peut vous aider à résoudre certains problèmes liés aux ventilateurs, à l’alimentation, etc.
Remarque : vous ne pouvez pas réinitialiser le SMC sur un Mac M1
MacBook avec puce T2
- Éteignez votre Mac, puis maintenez enfoncées les touches Contrôle, Option (Alt) et Maj du clavier intégré. Assurez-vous de maintenir ces touches enfoncées pendant 7 minutes, puis maintenez également le bouton d’alimentation enfoncé.
- Maintenez les quatre touches enfoncées, puis relâchez-les toutes. Après cela, appuyez sur le bouton d’alimentation pour allumer votre Mac.
Mac de bureau avec puce T2
- Éteignez votre Mac, puis débranchez le câble d’alimentation. Après avoir attendu 15 secondes, rebranchez le câble d’alimentation.
- Maintenant, attendez 5 secondes, puis appuyez sur le bouton d’alimentation pour redémarrer votre Mac.
MacBook avec batterie non amovible
- Éteignez votre MacBook. Ensuite, appuyez simultanément sur les touches Maj, Contrôle et Option (Alt) et maintenez-les enfoncées. Tout en maintenant ces touches enfoncées, maintenez enfoncé le bouton d’alimentation.
- Maintenez toutes ces touches enfoncées pendant 10 secondes, puis relâchez-les. Après cela, appuyez sur le bouton d’alimentation pour allumer votre appareil.
MacBook avec batterie amovible
- Éteignez votre Mac, puis retirez la batterie. Après cela, maintenez enfoncé le bouton d’alimentation pendant 5 secondes.
- Ensuite, réinstallez la batterie. Ensuite, appuyez sur le bouton d’alimentation pour allumer votre Mac.
Mac de bureau
- Éteignez votre Mac, puis débranchez le câble d’alimentation. Après avoir attendu 15 secondes, rebranchez le câble d’alimentation.
- Attendez maintenant 5 secondes, puis appuyez sur le bouton d’alimentation pour allumer votre Mac.
9. Mettre à jour les applications
Il est recommandé de maintenir les applications à jour sur votre Mac afin de garantir une expérience généralement fluide. Sinon, vous rencontrerez souvent des problèmes tels que la lenteur, les plantages et l’absence de réponse lors de l’utilisation d’applications obsolètes. Ce n’est pas tout, les applications obsolètes ont également tendance à tuer plus de batterie, ce qui entraîne souvent des problèmes de surchauffe.
- Accédez à l’ App Store sur votre Mac -> onglet Mises à jour dans la barre latérale. Maintenant, assurez-vous de mettre à jour toutes les applications.
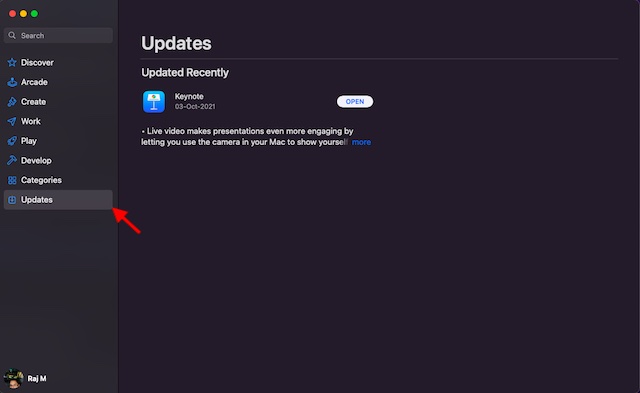
10. Désencombrez votre Mac
Si les conseils mentionnés ci-dessus n’ont pas fonctionné pour réparer le ventilateur bruyant de votre Mac, nettoyez votre machine. Il est recommandé de supprimer de temps en temps les fichiers indésirables, les pièces jointes volumineuses et les captures d’écran inutiles. Sinon, ils s’accumulent non seulement pour ronger le précieux stockage, mais aussi pour ralentir le système. De plus, un Mac encombré n’est pas trop loin des problèmes de surchauffe et de ventilateur bruyant.
- Cliquez sur l’ icône du menu Apple dans le coin supérieur gauche de l’écran -> À propos de ce Mac -> Gérer . Maintenant, regardez la consommation globale de stockage et combien une catégorie particulière comme les photos et les messages a capturée.
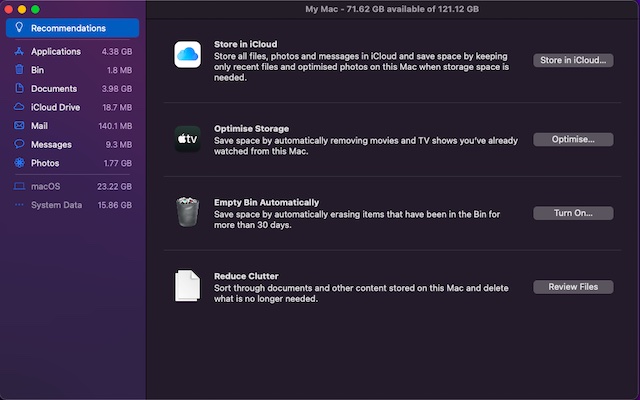
11. Mettez à jour votre Mac
Avec des logiciels obsolètes, votre Mac est plus susceptible de rencontrer des problèmes tels que l’épuisement de la batterie, une lenteur inattendue et même une surchauffe. Si vous n’avez pas mis à jour le logiciel sur votre appareil, le logiciel obsolète peut être à l’origine du problème.
- Cliquez sur l’ icône du menu Pomme dans le coin supérieur gauche de l’écran et choisissez Préférences Système .
- Maintenant, téléchargez et installez la dernière version de macOS sur votre appareil.
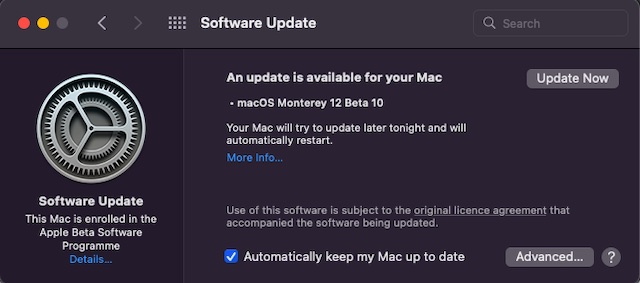
12. Utilisez Apple Diagnostics pour tester les ventilateurs de votre Mac
Apple Diagnostics (anciennement Apple Hardware Test) est plus que capable de vérifier d’éventuels problèmes matériels et de vous aider à tester les ventilateurs de votre Mac. Alors, exécutez un test matériel pour savoir s’il y a un problème avec les ventilateurs.
- Pour commencer, éteignez votre Mac et assurez-vous que l’appareil est sur une surface plane avec une ventilation adéquate.
- Sur les Mac avec Apple Silicon : Allumez votre appareil macOS, puis maintenez enfoncé le bouton d’alimentation pendant le démarrage de l’appareil. Assurez-vous de relâcher le bouton d’alimentation lorsque la fenêtre des options de démarrage (icône d’engrenage intitulée Options) s’affiche à l’écran. Ensuite, appuyez sur les touches Commande (⌘)-D de votre clavier.
- Sur les Mac avec processeur Intel : Allumez votre Mac, puis maintenez la touche D du clavier enfoncée pendant le démarrage du système. Assurez-vous de relâcher la touche lorsque la barre de progression s’affiche ou lorsque vous êtes invité à choisir une langue.
- Ensuite, Apple Diagnostics entrera en action et commencera à vérifier les éventuels problèmes matériels sur votre Mac. Avec la barre de progression, vous pouvez facilement vérifier la progression.
- Une fois qu’Apple Diagnostics a testé votre Mac, vous devriez voir les résultats avec un ou plusieurs codes de référence .

- S’il affiche PPF001, PPF003 ou PPF004 , les ventilateurs pourraient avoir des problèmes.
- Vous pouvez cliquer sur « Exécuter à nouveau le test » ou appuyer sur Commande-R pour répéter le test. Pour redémarrer votre Mac, cliquez sur Redémarrer ou appuyez sur R .
13. Contrôler et surveiller manuellement le système de refroidissement
Que vous soyez un utilisateur expérimenté ou quelqu’un qui recherche un meilleur moyen de contrôler et de surveiller manuellement le système de refroidissement de votre Mac, Macs Fan Control ( gratuit ) peut s’avérer très pratique.
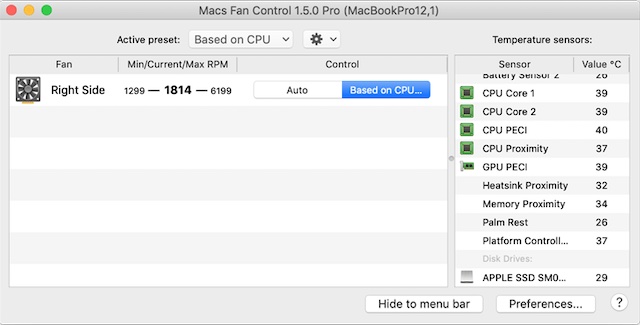
Le logiciel est assez léger et fonctionne de manière fiable en vous permettant de modifier la valeur RPM et la vitesse du ventilateur par rapport au capteur de température. Par conséquent, les ventilateurs ne fonctionneront pas tant que votre appareil ne sera pas vraiment chaud. Bien que le logiciel soit un outil utile, assurez-vous de l’utiliser avec précaution car il pourrait endommager votre système si vous forcez vos ventilateurs à fonctionner lentement même lorsque le processeur est soumis à des charges de travail intensives.
14. Utilisez uniquement des adaptateurs d’alimentation autorisés par Apple
Les adaptateurs d’alimentation non certifiés avec des thermiques moins efficaces sont également responsables des problèmes de surchauffe et forcent les ventilateurs à se déclencher plus tôt. Veillez donc à n’utiliser que des adaptateurs secteur agréés par Apple.

Résoudre facilement le problème de bruit du ventilateur de Mac
Donc, cela conclut notre guide sur le diagnostic du ventilateur Mac qui fonctionne mal et le répare avec des solutions viables. Je suppose que vous avez trouvé les bons conseils pour garder votre Mac au frais et empêcher les ventilateurs de fonctionner plus rapidement. Le plus souvent, vous pouvez vous débarrasser de ce problème en prenant le contrôle des applications gourmandes en ressources et en facilitant une dissipation thermique fluide. Et si rien ne fonctionne pour vous, assurez-vous de contacter le support Apple sans délai. Au fait, indiquez-nous quelle méthode vous a aidé à corriger le bruit du ventilateur de votre Mac. Et s’il y a une astuce pratique qui mérite d’être mentionnée, faites-le nous savoir dans les commentaires.



![[2023] 6 façons de copier / coller du texte brut sans formatage](https://media.techtribune.net/uploads/2021/03/5-Ways-to-Copy-Paste-Plain-Text-Without-Formatting-on-Your-Computer-shutterstock-website-238x178.jpg)






