L’aspect et la convivialité de Windows ont évolué. Alors que tout était beau dans Windows XP et Windows 7, Windows 10 offrait plus de fonctionnalités mais pas tant pour le look. Windows 11, au contraire, mélange l’aspect et la convivialité des anciennes versions de Windows avec une touche moderne et offre plus de fonctionnalités que Windows 10. Dans cet article, j’aborde la façon dont vous pouvez personnaliser les arrière-plans, les couleurs, l’écran de verrouillage et thèmes.
Personnaliser Windows 11/10
Paramètres de personnalisation de Windows sont disponibles sous Paramètres > Personnalisation. Il possède les paramètres spécifiques suivants : Arrière-plan, Couleurs, Écran de verrouillage, Thèmes, Démarrer et Barre des tâches. Dans Windows 11, vous disposez du clavier tactile et des polices comme paramètres supplémentaires.
- Contexte
- Couleur d’accentuation
- Écran verrouillé
- Notifications d’application sur l’écran de verrouillage
- Personnaliser un thème Windows
- Applications et dossiers du menu Démarrer
- Installation des polices
Assurez-vous de les parcourir pour découvrir les fonctionnalités que vous aimez le plus.
1]Mettre en place votre fond d’écran ou votre arrière-plan préféré

C’est la première chose que vous changerez lorsque vous vous connecterez à votre PC. Nous aimons tous avoir nos fonds d’écran préférés, et Windows 11/10 vous offre de nombreuses fonctionnalités. Alors voici comment vous pouvez le changer
- Sélectionner Contexte. Ici, vous pouvez voir un aperçu de ce à quoi cela ressemblera avec le fond d’écran actuel ou celui avec lequel vous avez configuré.
- Vous avez trois options ici en utilisant le menu déroulant.
- Image: Sélectionnez une image que vous souhaitez utiliser. Vous pouvez ensuite organiser directement à partir de l’ajustement sur l’écran pour l’étendre sous la forme de tuiles.
- Couleur unie: Vous pouvez en choisir un dans le sélecteur de couleurs si vous l’aimez, simple et clair.
- Diaporama : Cette option vous permet de sélectionner plusieurs images de votre choix, puis de les modifier toutes les quelques secondes.
Maintenant, si vous utilisez plusieurs moniteurs, vous pouvez l’étendre ou avoir des fonds d’écran séparés. En savoir plus ici.
2]Choisir l’accent de couleur de votre goût

Si vous remarquez de près, il y a un peu de couleur dans l’expérience Windows. La valeur par défaut est bleu. Si vous souhaitez le modifier, utilisez la section Couleurs. Ici tu peux choisissez parmi les couleurs standard disponibles ou utilisez le sélecteur de couleurs. La couleur sera utilisée partout, y compris Démarrer, Barre des tâches, Centre d’action, etc.
Ce que j’aime, c’est la possibilité de changer la couleur d’accentuation en fonction du fond d’écran. Ainsi, chaque fois que le papier peint change, j’obtiens une nouvelle couleur d’accent, et cela garde le look frais.
Si vous choisissez l’option de couleur d’accentuation automatique, vous pouvez ignorer l’affichage de la couleur d’accentuation pour le démarrage, la barre des tâches, le centre d’action et les barres de titre. De plus, je suggérerais de garder les effets de transparence activés. Windows 11/10 est livré avec Fluent Design, et ils sont fantastiques. Enfin, vous pouvez choisir entre Thèmes sombres et clairs pour vos applications.
3]Personnalisez l’écran de verrouillage
Comme les arrière-plans du bureau, vous pouvez personnaliser l’écran de verrouillage pour afficher une image, un diaporama ou un projecteur Windows.
Pour ceux qui ne le savent pas, Windows Spotlight est une option pour l’arrière-plan de l’écran de verrouillage qui affiche différentes images d’arrière-plan et propose parfois des suggestions sur l’écran de verrouillage. Je vous suggère de lire sur Windows Spotlight, essayez également cet outil Windows Spotlight qui les enregistre en tant que fond d’écran sur votre PC – mais parlons de l’intégration de Cortana.

Vous pouvez également configurer l’état de l’écran de verrouillage à partir du calendrier et utiliser le même fond d’écran que l’écran de verrouillage sur l’écran de connexion.
Conseil de pro :
- Si vous utilisez le diaporama sur LockScreen, vous pouvez le choisir pour afficher les images de vos dossiers de pellicule à partir de OneDrive. Assurez-vous que toutes les images sont disponibles sur votre PC
- L’écran de verrouillage peut afficher des publicités gênantes. Mais vous pouvez désactiver les publicités sur l’écran de verrouillage.
4]Notifications d’application sur l’écran de verrouillage (Windows 10 uniquement)
Bien que ce ne soit pas nouveau, je vous recommande fortement de l’utiliser quotidiennement. Comme la façon dont vous recevez des notifications et des aperçus des applications sur votre téléphone, vous pouvez choisissez des applications pour afficher des notifications similaires sur l’écran de verrouillage pour ne pas manquer l’essentiel.
Ici, vous pouvez choisir jusqu’à sept applications pour afficher des notifications avec votre calendrier. Donc, si vous travaillez sur deux machines différentes, le simple fait de regarder cette machine vous donnera une idée claire que vous ne manquez rien d’important.
5]Comment postuler, personnaliser un thème Windows

Nous avons écrit de nombreux détails sur la façon dont vous pouvez enregistrer et utiliser les thèmes Windows 11/10, y compris les thèmes personnalisés. Je vous suggère de lire ce tutoriel, mais j’aimerais partager quelques éléments supplémentaires à ce sujet.
Vous pouvez maintenant télécharger des thèmes directement depuis le Microsoft Store. Au lieu d’aller sur un site Web et de les télécharger, c’est beaucoup plus sûr et s’assure qu’ils restent à jour. Le lien pour télécharger les thèmes est disponible directement dans les sections Thèmes de Personnalisation.
Une fois dans la section Thèmes, vous pouvez également configurer la couleur, le son, le curseur de la souris et l’arrière-plan à partir d’ici. Il est utile si vous souhaitez personnaliser davantage le thème existant.
6]Personnalisation du démarrage avec les applications et les dossiers
Bien que nous ayons un guide complet sur le menu Démarrer et la barre des tâches, la section de personnalisation offre la possibilité d’y ajouter des dossiers et des applications. Sous Paramètres > Personnalisation > Démarrer, vous pouvez choisir ce qui suit :
- L’émission a récemment ajouté des applications
- Afficher les applications les plus utilisées
- Afficher les éléments récemment ouverts dans Démarrer, les listes de raccourcis et l’explorateur de fichiers
- Dossiers, c’est-à-dire Documents, Téléchargements, Musique, etc.
7]Installation des polices
La dernière partie de cette section est les polices. Vous pouvez ajouter des polices, rechercher des polices dans le Microsoft Store et effectuer une recherche dans la liste des polices disponibles. Vous pouvez également faire glisser et déposer les polices pour les installer immédiatement.
Comment personnaliser Windows sans activation ?
Vous ne pouvez pas. Windows interdit strictement toute modification de personnalisation à moins que vous n’ayez activé Windows. Vous devriez également voir un filigrane sur le bureau demandant d’activer Windows. Si vous avez installé Windows récemment et qu’il n’est toujours pas activé, suivez ce guide pour activer Windows.
Comment changer l’arrière-plan de mon Windows non activé ?
Bien que vous ne puissiez pas accéder aux paramètres de personnalisation et modifier quoi que ce soit, vous pouvez certainement le modifier dans l’autre sens. Cliquez avec le bouton droit sur n’importe quelle image et choisissez de la définir comme arrière-plan du bureau.



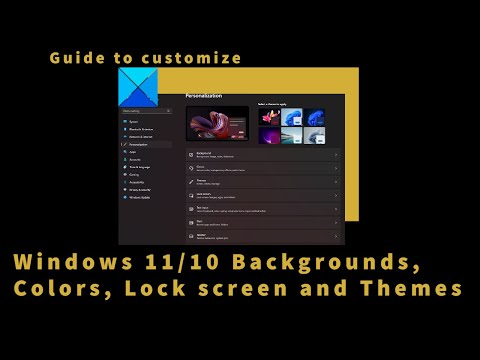

![[2023] 6 façons de copier / coller du texte brut sans formatage](https://media.techtribune.net/uploads/2021/03/5-Ways-to-Copy-Paste-Plain-Text-Without-Formatting-on-Your-Computer-shutterstock-website-238x178.jpg)






