La bonne vieille invite de commande Windows n’a jamais été le plus esthétique des outils de ligne de commande, surtout par rapport aux terminaux Linux et Mac. La plupart d’entre nous considèrent l’invite de commande comme un tableau numérique avec une esthétique de base blanc sur noir qui rappelle l’époque MS-DOS. Cependant, il ne doit pas en être ainsi. En effet, vous pouvez modifier et personnaliser les couleurs et les polices de l’invite de commande Windows 10 en ajoutant une touche de couleur indispensable.
Personnaliser la couleur et la police de l’invite de commande dans Windows 10
Dans ce didacticiel, vous apprendrez à modifier les couleurs et la police de l’invite de commande Windows 10 à la fois temporairement (pour la session en cours) et définitivement. Nous allons également vous montrer comment annuler ces modifications et revenir au look blanc sur noir par défaut au cas où vous n’aimeriez pas ce que vous voyez. Alors, sans plus tarder, voyons comment nous pouvons personnaliser l’invite de commande dans Windows 10.
Personnaliser la couleur de l’invite de commande
- Tout d’abord, ouvrez l’invite de commande. Pour cela, recherchez «cmd» dans la barre de recherche Windows et cliquez sur l’option «Invite de commandes» dans les résultats.
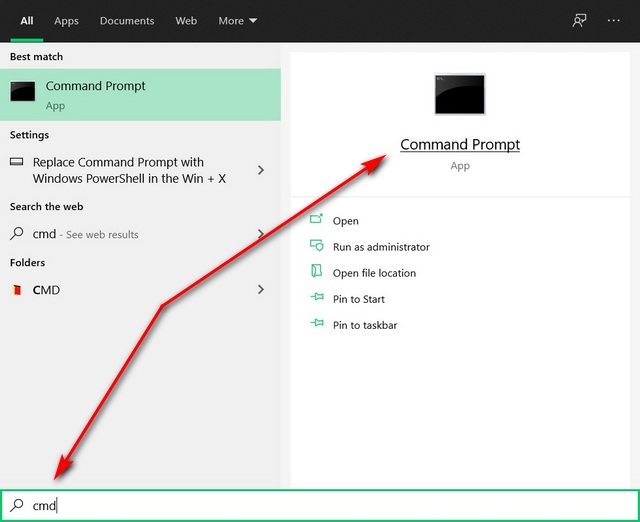
- Maintenant, faites un clic droit sur la barre supérieure de la fenêtre d’invite de commandes et sélectionnez «Propriétés».
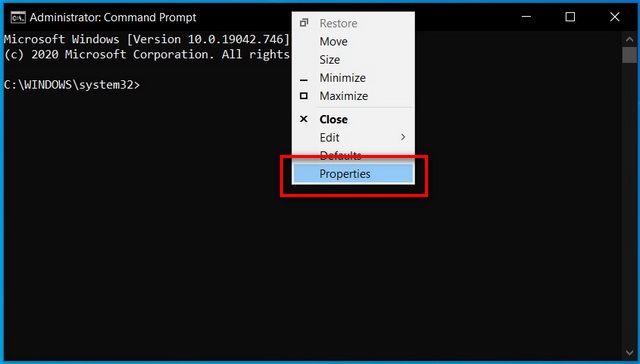
- Dans la fenêtre Propriétés, sélectionnez l’onglet ‘couleurs’ [1] puis choisissez les couleurs souhaitées pour le texte et l’arrière-plan à l’aide des options de couleur présélectionnées [2]. Vous pouvez également saisir votre propre combinaison de couleurs RVB [3] si tu veux.
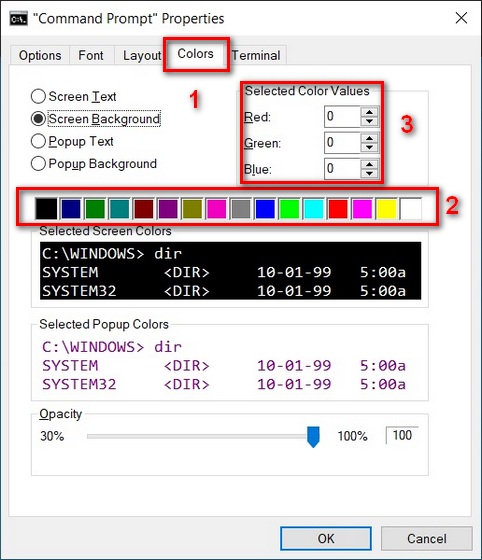
- Dans le premier cas, j’ai utilisé le look de terminal vert sur noir à l’ancienne en sélectionnant du texte vert tout en gardant l’arrière-plan noir. Dans la deuxième capture d’écran, vous verrez que nous avons inversé le jeu de couleurs par défaut pour obtenir un aspect noir sur blanc très semblable au Bloc-notes.
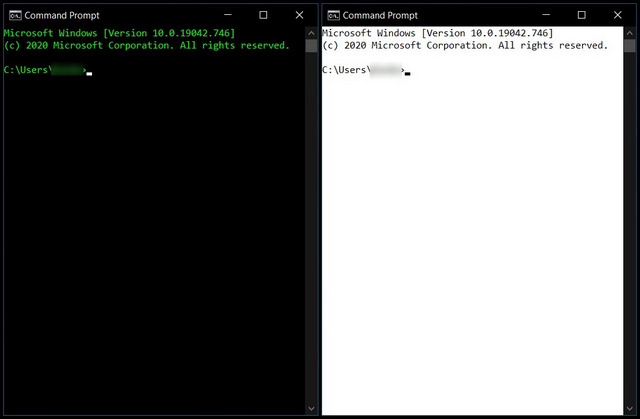
- Avant le lancement de l’application « Terminal » début 2019, Microsoft mis à jour les propriétés de l’invite de commande avec un onglet ‘Terminal’ supplémentaire dans le cadre de Windows 10 build 18298. Il contient plusieurs nouvelles options de personnalisation pour les champs de couleur du curseur et du terminal qui vous permettent de spécifier des valeurs de couleur RVB pour les couleurs de premier plan et / ou d’arrière-plan par défaut. Cochez les cases à côté de « Utiliser un premier plan / un arrière-plan séparés » pour commencer.
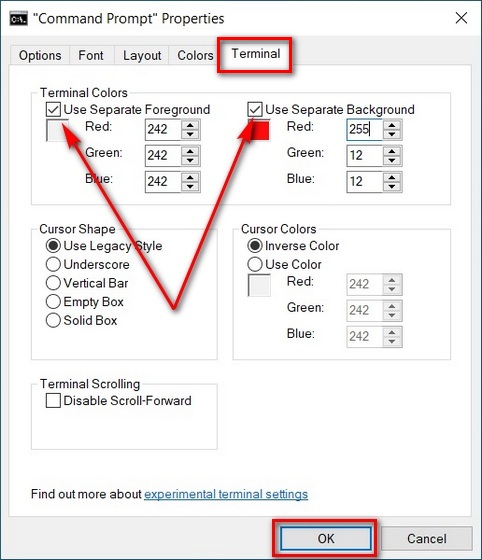
- Ces couleurs sont indépendantes de la palette de couleurs que vous choisissez dans l’onglet «Couleur». Comme vous pouvez le voir, j’ai modifié les champs pour donner à la fenêtre d’invite de commande de mon ordinateur un fond orange vif avec du texte blanc au premier plan.
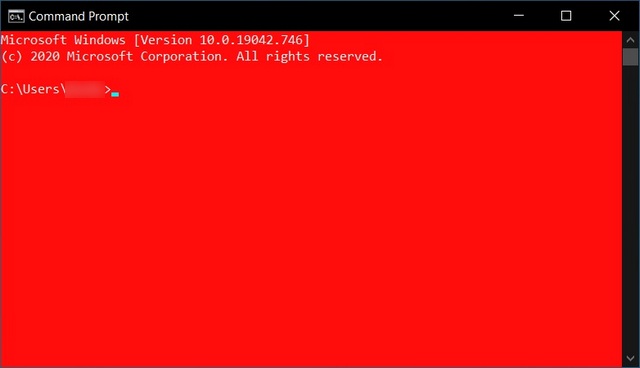
Personnaliser la police d’invite de commande
- De retour dans la boîte de dialogue Propriétés, passez à l’onglet «Police» pour modifier les caractéristiques de la police utilisée dans l’invite de commandes. Ici, vous pouvez changer la police, ainsi que la taille du texte. Vous pouvez également cliquer sur la case à cocher «Polices grasses» pour ajouter un peu plus de poids à la police de votre choix.
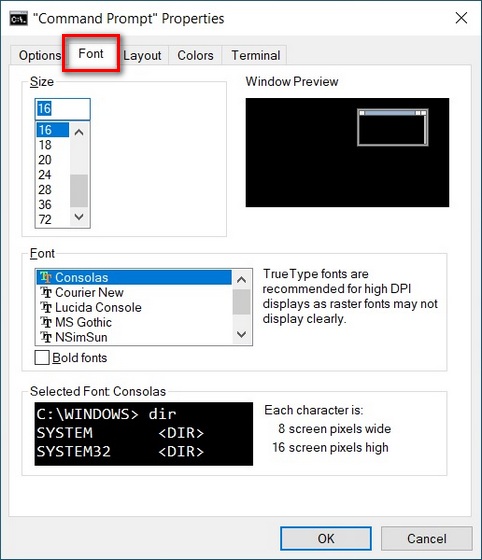
Vous pouvez jouer avec les paramètres et les différentes options pour voir ce qui vous plaît.
Ajoutez une touche de couleur à l’invite de commande Windows familière sur votre ordinateur
Alors voilà les gens! Vous savez maintenant comment personnaliser l’invite de commande Windows sur votre ordinateur Windows 10. Si PowerShell est votre outil de ligne de commande de choix et que vous souhaitez le personnaliser avec des polices et des couleurs personnalisées, vous devriez consulter notre didacticiel sur la façon de modifier le jeu de couleurs Windows PowerShell sous Windows 10. Bien sûr, vous pouvez également essayer le Application Windows Terminal (Télécharger) si vous utilisez fréquemment des outils de ligne de commande et des shells tels que l’invite de commande, PowerShell et WSL.



![[2023] 6 façons de copier / coller du texte brut sans formatage](https://media.techtribune.net/uploads/2021/03/5-Ways-to-Copy-Paste-Plain-Text-Without-Formatting-on-Your-Computer-shutterstock-website-238x178.jpg)






