Parfois, des éléments de base comme la sortie audio se cassent après une mise à jour apparemment mineure sur Windows 11. Les utilisateurs concernés signalent que le son a cessé de fonctionner sur Windows 11, qu’ils sélectionnent le haut-parleur intégré ou la barre de son externe pour lire l’audio. Auparavant, les utilisateurs de Windows 10 avaient rencontré le même problème d’absence de son et nous avions compilé une liste de plusieurs correctifs. Dans le même ordre d’idées, nous vous apportons un guide détaillé pour résoudre les problèmes de son sous Windows 11 dans ce didacticiel. Nous avons discuté de différentes méthodes pour détecter le problème de son et comment le résoudre. Donc, sur cette note, allons-y et trouvons la solution pour les utilisateurs qui n’obtiennent aucun son sur Windows 11.
Comment résoudre le problème « Pas de son » sur Windows 11 (2022)
Dans ce didacticiel exhaustif, nous avons inclus 8 façons différentes de résoudre le problème d’absence de son sur Windows 11. Suivez le didacticiel de haut en bas pour trouver une solution qui résout le problème de sortie audio sur votre PC. Développez le tableau ci-dessous et jetez un œil à toutes les méthodes que nous avons couvertes dans ce guide.
1. Vérifiez les niveaux de volume muet/bas
Souvent, les utilisateurs ne réalisent pas que le son est peut-être coupé ou que quelqu’un a peut-être réduit le volume à un niveau inférieur, et bien, cela donne l’impression que le son ne fonctionne pas sous Windows 11. Dans de tels cas, il vous suffit de réactivez le son ou augmentez le volume pour vérifier si les paramètres audio sont correctement configurés. Voici comment faire.
1. Tout d’abord, utilisez le raccourci clavier Windows 11 « Windows + A » pour ouvrir le Centre d’action. Ici, cliquez sur le bouton de volume pour réactiver le son.
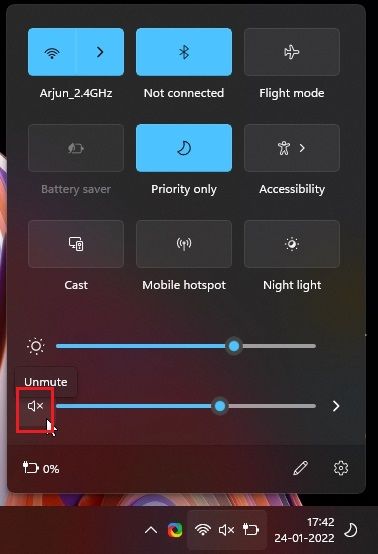
2. Ensuite, Augmenter le volume à un niveau supérieur et vérifiez si le problème de son a été résolu sur votre PC Windows 11.
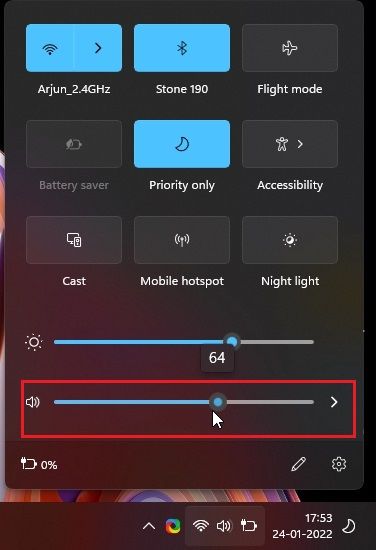
2. Choisissez la bonne source audio
La deuxième et la plus courante raison du problème d’absence de son sur Windows 11 est incompatibilité de source audio. Vous devez sélectionner la bonne source audio dans le Centre d’action, puis Windows 11 dirigera l’audio vers le bon périphérique de sortie. Voici comment choisir la bonne source audio.
1. Ouvrez à nouveau le Centre d’action à l’aide du raccourci clavier « Windows + A ». Ici, cliquez sur le « La Flèche” à côté de la barre de volume.
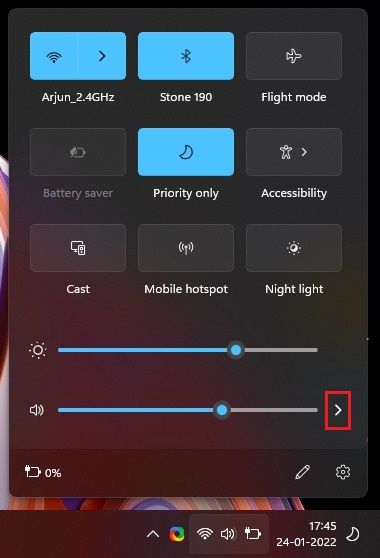
2. Maintenant, choisir le périphérique audio que vous avez connecté à votre PC et que vous souhaitez utiliser pour la lecture. Et voilà, le problème d’absence de son sur votre PC Windows 11 sera résolu immédiatement. Si le son ne fonctionne toujours pas, essayez de basculer entre différentes options ou redémarrez votre PC et utilisez à nouveau cette méthode.

3. Connectez le câble audio au bon port
Assez souvent, les utilisateurs connectent le câble audio au mauvais port, ce qui entraîne un problème d’absence de son sur Windows 11. Voici un moyen simple de connecter votre appareil à la bonne prise audio. Simplement chercher le port vert derrière le CPU, qui est votre port de sortie audio. Connectez la prise audio au port vert.

Sur la face avant, connectez le câble audio au port avec une étiquette pour casque et non un microphone. Ces ports vous permettront d’émettre le son vers des périphériques audio externes. Après avoir connecté l’appareil, assurez-vous d’avoir sélectionné la bonne source de sortie audio en suivant la méthode expliquée ci-dessus.
4. Assurez-vous que le périphérique de lecture est activé
Parfois, le périphérique audio du système est désactivé en raison d’un bogue ou d’un conflit de système d’exploitation. Dans de tels cas, vous devrez activer manuellement le périphérique audio à partir du panneau de configuration. Suivez les étapes ci-dessous pour savoir comment cela fonctionne.
1. Appuyez sur le raccourci clavier Windows 11 « Windows + R » pour ouvrir l’invite Exécuter. Ici, tapez mmsys.cpl et appuyez sur Entrée. Il ouvrira directement la fenêtre Son à partir du Panneau de configuration.
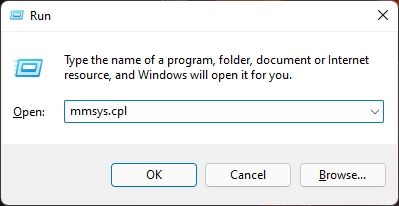
2. Ensuite, faites défiler vers le bas et recherchez votre périphérique de sortie audio. Faites un clic droit dessus et choisissez « Activer“.
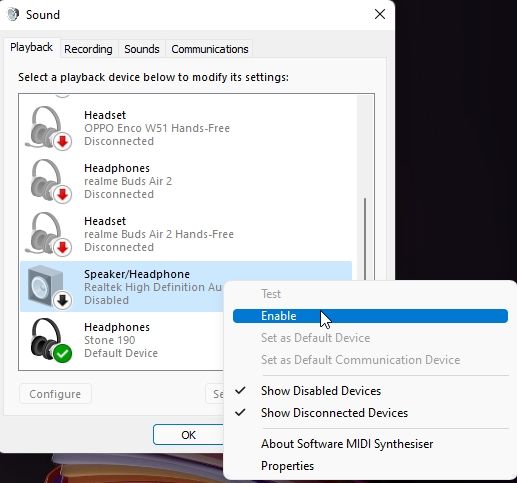
3. Ensuite, vous pouvez à nouveau cliquer avec le bouton droit sur l’appareil et sélectionner « Test » pour vérifier si le son passe par le haut-parleur ou les écouteurs que vous essayez d’utiliser avec votre PC Windows 11. Si le son ne joue pas, activez d’autres options et testez-les pour trouver le bon périphérique de lecture.
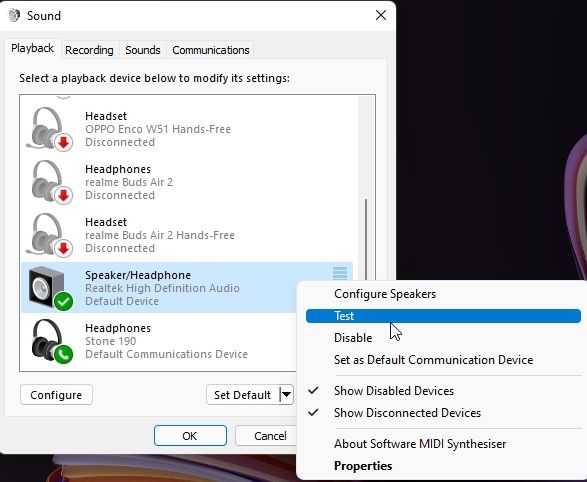
5. Ajustez les paramètres audio de Windows 11
Si aucune des méthodes ci-dessus n’a fonctionné pour vous, essayez de régler les paramètres liés au son à partir de la page Paramètres Windows. Suivez les instructions ci-dessous pour savoir comment cela fonctionne :
1. Pour commencer, appuyez une fois sur la touche Windows et recherchez « son ». Maintenant, ouvrez le « Paramètres du son” page.
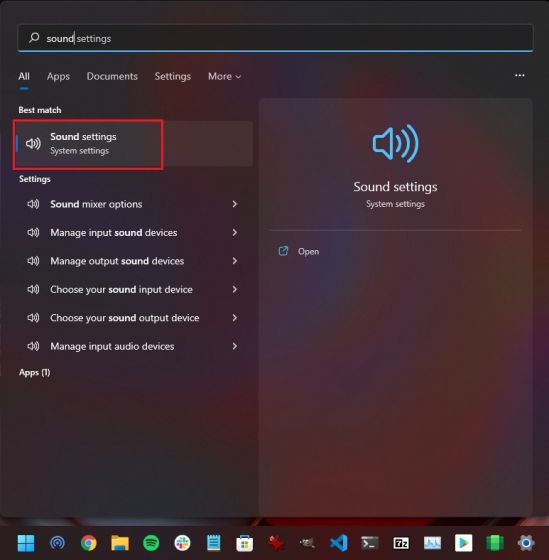
2. Ensuite, sélectionner le haut-parleur vous souhaitez utiliser comme périphérique de sortie audio sur votre PC Windows 11. Après cela, cliquez sur l’icône de flèche pour ouvrir la fenêtre des propriétés du haut-parleur.
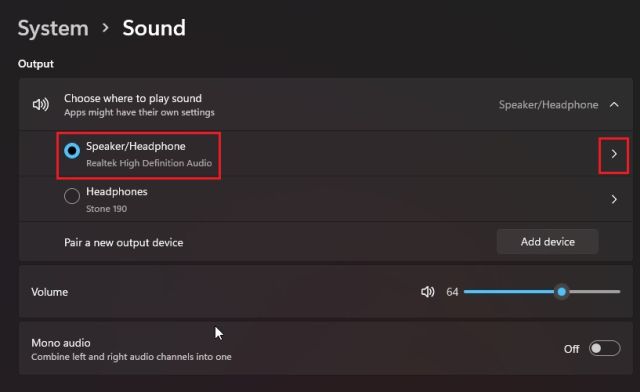
3. Après cela, si vous voyez un bouton « Autoriser » dans la section « Général », appuyez dessus pour permettre aux applications sur votre PC Windows 11 d’utiliser cet appareil pour la lecture audio. Cela permettra à votre PC Windows 11 d’utiliser le haut-parleur intégré.

4. Cela fait, faites défiler vers le bas et assurez-vous de désactiver la bascule « Améliorer l’audio ». Parfois, les utilisateurs ne rencontrent aucun problème de son sur Windows 11 lorsque ce paramètre est activé, il est donc préférable de le garder désactivé.
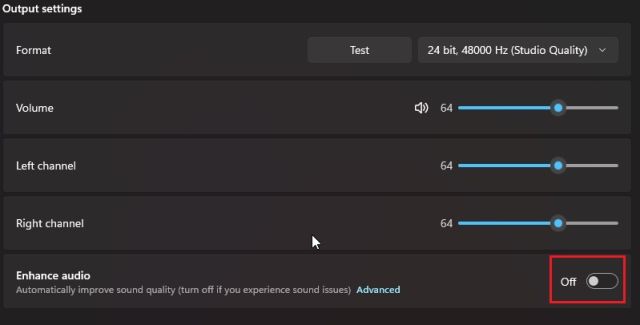
5. Aussi, désactiver « Son spatial » dans le menu déroulant, comme illustré dans la capture d’écran ci-dessous.
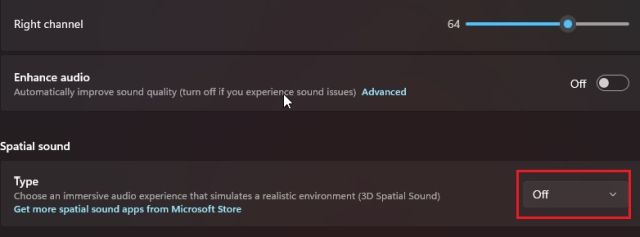
6. Utilisez l’utilitaire de résolution des problèmes audio de Windows
1. Ouvrez à nouveau la page des paramètres « Son » et faites défiler jusqu’à la section « Avancé » en bas. Ici, vous trouverez l’option « Résoudre les problèmes de son courants ». Clique sur le « Des dispositifs de sortie” bouton à côté.
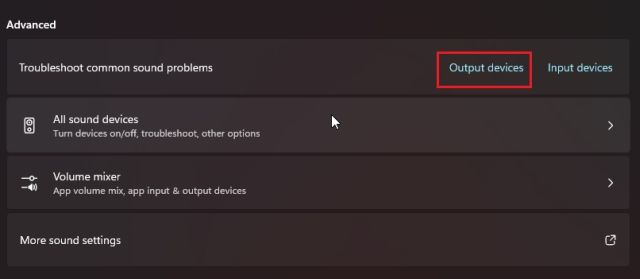
2. Windows 11 va maintenant commencer à détecter le problème et résoudra le problème d’absence de son sur votre PC. Vous devriez également essayer le dépanneur intégré au cas où aucune des méthodes ci-dessus ne résoudrait le problème pour vous.
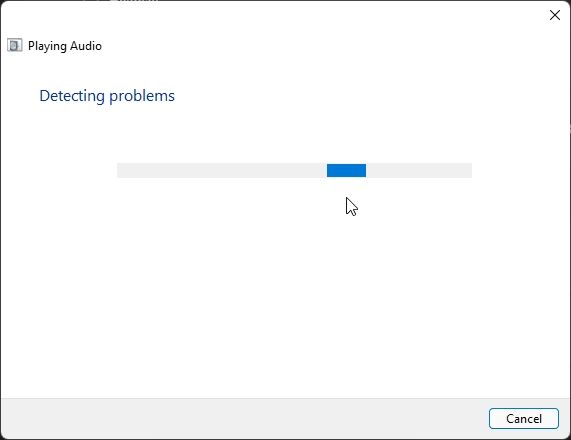
7. Réinstallez le pilote audio dans Windows 11
Certains utilisateurs ont signalé que les anciens pilotes audio cassaient souvent le son sous Windows 11. Dans de tels cas, vous devez mettre à jour manuellement le pilote audio vers la dernière version. Voici comment faire.
1. Appuyez sur le raccourci clavier « Windows + X » pour ouvrir le menu Liens rapides et ouvrez « Gestionnaire de périphériques“.
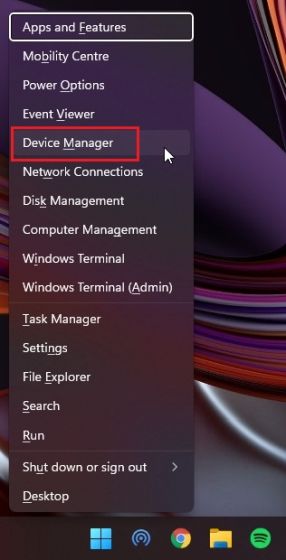
2. Ici, développez la section « Contrôleurs audio, vidéo et jeu » et cliquez avec le bouton droit sur la carte son de votre système. Cela devrait ressembler à Realtek ou à la carte son utilisée par votre PC. Dans le menu contextuel, sélectionnez « Mettre à jour le pilote“.
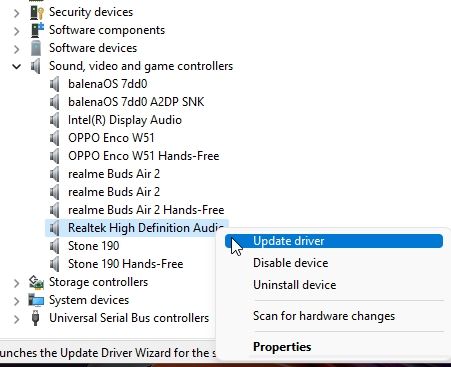
3. Sur la page suivante, cliquez sur « Rechercher automatiquement des pilotes“. Si une nouvelle mise à jour est disponible pour votre périphérique de sortie audio, Windows 11 la mettra automatiquement à jour et vous demandera de redémarrer le PC. Une fois redémarré, le problème d’absence de son devrait être résolu sur Windows 11. Pour des instructions détaillées, suivez notre article sur la mise à jour des pilotes sur Windows 11.
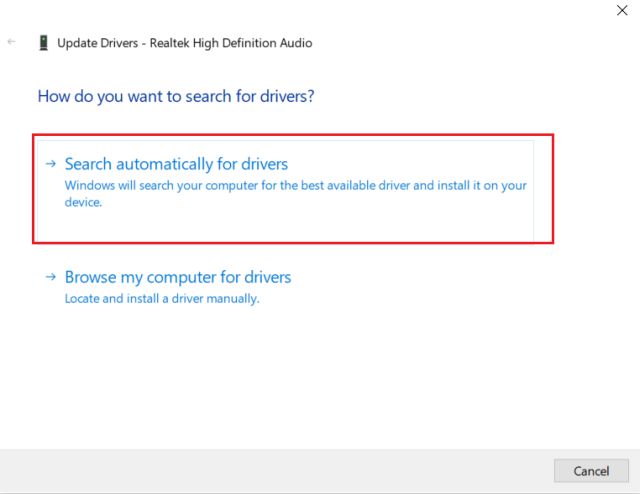
4. Si aucune mise à jour n’est disponible, vous pouvez essayer des outils de mise à jour de pilotes tiers pour Windows 11. J’utilise Amplificateur de pilote IObit pour mettre à jour tous mes pilotes, et ça marche vraiment bien.

5. Maintenant, s’il n’y a pas de son sur Windows 11, même après la réinstallation du pilote, faites un clic droit sur le périphérique audio et le désactiver. Ensuite, redémarrez votre PC et réactivez-le à partir du Gestionnaire de périphériques. Cela devrait résoudre les problèmes de son que vous rencontrez sous Windows 11.
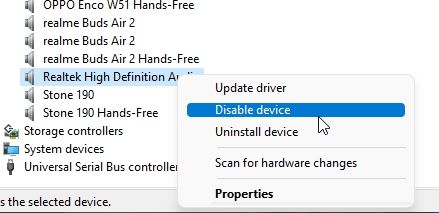
8. Redémarrez le service audio Windows
Enfin, si rien n’a fonctionné pour vous jusqu’à présent, essayez de redémarrer le service Windows Audio. C’est un service majeur qui gère tout ce qui concerne l’audio sur Windows 11. Suivez donc les étapes ci-dessous et voyez si cela fonctionne pour résoudre les problèmes de sortie audio sur votre PC.
1. Utilisez le raccourci clavier « Windows + R » pour ouvrir l’invite Exécuter et tapez services.msc et appuyez sur Entrée. Il ouvrira alors la fenêtre Services.

2. Ici, faites défiler vers le bas et recherchez « Audio Windows“. Double-cliquez pour ouvrir les propriétés audio de Windows. Dans la fenêtre contextuelle qui apparaît maintenant, changez le type de démarrage en « Automatique » et cliquez sur le bouton « Démarrer ». Maintenant, cliquez sur Appliquer -> OK. Ensuite, redémarrez votre PC et vérifiez si le problème de son qui ne fonctionne pas a été résolu ou non.
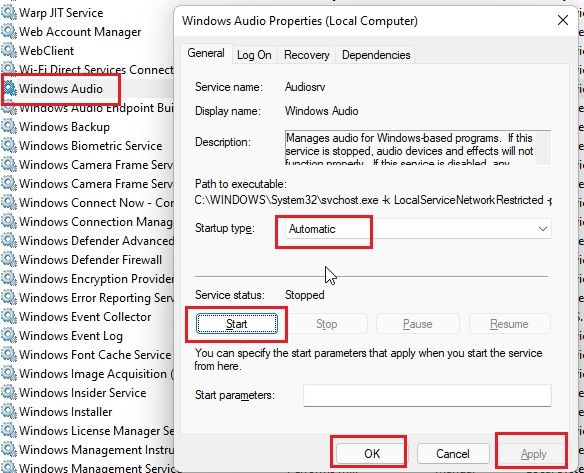
Le son ne fonctionne pas sous Windows 11 ? Découvrez les solutions faciles !
Voici donc les 8 méthodes que vous pouvez utiliser pour résoudre le problème d’absence de son sur Windows 11. J’ai ajouté toutes les informations dont vous avez besoin pour résoudre les problèmes liés à l’audio, que ce soit sur un ordinateur portable ou de bureau Windows 11. Je vous suggère de suivre le guide étape par étape. Quoi qu’il en soit, tout cela vient de nous. Si vous souhaitez accélérer Windows 11 ou recherchez des moyens de changer d’utilisateur dans Windows 11, consultez nos articles liés. Et si vous avez des questions sur les problèmes de son sur votre PC, faites-le nous savoir dans la section commentaires ci-dessous.



![[2023] 6 façons de copier / coller du texte brut sans formatage](https://media.techtribune.net/uploads/2021/03/5-Ways-to-Copy-Paste-Plain-Text-Without-Formatting-on-Your-Computer-shutterstock-website-238x178.jpg)







Merci beaucoup
Le sac de Asus voulait réparer mon vivobook parce qu’il n’y avait plus d’audio et que la garantie venait d’expirer
Grâce à vous, le son est revenu par vos manipulations
Un grand merci